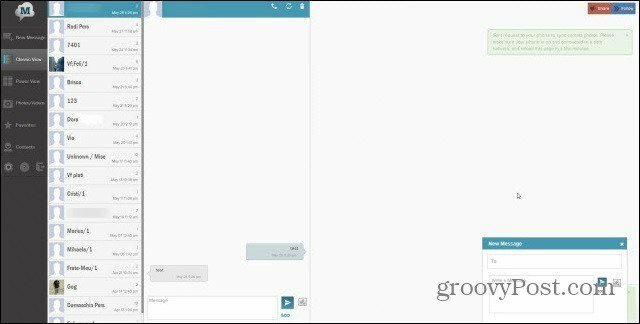Twee mappen vergelijken in Windows 11
Microsoft Windows 11 Held / / July 22, 2023

Gepubliceerd

Leer met behulp van deze handleiding hoe u twee mappen in Windows 11 kunt vergelijken.
Het is altijd een goed idee om een back-up van uw belangrijke bestanden en mappen op uw computer te bewaren. Er gaan dingen mis en als u geen back-up hebt, kunt u die bestanden mogelijk voor altijd kwijtraken. Een back-up maken is eenvoudig te doen en kan je enorm veel gemoedsrust geven.
Hoe weet u echter of uw back-up up-to-date is? U weet misschien niet zeker hoeveel wijzigingen u heeft aangebracht sinds u voor het laatst een back-up hebt gemaakt. Als dat het geval is, zou het handig zijn om mappen te kunnen vergelijken om te zien of ze hetzelfde zijn of dat er extra bestanden in een van de mappen staan.
Als u wilt controleren of twee mappen precies hetzelfde zijn of nu, kunt u als volgt twee mappen vergelijken in Windows 11.
Hoe twee mappen te vergelijken met behulp van eigenschappen
Met Windows kunt u een venster openen met informatie over de eigenschappen van een map. Hoewel u geen directe vergelijking kunt maken in een eigenschappenvenster, is het mogelijk om twee van deze vensters naast elkaar te openen. Hierdoor kunt u snel enkele belangrijke informatie over de mappen vergelijken, zoals de grootte van de map en het aantal bestanden dat deze bevat.
Hoewel deze informatie u niet met zekerheid kan zeggen dat de mappen hetzelfde zijn, kan het een gemakkelijke manier zijn om te bepalen of ze verschillend zijn.
Om mappen te vergelijken met Eigenschappen in Windows 11:
- Open Verkenner.
- Zoek de eerste map die u wilt vergelijken.
- Klik met de rechtermuisknop op de map en selecteer Eigenschappen.
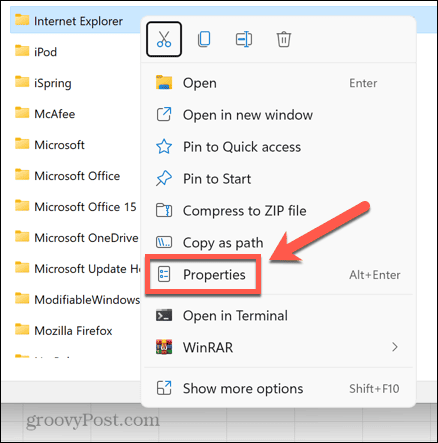
- U ziet informatie zoals de locatie, grootte en het aantal bestanden in uw geselecteerde map.
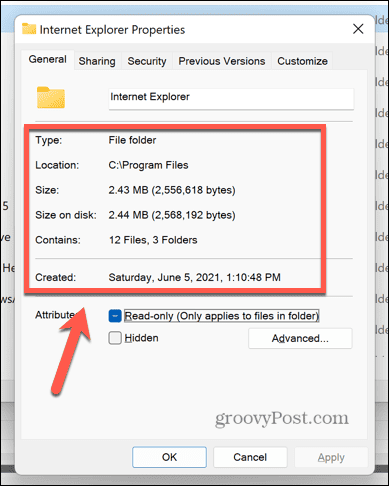
- Schuif dit venster opzij en navigeer naar de tweede map die u wilt vergelijken in Verkenner.
- Klik met de rechtermuisknop op de map en selecteer Eigenschappen.
- Sleep de twee Eigenschappen vensters zodat ze naast elkaar staan.
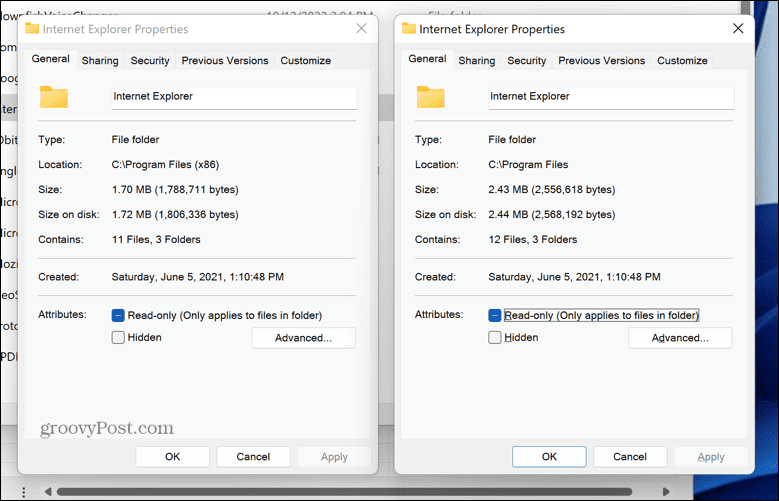
- U kunt nu de details van beide vensters vergelijken. In dit geval zijn de grootte en het aantal bestanden in de map verschillend, dus we kunnen met zekerheid zeggen dat dit geen duplicaten zijn van dezelfde map.
Hoe twee mappen te vergelijken met behulp van de opdrachtprompt
Hoewel de bovenstaande methode een eenvoudige manier is om te bepalen of twee mappen verschillend zijn, wil je misschien wat meer informatie over wat er precies anders aan is. Als dit het geval is, kunt u gebruiken Opdrachtprompt om verschillen te vinden tussen de bestanden in uw mappen.
Dit is erg handig om ervoor te zorgen dat, als u mappen hebt die bijna dubbel zijn, u de versie behoudt die meer up-to-date is. Deze methode vergelijkt echter alleen de bestanden in de hoofdmap; het zal niet kijken naar bestanden in submappen.
Om twee mappen te vergelijken met de opdrachtprompt:
- Klik op de Zoekopdracht pictogram in de werkbalk.

- Type opdrachtprompt en selecteer de Opdrachtprompt app in de resultaten.
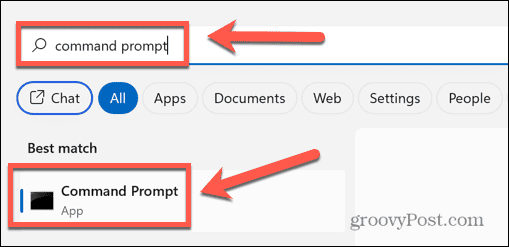
- Type robokopie gevolgd door een spatie.
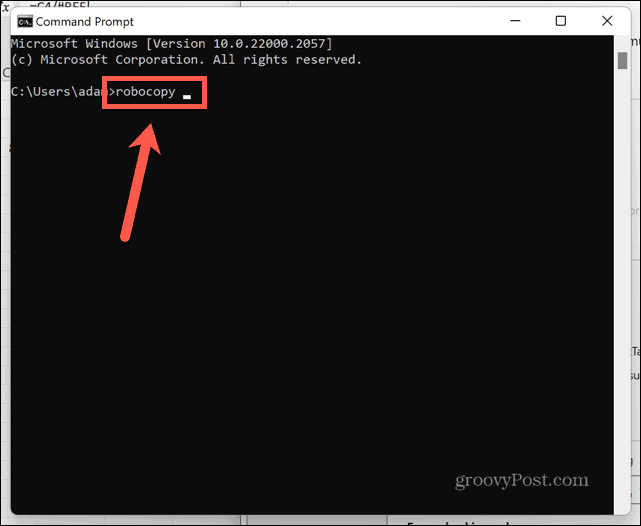
- In Verkenner klik met de rechtermuisknop op de eerste map die u wilt vergelijken en selecteer deze Kopiëren als pad.
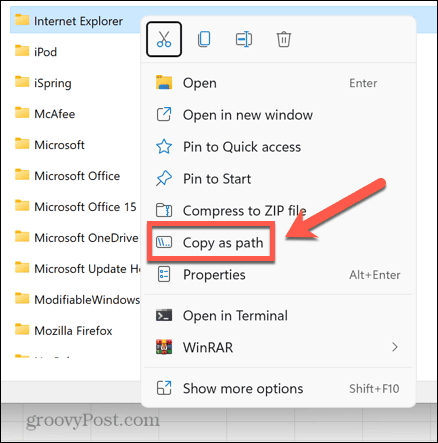
- Ga terug naar de Opdrachtprompt venster en plak het pad naar uw eerste map en typ vervolgens een andere spatie.
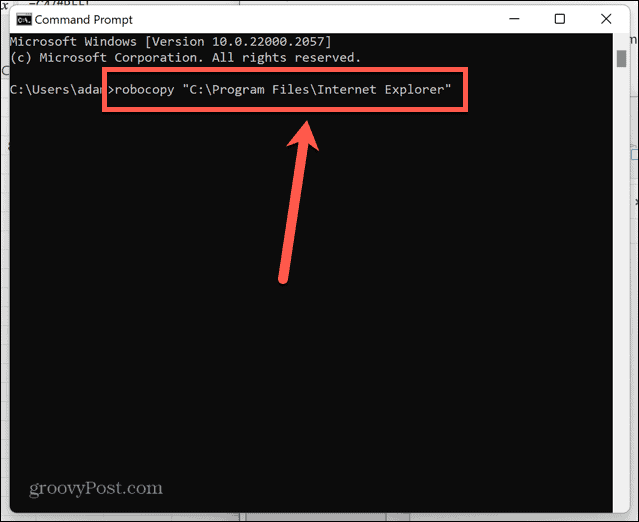
- Kopieer het pad naar de tweede map met behulp van de methode uit stap 4.
- Ga terug naar de Opdrachtprompt venster en plak het pad en typ nog een spatie.
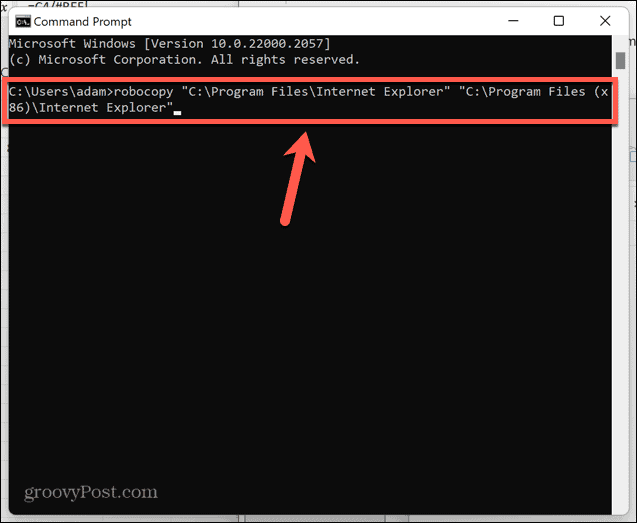
- Type /L /NJH /NJS /NP /NS en druk op Binnenkomen.
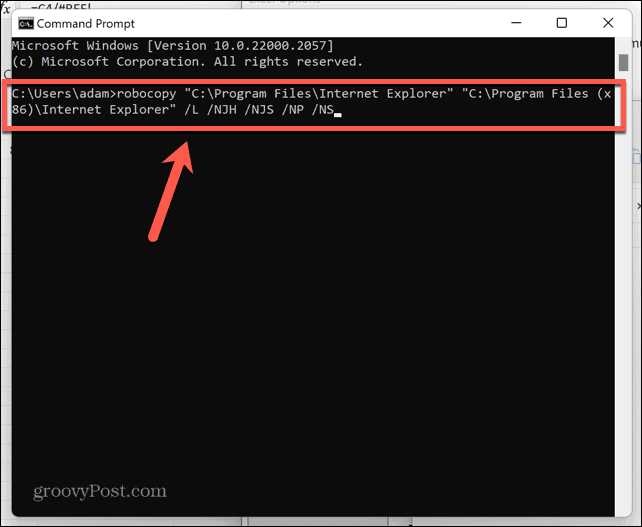
- U ziet een lijst met verschillen tussen de twee mappen.
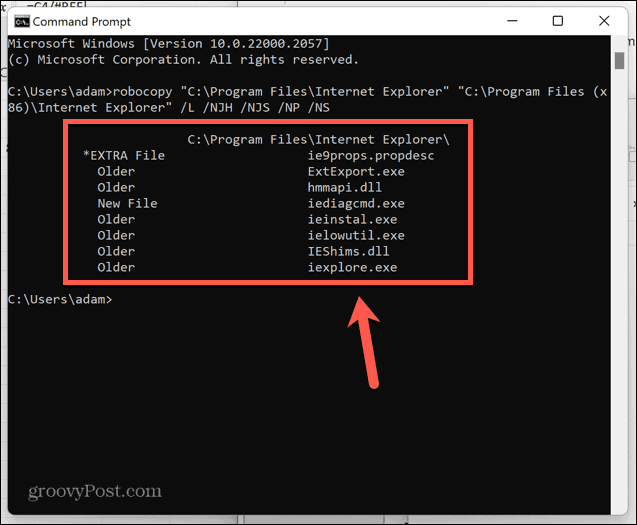
- Een bestand gemarkeerd *EXTRA-bestand verschijnt in de tweede map, maar niet in de eerste.
- Een bestand gemarkeerd Nieuw bestand verschijnt in de eerste map, maar niet in de tweede.
- Bestanden gemarkeerd Ouder verschijnen in beide mappen, maar het bestand in de eerste map heeft een eerdere aanmaakdatum dan hetzelfde bestand in de tweede map.
- Bestanden gemarkeerd nieuwer verschijnen in beide mappen, maar het bestand in de eerste map heeft een recentere aanmaakdatum dan hetzelfde bestand in de tweede map.
Mappen vergelijken met PowerShell
U kunt ook uw twee mappen vergelijken Power Shell gebruiken. Net als bij de opdrachtpromptmethode geeft dit u informatie over de bestanden die in de ene map verschijnen, maar niet in de andere.
U zult echter geen informatie zien welke versie van bestanden die in beide mappen verschijnen ouder is. Als die informatie belangrijk voor u is, moet u in plaats daarvan de bovenstaande methode gebruiken. In tegenstelling tot de bovenstaande methode, kunt u met PowerShell bestanden in submappen en in de hoofdmap vergelijken.
Om mappen te vergelijken met PowerShell:
- Klik op de Zoekopdracht icoon.

- Type krachtshell en selecteer de PowerShell app van de resultaten.
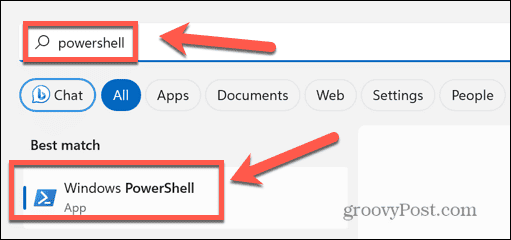
- Type $fso = Get-ChildItem -Recurse-path gevolgd door een spatie.
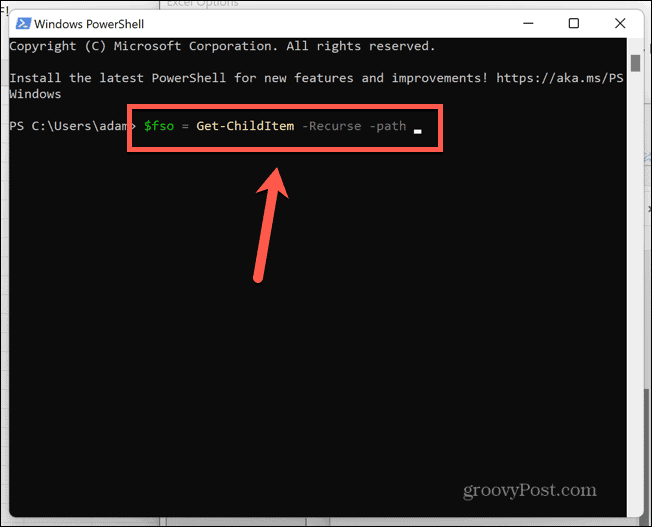
- In Verkenner klik met de rechtermuisknop op de eerste map die u wilt vergelijken en selecteer Kopiëren als pad.
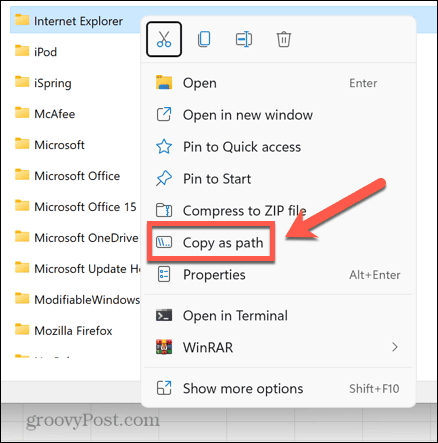
- Terug keren naar PowerShell en plak het bestandspad en druk vervolgens op Binnenkomen.
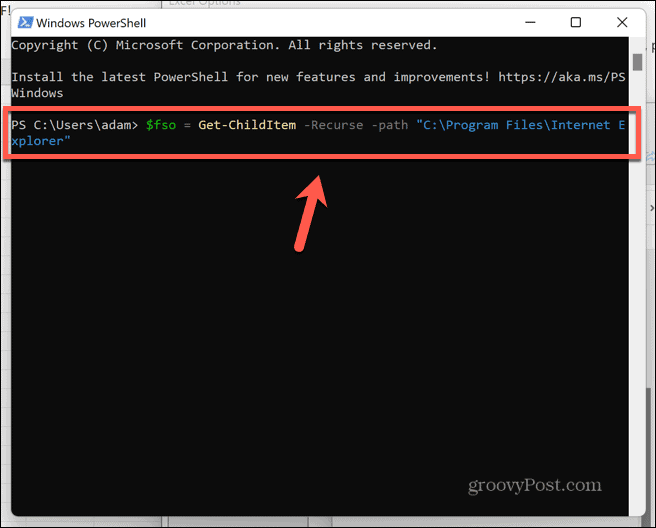
- Type $fsoBU = Get-ChildItem -Recurse-pad gevolgd door een spatie.
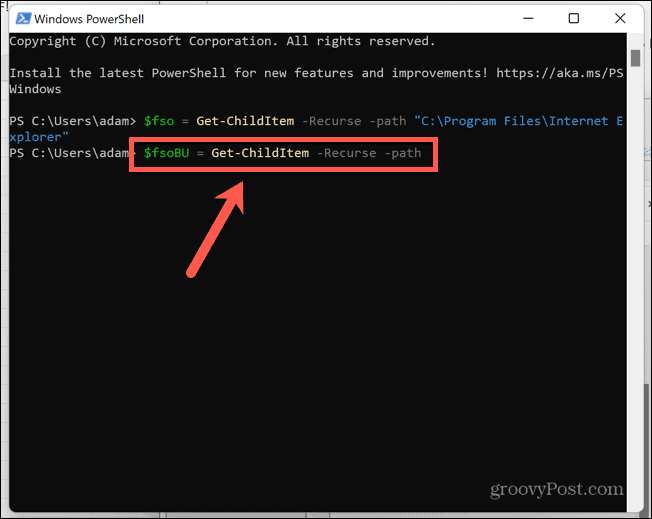
- Kopieer het pad naar uw tweede map met behulp van de methode in stap 4.
- Terug keren naar PowerShell en plak het mappad en druk vervolgens op Binnenkomen.
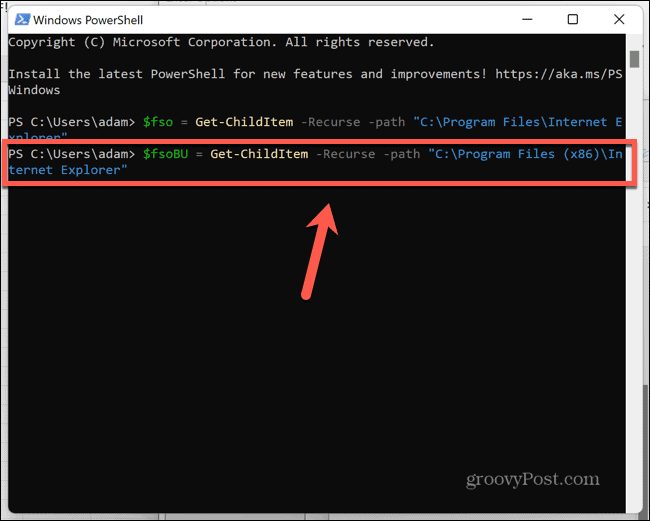
- Type Compare-Object -ReferenceObject $fso -DifferenceObject $fsoBU en druk op Binnenkomen.
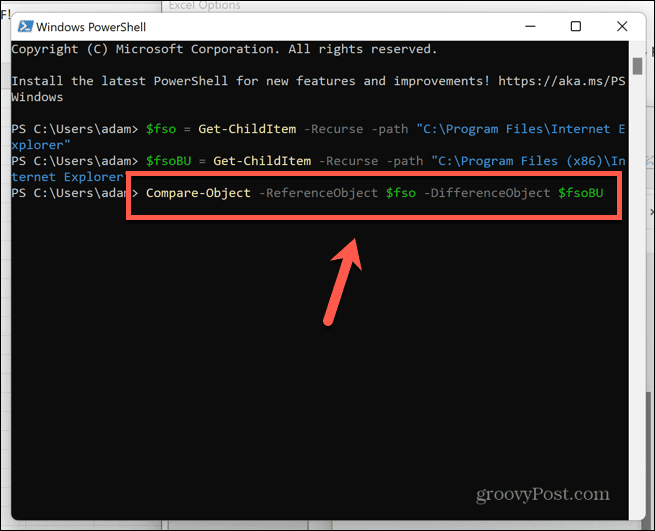
- U ziet een lijst met verschillen tussen de twee mappen.
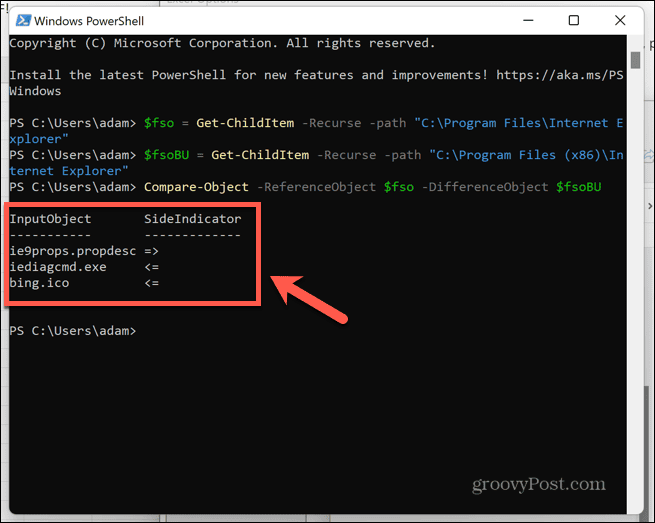
- Als de Zij-indicator naar links wijst, verschijnt het bestand alleen in de eerste map.
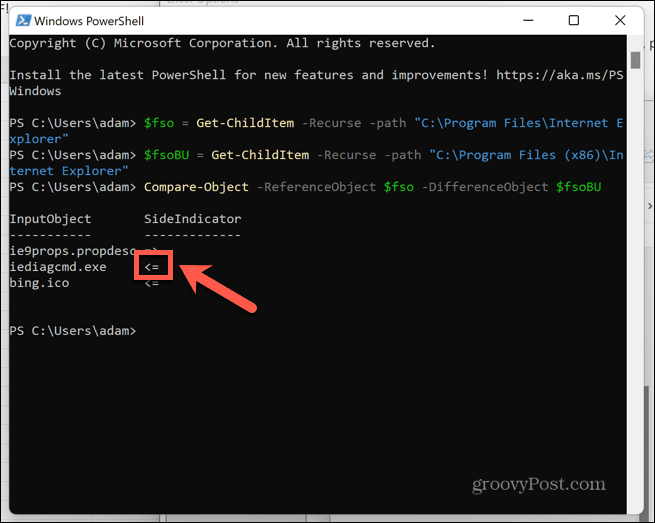
- Als de Zij-indicator naar rechts wijst, verschijnt het bestand alleen in de tweede map.
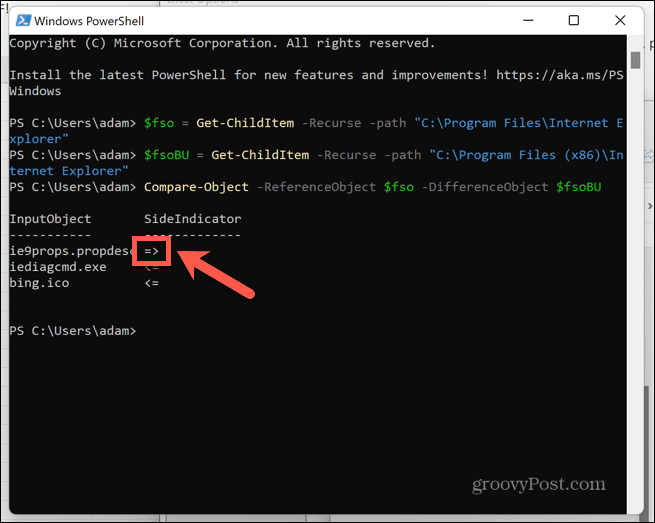
Mappen vergelijken met WinMerge
Een eenvoudige manier om twee mappen in Windows 11 te vergelijken, is door een app van derden te gebruiken, genaamd WinMerge. Met deze app kun je snel mappen vergelijken met behulp van een eenvoudige GUI.
U kunt ook een draagbare versie van de app installeren, zodat u deze niet op uw computer hoeft te installeren.
Om mappen te vergelijken met WinMerge:
- Download WinMerge van de WinMerge-website.
- Pak de map op uw computer uit.
- Loop WinMergeU.exe uit de uitgepakte map.
- Klik op de Open icoon.
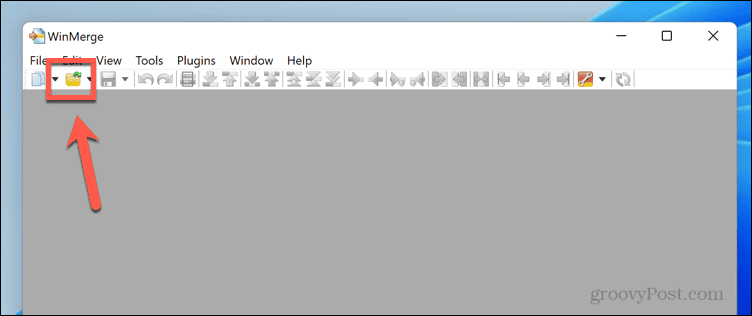
- Klik op de Bladeren knop onder 1st Bestand of map en navigeer naar de eerste map die u wilt vergelijken.
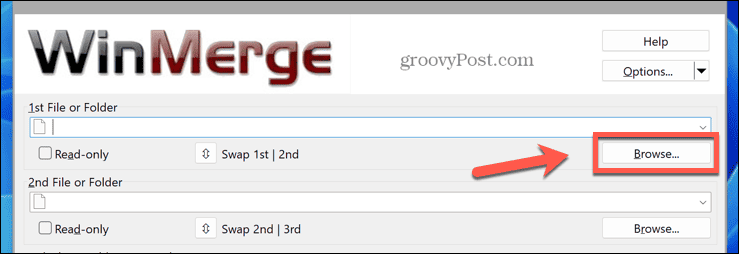
- Open de map en klik Open.
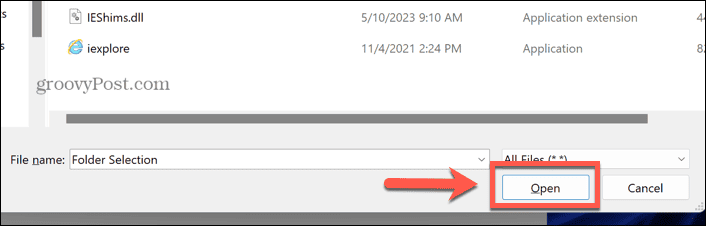
- Klik op de Bladeren knop onder 2zd Bestand of map en navigeer naar de tweede map die u wilt vergelijken.
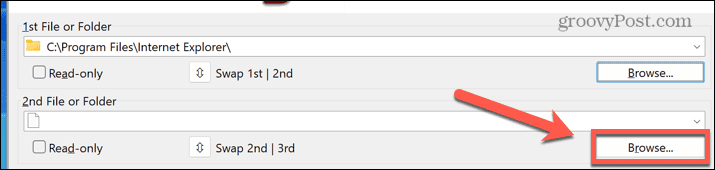
- Open de map en klik Open.
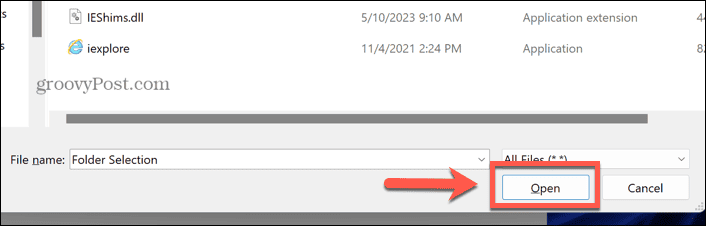
- Klik onderaan het venster op de Vergelijken knop.
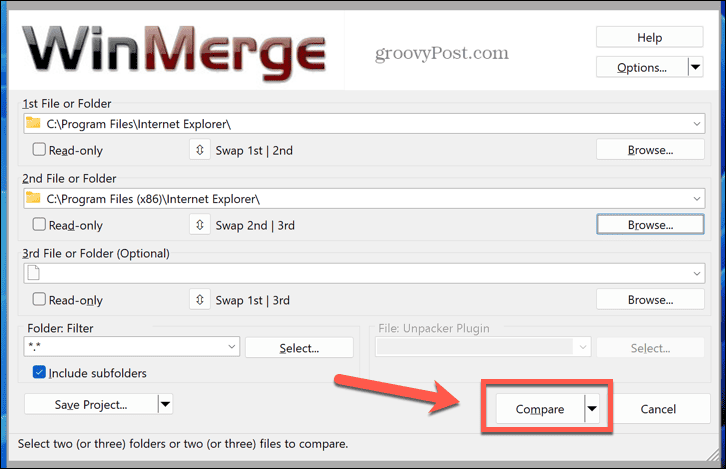
- U ziet een lijst met resultaten die de overeenkomsten en verschillen tussen uw twee mappen aangeven.
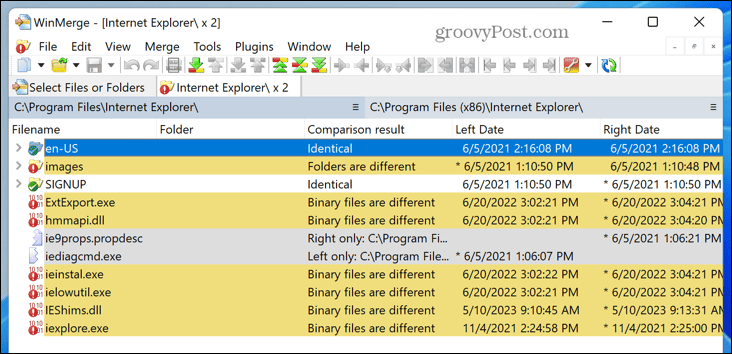
- De mappen staan boven de resultaten, zodat je kunt zien welke map Rechts En Links verwijzen naar.
- Voor sommige bestandstypen kunt u ook dubbelklikken op de bestandsnaam om de inhoud van de bestanden te vergelijken.
Meer informatie over Windows 11
Als u weet hoe u twee mappen in Windows 11 kunt vergelijken, kunt u controleren of twee mappen precies hetzelfde zijn. Als dat niet het geval is, kunt u snel en gemakkelijk de verschillen tussen beide zien.
Er zijn tal van andere handige Windows 11-tips die het waard zijn om te weten. Als u wilt dat uw bureaublad er wat moderner uitziet, kunt u leren hoe u dat moet doen maak de taakbalk transparant bij Windows 11. Als u een ander besturingssysteem wilt gebruiken maar geen dual-bootsysteem wilt maken, kunt u leren hoe u dat moet doen een virtuele machine maken bij Windows 11.
En als het fout gaat, kun je leren hoe het moet repareer een zwart scherm in Windows 11.