Hoe Windows 11 te repareren die geen hoofdtelefoon detecteert
Microsoft Windows 11 Held / / July 22, 2023

Gepubliceerd

Problemen met je koptelefoon? Met deze handleiding kunt u oplossen dat Windows 11 uw hoofdtelefoon niet detecteert.
U kunt een hoofdtelefoon gebruiken wanneer u naar audio op uw pc wilt luisteren zonder anderen te storen. Als het echter niet werkt, moet u repareren dat Windows 11 geen hoofdtelefoon op uw systeem detecteert.
Of uw hoofdtelefoon nu bedraad is of verbonden via Bluetooth, als Windows ze niet herkent, kan dat frustrerend zijn. Het besturingssysteem doet over het algemeen uitstekend werk bij het detecteren van accessoires zoals koptelefoons, maar niet altijd.
Als je een probleem hebt waarbij de koptelefoon niet wordt gedetecteerd, laten we je in deze handleiding de stappen zien om ze aan de praat te krijgen.
Controleer of de bedrade hoofdtelefoon is aangesloten
Als u een bedrade hoofdtelefoon gebruikt die u aansluit, zorg er dan voor dat deze correct is aangesloten. Koppel de hoofdtelefoon los van de aansluiting en sluit deze opnieuw aan om een goede verbinding te garanderen. Het kan een extra zetje kosten om ze goed vast te zetten. Ze kunnen losraken na langdurig gebruik.
Inspecteer ook de hoofdtelefoonaansluiting op de pc op schade of zichtbaar stof en vuil dat de verbinding kan beïnvloeden. Als er zichtbaar stof of vuil is, spuit het dan weg ingeblikte lucht en gebruik een zachte borstel om hardnekkig vuil te verwijderen.
Inspecteer naast de aansluiting ook de draden die op de hoofdtelefoon zijn aangesloten op fysieke schade die het verbindingsprobleem veroorzaakt. Probeer ze op een ander apparaat aan te sluiten om te controleren of ze werken.

Controleer het audio-uitvoerapparaat
Een van de redenen waarom Windows u geen audio geeft, is omdat de verkeerde uitvoerbron is geselecteerd. Windows herkent ze misschien, maar je krijgt geen audio. Gelukkig is het controleren en wijzigen van het audio-uitvoerapparaat eenvoudig.
De audio-uitvoer op Windows 11 wijzigen:
- druk op Windows-toets + A om de te lanceren Menu Snelle instellingen.
- Klik op de Selecteer een geluidsuitvoer -knop: het luidsprekerpictogram rechts van de volumeschuifregelaar.

- Selecteer uw hoofdtelefoon in de lijst met audio-uitvoerapparaten.
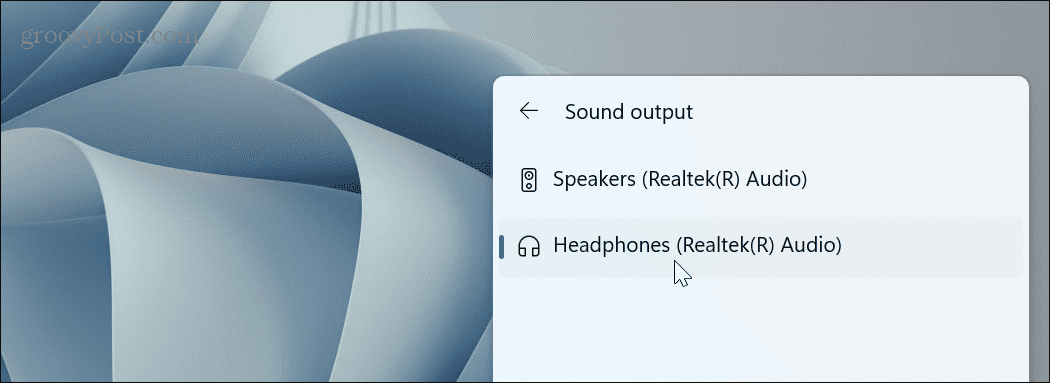
Bluetooth-koptelefoon opnieuw inschakelen
Als u een paar gebruikt Bluetooth-koptelefoon, kunt u ze opnieuw aan uw systeem koppelen. We hebben bijvoorbeeld verbinding gemaakt AirPods Pro naar Windows 11 om uit te proberen.
Bluetooth-verbinding verifiëren:
- druk op Windows-toets + A om de te lanceren Snelle instellingen menu.
- Klik met de rechtermuisknop op de Bluetooth-knop en selecteer de Ga naar Instellingen keuze.
Opmerking: Als u de Bluetooth-optie niet ziet, kunt u deze toevoegen door het menu Snelle instellingen aanpassen.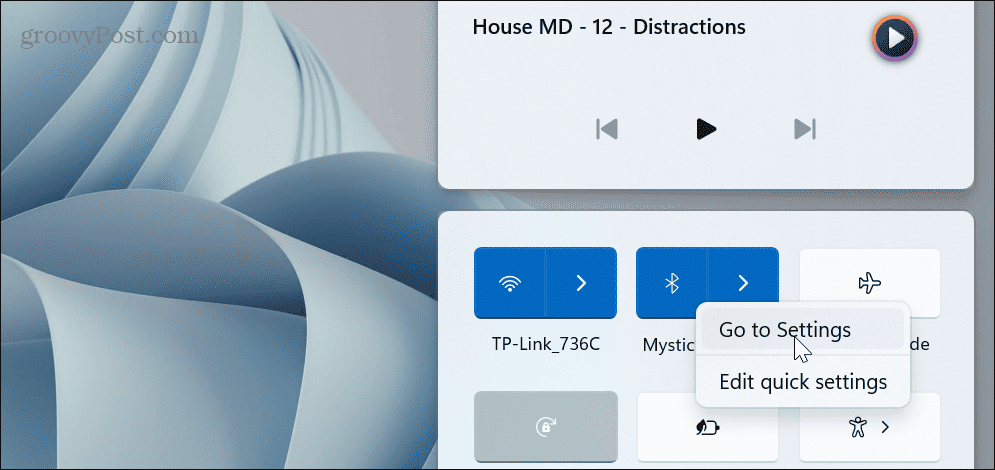
- Klik op de driepunts knop naast je koptelefoon.

- Selecteer de Verwijder apparaat optie in het menu dat verschijnt.
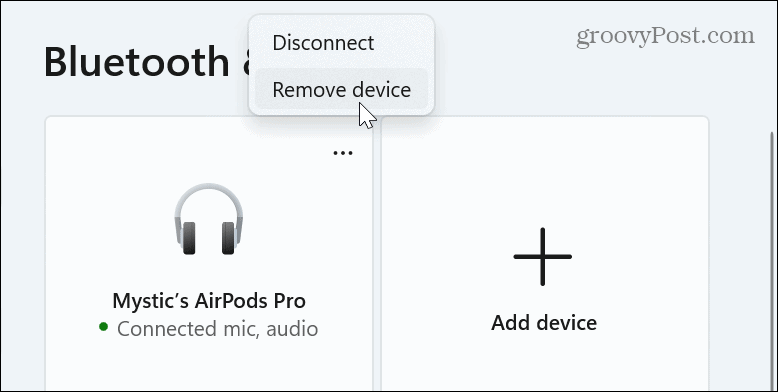
- Zodra de hoofdtelefoon is losgekoppeld, klikt u op de Voeg toestel toe knop naast de Apparaten keuze.
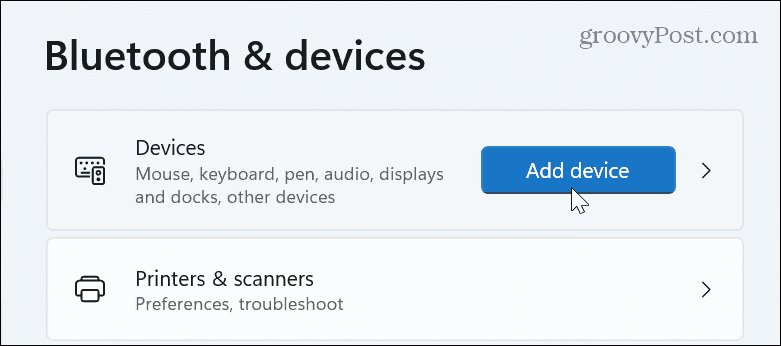
- Koppel uw hoofdtelefoon opnieuw volgens de instructies op het scherm.

Schakel Koptelefoon in Geluidsinstellingen in
Als Windows uw hoofdtelefoon niet detecteert, is deze mogelijk per ongeluk of door een andere audio-app of een ander apparaat uitgeschakeld.
Hoofdtelefoon inschakelen in Windows 11:
- Klik met de rechtermuisknop op de luidsprekerpictogram in het meldingsgedeelte van de taakbalk en kies Geluidsinstellingen wanneer het menu verschijnt.
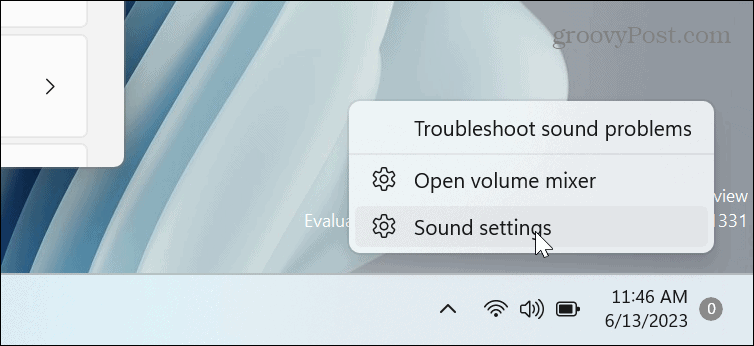
- Scroll naar beneden in de rechterkolom en selecteer de Meer geluidsinstellingen keuze.
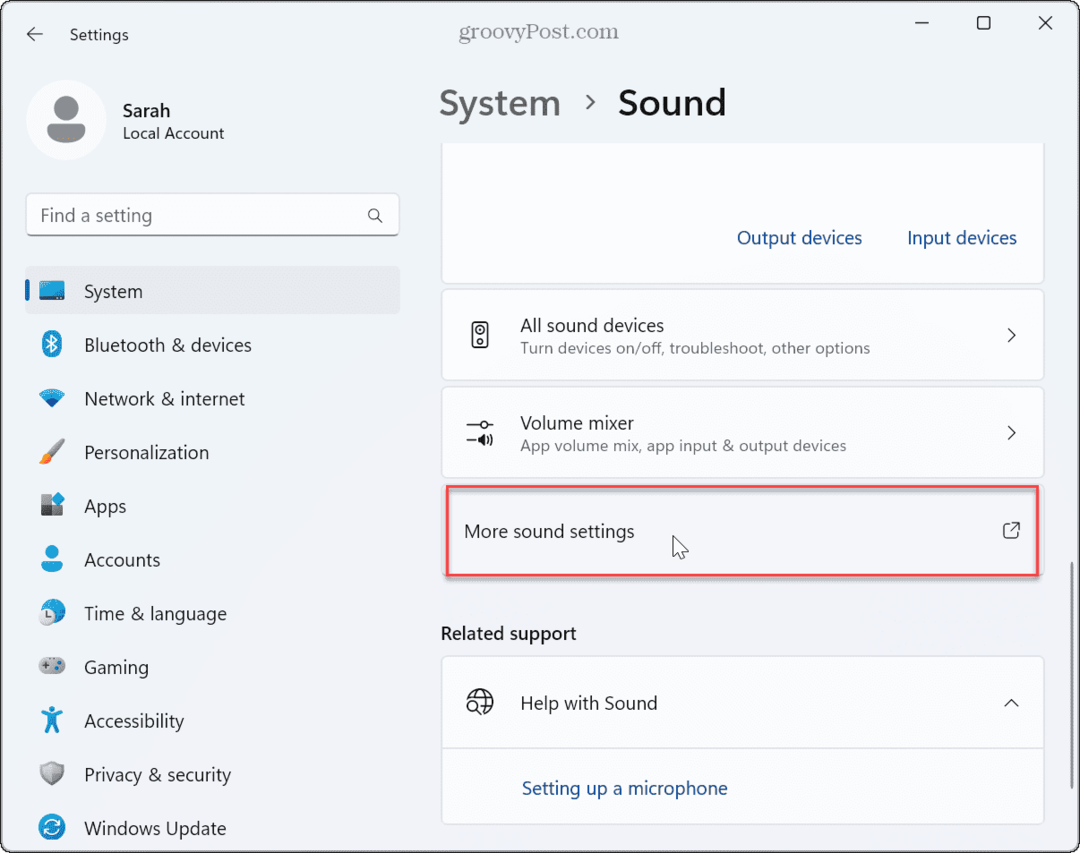
- Klik met de rechtermuisknop op een leeg gebied als uw hoofdtelefoon niet wordt weergegeven en klik Toon uitgeschakelde apparaten.

- Klik met de rechtermuisknop op de hoofdtelefoon en selecteer Inschakelen uit het menu dat verschijnt.
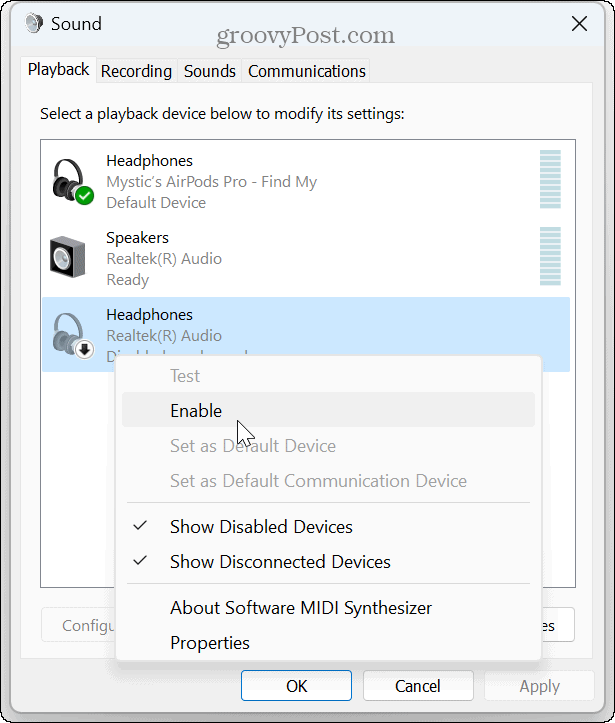
- Als er meer dan één audioapparaat is aangesloten, klikt u met de rechtermuisknop op de hoofdtelefoon die u wilt gebruiken en klikt u op Instellen als standaardapparaat.
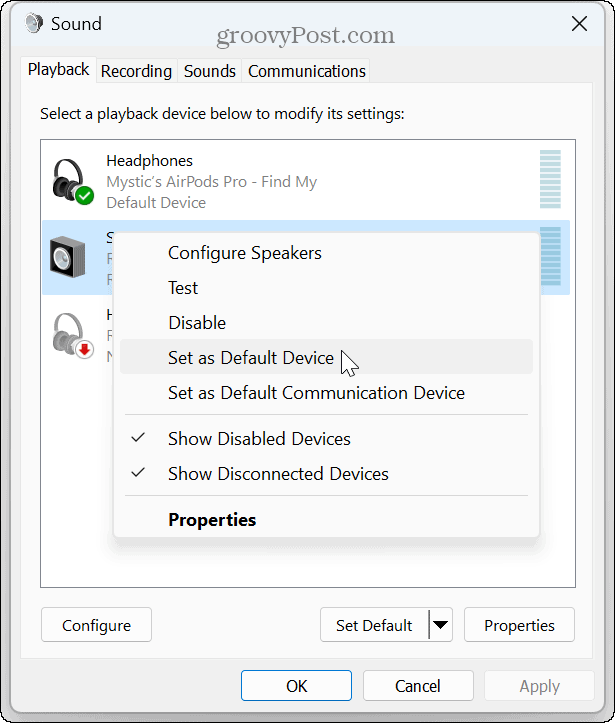
Audiostuurprogramma's bijwerken of opnieuw installeren
Als u nog steeds problemen ondervindt om Windows 11 koptelefoons te laten detecteren, is het een goed idee om de audiostuurprogramma's bij te werken. Een verouderde of corrupte driver kan het probleem veroorzaken.
Audiostuurprogramma's bijwerken of opnieuw installeren:
- druk de Windows-toets, typen apparaat beheerderen kies het beste resultaat.
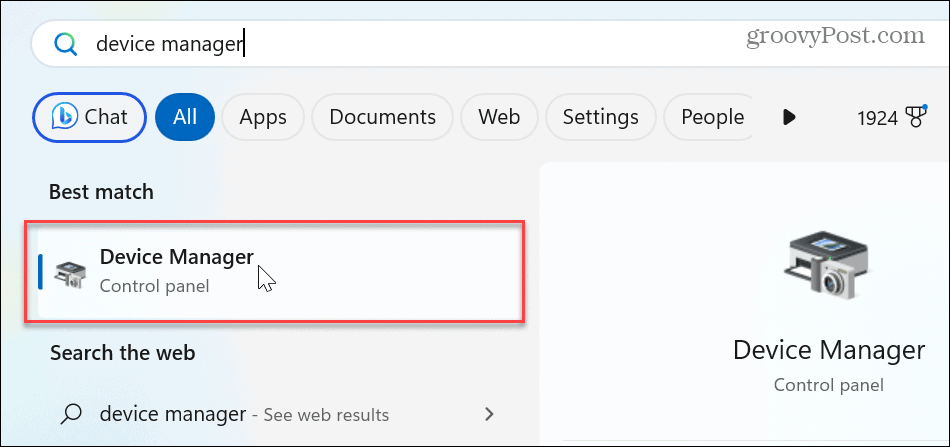
- Vouw de Besturingen voor geluid, video en games sectie.
- Klik met de rechtermuisknop op uw apparaat en selecteer Stuurprogramma bijwerken uit de menukaart.

- Selecteer de Zoek automatisch naar stuurprogramma's optie of kies Zoek op mijn computer naar stuurprogramma's naar Installeer de driver handmatig.
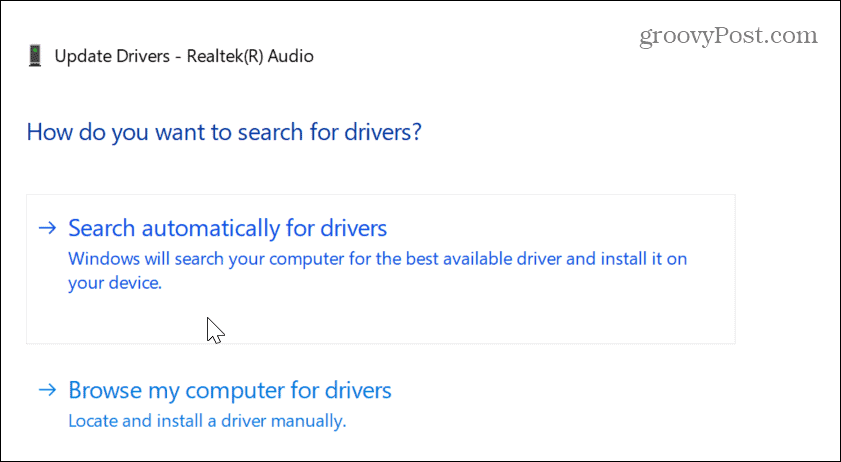
- Om Windows het stuurprogramma opnieuw te laten installeren, klikt u met de rechtermuisknop op het problematische audiostuurprogramma en selecteert u Apparaat verwijderen.
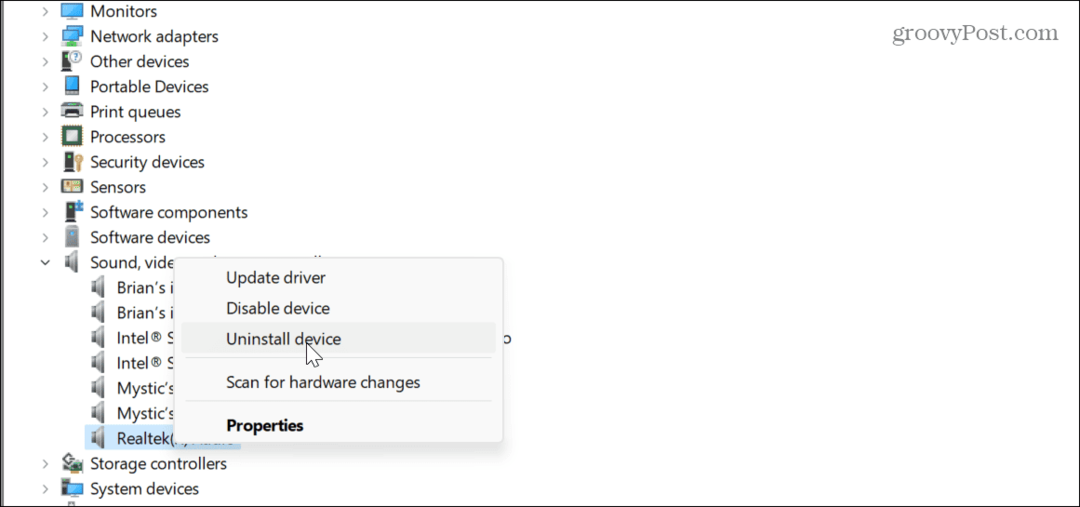
- Volg de instructies op het scherm om het verwijderingsproces te voltooien.
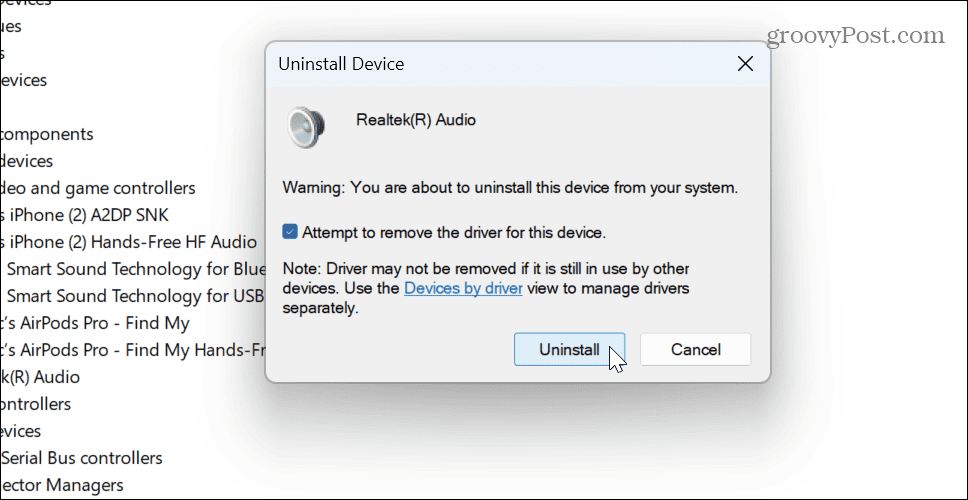
- Zodra het verwijderen is voltooid, herstart Windows 11, en Windows zal het audiostuurprogramma opnieuw installeren tijdens het opstartproces.
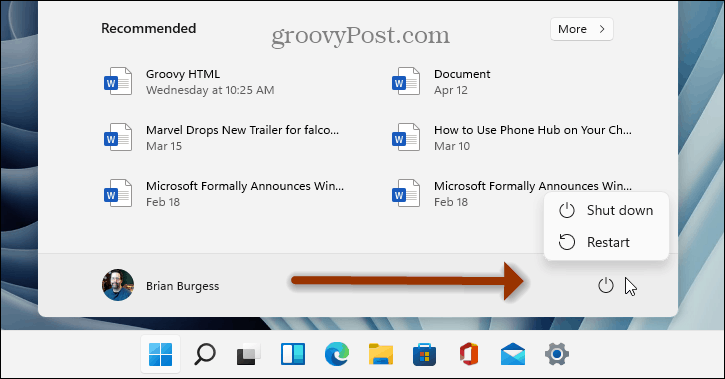
Controleer de audio-instellingen in de app
Nadat je je hoofdtelefoon hebt gecontroleerd en ervoor hebt gezorgd dat de systeemaudio-instellingen van Windows correct zijn, moet je de audio-instellingen in de app controleren. De meeste apps zoals Media Player, VLC, en Microsoft Teams heeft mogelijk niet de juiste interne volumeniveaus ingesteld.
Dat kan bijvoorbeeld maak Spotify luider als je het niet kunt horen of audioproblemen met Zoom oplossen. Zorg er dus voor dat de apps die u voor audio gebruikt, de juiste volumeniveaus hebben.

Audioproblemen oplossen op Windows 11
Als u een probleem hebt om Windows uw hoofdtelefoon te laten detecteren en geluid te laten produceren, zou u het probleem moeten kunnen oplossen met behulp van de bovenstaande stappen voor probleemoplossing.
Onthoud ook dat er een systeemfout kan zijn die het probleem veroorzaakt, dus controleer op Windows-updates tijdens het oplossen van problemen. Een oplossing kan een paar klikken verwijderd zijn. En als u de audio-instellingen vaak wijzigt, kan dit een probleem zijn. Bekijk hoe het moet reset audio-instellingen op Windows 11 om het probleem met uw hoofdtelefoon op te lossen.
In vergelijking met eerdere versies heeft Windows 11 nieuwe geluiden, en dat wil je leren systeemgeluiden beheren op het besturingssysteem. Misschien ben je ook geïnteresseerd in leren hoe een microfoon te testen op uw pc.



