PowerPoint-lettertypen repareren die niet correct worden weergegeven
Microsoft Office Microsoft Power Point Power Point Kantoor Held / / July 23, 2023

Gepubliceerd
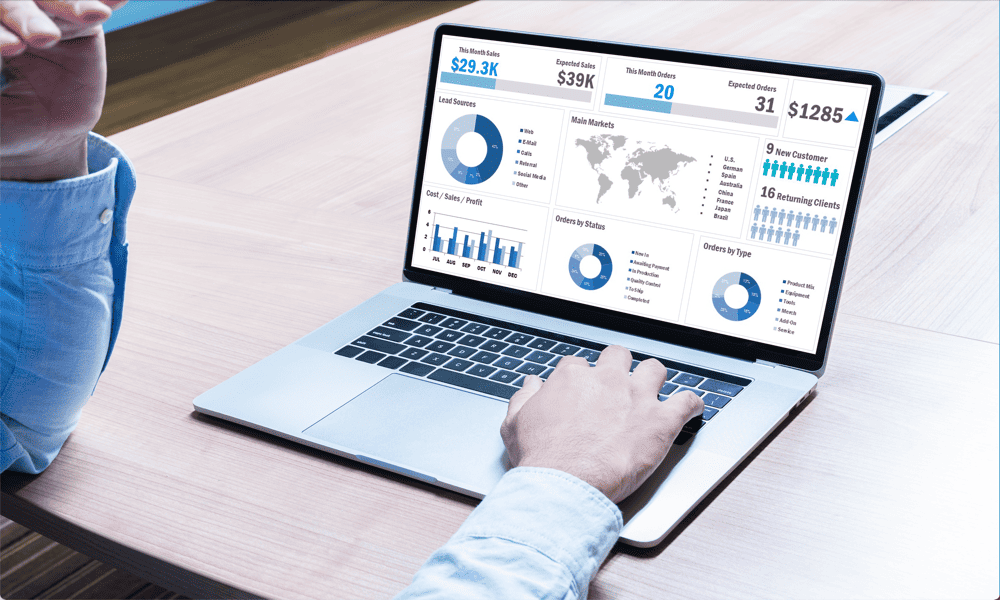
Het delen van PowerPoints met mooie lettertypen werkt niet altijd goed. Leer hier hoe u PowerPoint-lettertypen kunt corrigeren die niet correct worden weergegeven.
Het kiezen van de juiste lettertypen kan het verschil maken tussen een goede PowerPoint-presentatie en een geweldige. Een andere ‘grappige’ presentatie in Comic Sans zal je publiek misschien niet overtuigen, maar het gebruik van stijlvolle lettertypen in combinatie met trucs zoals uw tekst verbergen totdat erop wordt geklikt kan je PowerPoints zeker laten knallen.
Het probleem is dat als u ongebruikelijke lettertypen gebruikt, u zult merken dat wanneer u uw presentatie naar iemand anders stuurt, de lettertypen er heel anders uitzien. Dat komt omdat als de ontvanger het lettertype dat u hebt gebruikt niet op zijn computer heeft geïnstalleerd, PowerPoint het door iets anders zal vervangen.
Gelukkig zijn er manieren om dit te omzeilen. Als uw lettertypen niet helemaal bevallen zoals u verwacht, volgen hier een paar manieren om ervoor te zorgen dat PowerPoint-lettertypen niet correct worden weergegeven.
Gebruik algemene lettertypen
De meeste problemen met PowerPoint-lettertypen die niet correct worden weergegeven, zijn omdat de persoon die het bestand heeft ontvangen niet over de vereiste lettertypen beschikt geïnstalleerd op hun computer. Wanneer PowerPoint naar het lettertype zoekt en het niet kan vinden, zal het in plaats daarvan een vervangend lettertype kiezen. Hoewel dit lijkt op het originele lettertype, kan het in sommige gevallen uw opmaak beïnvloeden of er gewoon niet goed uitzien.
Een eenvoudige manier om dit te omzeilen, is door alleen populaire lettertypen zoals Times New Roman in uw PowerPoint te gebruiken bestanden - u kunt er zeker van zijn dat degene die het bestand ontvangt, deze lettertypen waarschijnlijk al op zijn of haar computer heeft geïnstalleerd computer.
Dit vermindert uw opties als het gaat om het maken van unieke presentaties, maar vergroot de compatibiliteit van uw presentaties enorm wanneer u ze naar andere mensen verzendt.
Het gebruik van webveilige lettertypen is een eenvoudige manier om ervoor te zorgen dat uw lettertypen compatibel zijn op verschillende apparaten. Populaire webveilige lettertypen zijn onder andere:
- Times New Roman
- Ariaal
- Komisch Sans
- Invloed
- Georgië
- Verdana
- Koerier Nieuw
- Palino Linotypie
- Tahoma
- Trebuchet
- Lucida-console
Sluit de lettertypen in
Als u interessantere lettertypen in uw PowerPoint-presentaties wilt gebruiken, moet u wat meer moeite doen om ervoor te zorgen dat ze correct worden weergegeven, ongeacht wie uw presentatie opent.
Een methode om dit te doen is door lettertypen in te sluiten. Dit omvat de informatie over de lettertypen in uw PowerPoint-bestand zelf, wat betekent dat ze worden weergegeven, zelfs als de ontvanger die lettertypen niet op zijn eigen computer heeft geïnstalleerd.
Deze methode werkt goed bij het verzenden van presentaties van een Windows-computer naar andere Windows-computers. Als u Windows echter deelt met Mac of Mac met Windows, werkt het insluiten van lettertypen mogelijk nog steeds niet correct, omdat hetzelfde lettertype verschillende namen kan hebben op de twee besturingssystemen.
Als u alleen van Windows naar Windows deelt, probeert u de onderstaande stappen om uw lettertypen in te sluiten. Als u echter deelt tussen verschillende besturingssystemen, moet u in plaats daarvan een van de onderstaande opties proberen.
Lettertypen insluiten in een PowerPoint-presentatie:
- Klik op de Bestand menu.
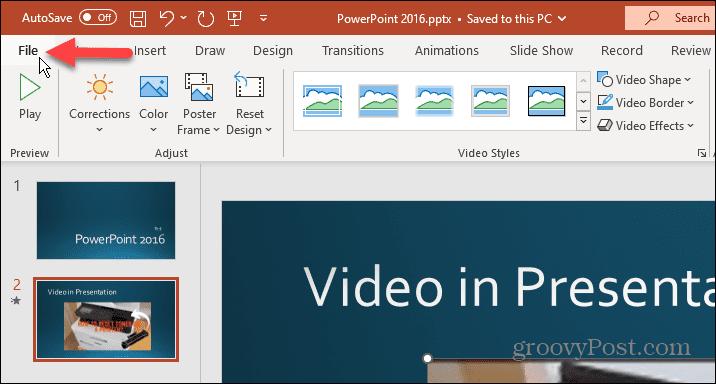
- Selecteer Opties.
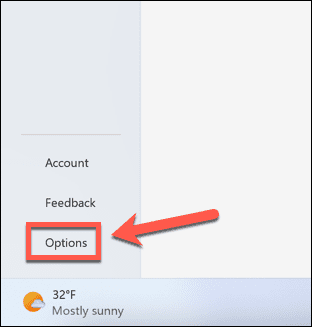
- Klik Redden.
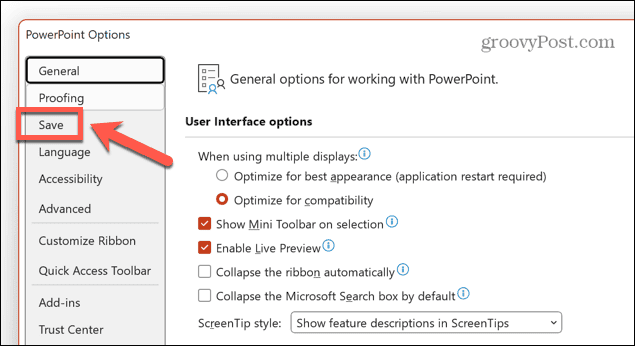
- Rekening Sluit lettertypen in het bestand in.
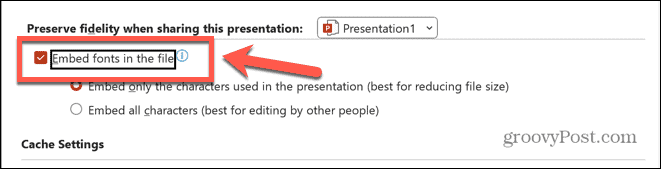
- Als de PowerPoint door geen van de ontvangers wordt bewerkt, selecteert u Sluit alleen de tekens in die in de presentatie worden gebruikt. Hierdoor wordt de bestandsgrootte verkleind door alleen de letters in te sluiten die in het document voorkomen.
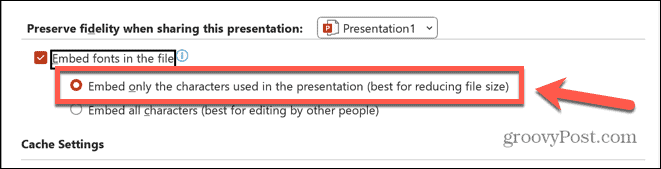
- Als andere mensen uw bestand gaan bewerken, selecteert u Sluit alle personages in om ervoor te zorgen dat eventuele letters die worden toegevoegd in het juiste lettertype worden weergegeven. Dit zal leiden tot een grotere bestandsgrootte.
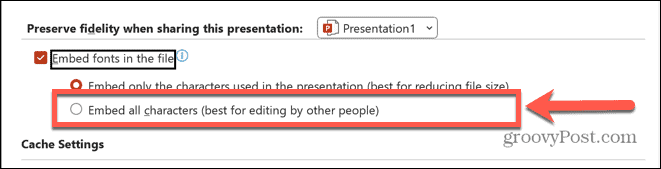
- Klik OK.
- U kunt het bestand nu delen en de lettertypen zouden moeten worden weergegeven zoals bedoeld op andere computers.
Deel de lettertypen met de presentatie
Als u een PowerPoint-bestand deelt van Mac naar Windows of van Windows naar Mac, werkt het insluiten van de lettertypen mogelijk nog steeds niet.
Om ervoor te zorgen dat de lettertypen correct worden weergegeven, moet u in dit geval de lettertypen die u hebt gebruikt, delen met de ontvanger, zodat deze deze op zijn eigen computer kan installeren.
Op die manier weet u dat ze de juiste lettertypen hebben geïnstalleerd om uw PowerPoint-presentatie te kunnen bekijken zoals u deze hebt ontworpen.
Lettertypen exporteren op Windows:
- Open Verkenner.
- Navigeren naar C:\Windows\Fonts.
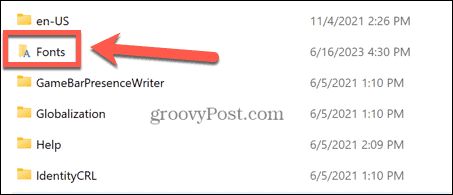
- Selecteer en kopieer de lettertypen die u gebruikt in uw PowerPoint-presentatie.
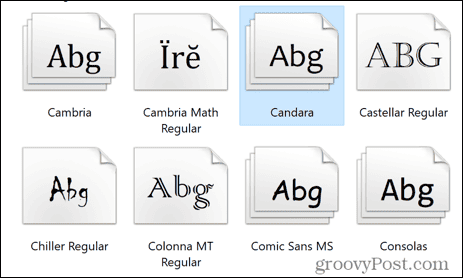
- U kunt deze lettertypen nu op een USB-stick plakken of ze via e-mail delen.
- Zodra de ontvanger de bestanden heeft, moet hij deze naar zijn eigen bestand kopiëren C:\Windows\Fonts map.
- Eenmaal geïnstalleerd, opent u het PowerPoint-document en de geïnstalleerde lettertypen zouden moeten verschijnen.
Lettertypen exporteren op Mac:
- Open Schijnwerper door te drukken Cmd+spatie.
- Type Lettertype Boek en open de Lettertype Boek app van de resultaten.

- Selecteer het lettertype of de lettertypen die u wilt exporteren.
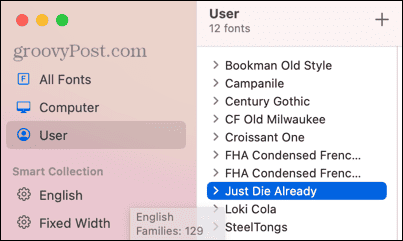
- Klik op de Bestand menu.
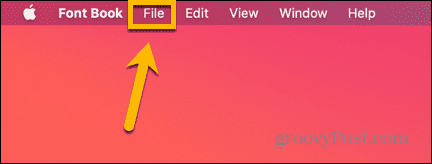
- Selecteer Lettertypen exporteren.
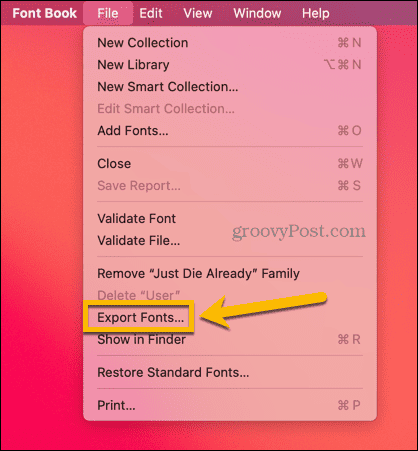
- Kies de naam en locatie voor uw geëxporteerde lettertypen.
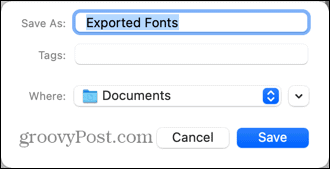
- Nadat de lettertypen zijn geëxporteerd, kunt u ze delen met uw PowerPoint-presentatie. De ontvanger moet de lettertypen op zijn eigen computer installeren voordat hij het PowerPoint-document opent.
Converteer tekst naar vorm
Als het delen en installeren van lettertypen iets te veel werk is, of als u uw PowerPoint deelt presentatie met iemand die niet zo technisch onderlegd is, kunt u uw lettertypen omzetten in vormen binnen uw presentatie.
Dit betekent dat de tekst er precies zo uitziet als u ziet, ongeacht welke lettertypen op de computer van de ontvanger zijn geïnstalleerd, omdat de tekst niet langer een lettertype is, maar een vorm.
Tekst converteren naar een vorm in PowerPoint:
- Klik op de Invoegen menu.
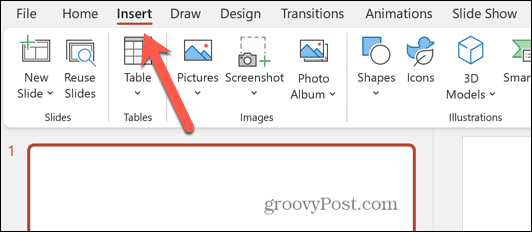
- Klik in het lint op de Tekstvak knop.
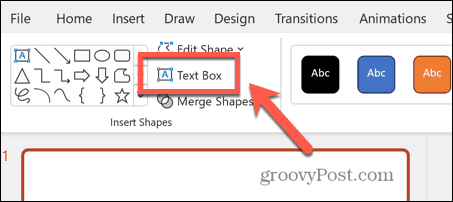
- Typ uw tekst in het lettertype dat u wilt gebruiken.
- In de Thuis lint, selecteer een Vorm zoals een rechthoek.
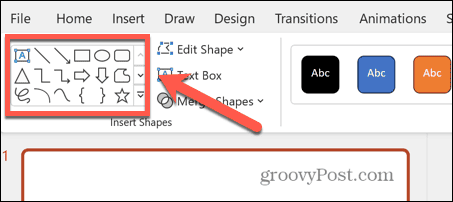
- Teken de rechthoek zodat deze al uw tekst bedekt.
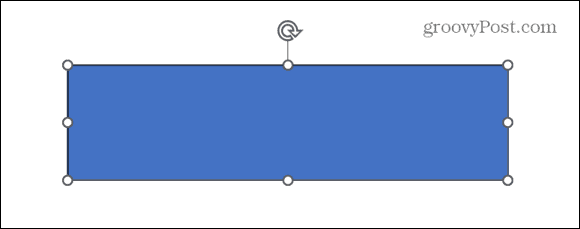
- Klik met de rechtermuisknop op de rechthoek en selecteer Verzenden naar terug zodat u uw tekst weer kunt zien.
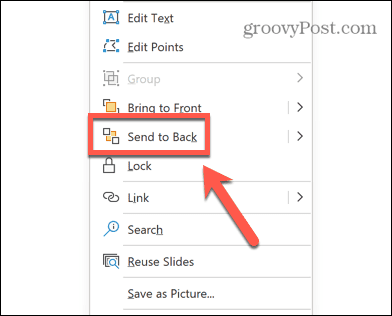
- Selecteer uw tekstvak, ingedrukt houden Verschuiving, en selecteer je vorm zodat ze beide zijn geselecteerd.
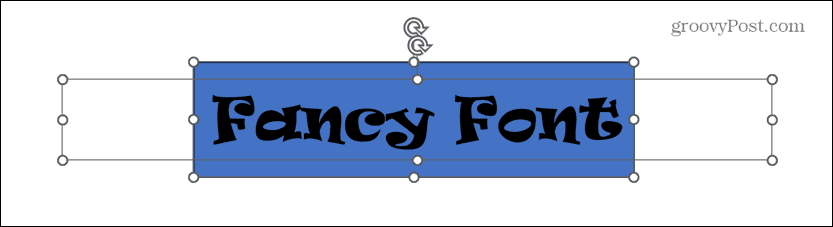
- In de Vorm Formaat menu, klik op de Vormen samenvoegen knop.
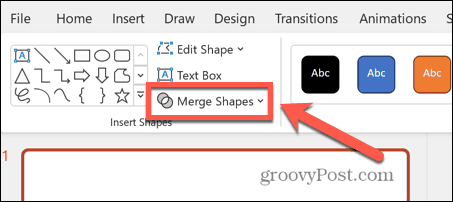
- Selecteer Snijden.
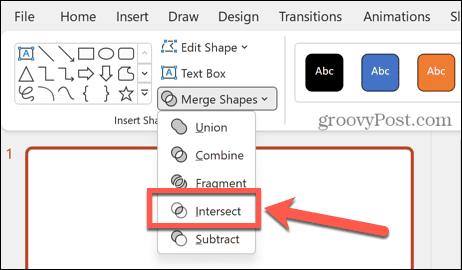
- Uw tekst is nu geconverteerd naar een vorm en zal op elke computer exact hetzelfde verschijnen.
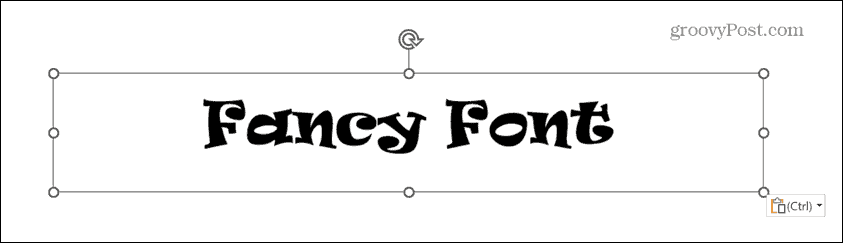
Converteer tekst naar afbeelding
Een alternatief voor het converteren van uw tekst naar een vorm is om deze naar een afbeelding te converteren. Dit werkt op een vergelijkbare manier; de tekst wordt omgezet naar een afbeelding in uw PowerPoint-document, zodat deze op elke computer altijd correct wordt weergegeven, ongeacht welke lettertypen zijn geïnstalleerd.
Tekst converteren naar een afbeelding in PowerPoint:
- In de Invoegen menu, klik op de Tekstvak knop.
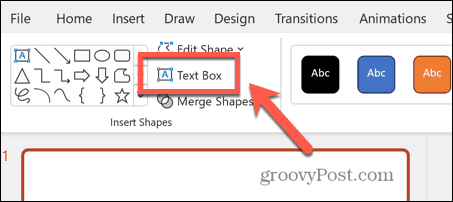
- Voer uw tekst in en selecteer het lettertype dat u wilt gebruiken.
- Klik met de rechtermuisknop op de rand van het tekstvak, zodat het tekstvak zelf wordt geselecteerd in plaats van de inhoud.
- Selecteer Snee.
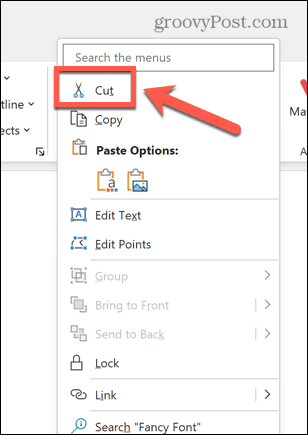
- Klik met de rechtermuisknop ergens op uw dia en selecteer het Plakken als afbeelding knop.
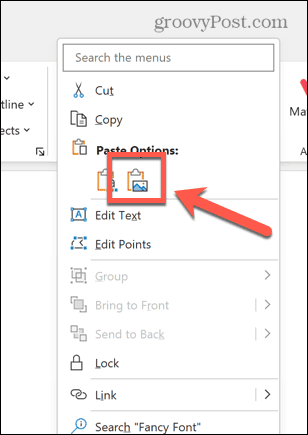
- De tekst wordt als afbeelding in uw dia geplakt.
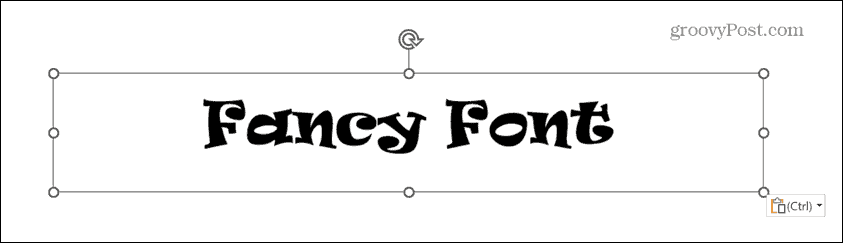
- U kunt de tekst verplaatsen of vergroten of verkleinen, net als bij een afbeelding, maar u kunt de tekst niet meer bewerken.
- De afbeelding ziet er op elke computer hetzelfde uit, ongeacht de geïnstalleerde lettertypen.
Doe meer met PowerPoint
Als u problemen heeft met PowerPoint-lettertypen die niet correct worden weergegeven, kan een van de bovenstaande suggesties hopelijk helpen. Met deze methoden kunt u het perfecte lettertype voor uw behoeften gebruiken zonder u zorgen te hoeven maken over compatibiliteit.
Er zijn tal van andere handige PowerPoint-tips om te leren, zoals hoe schakel rotatiesnap uit, of hoe verwijder animaties uit uw PowerPoint. U kunt zelfs leren hoe u uw Woordentelling in PowerPoint-presentatie.
