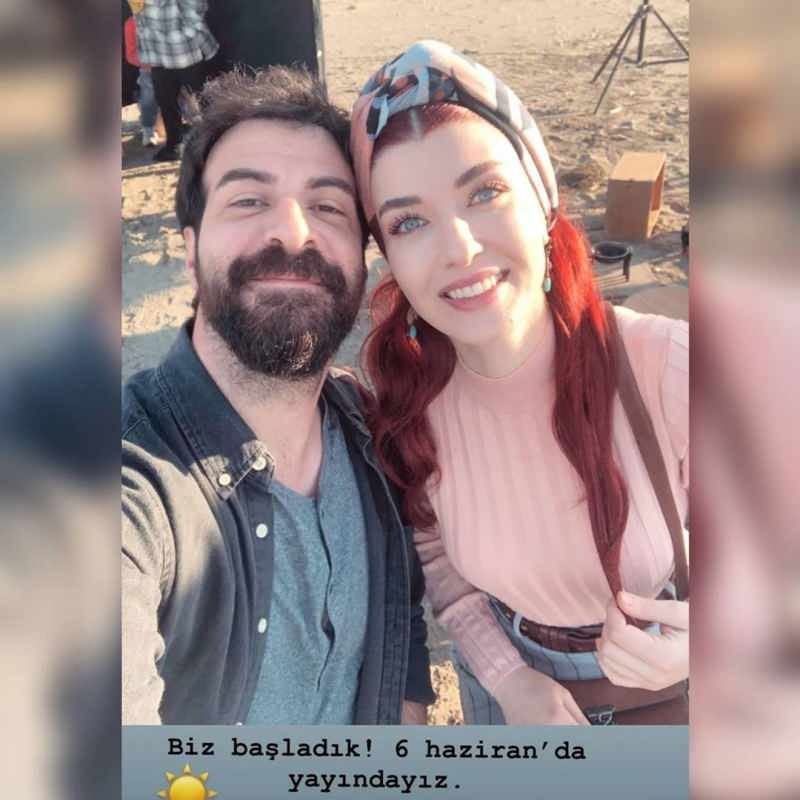Hoe Excel te repareren dat niet correct wordt gedeeld
Microsoft Office Kantoor Microsoft Excel Held Uitmunten / / July 24, 2023

Gepubliceerd
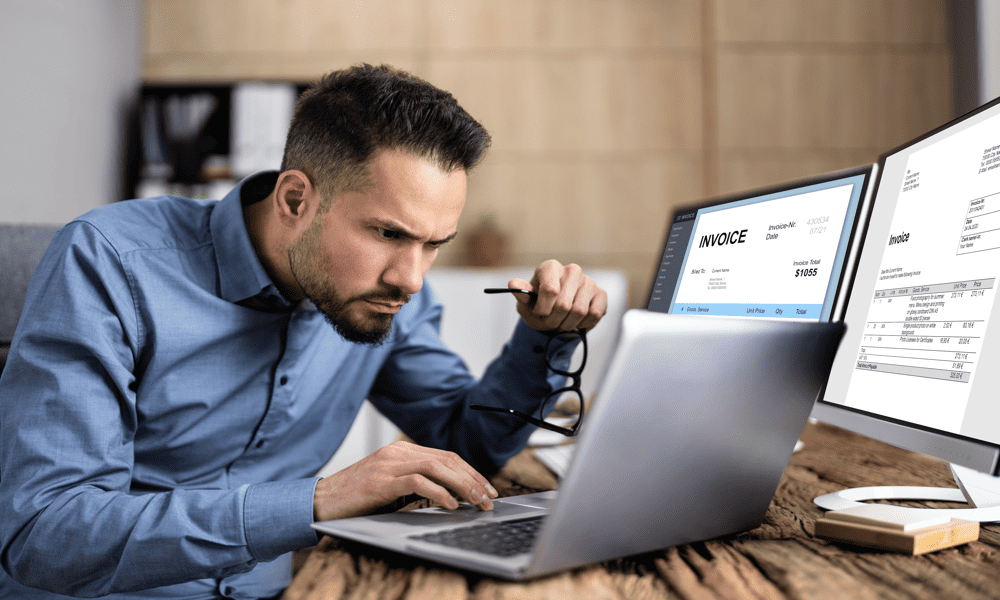
Werken uw Excel-formules niet goed? Als u problemen ondervindt met het niet correct delen van Excel, volgt u deze handleiding om het probleem op te lossen.
Excel is een krachtige spreadsheettoepassing met een breed scala aan functies die u in uw formules kunt gebruiken. Sommige van deze functies zijn behoorlijk complex en vereisen meerdere argumenten. Als u iets belangrijks mist in de syntaxis van uw formule, werkt de functie niet.
Soms kunnen echter zelfs de eenvoudigste functies fout gaan. Als u alleen het ene getal door het andere probeert te delen in Excel, kan het zijn dat u nog steeds niet het antwoord ziet dat u zou verwachten.
Hier zijn enkele opties die u kunt proberen als u problemen ondervindt met het niet correct delen van Excel.
Delen door nul
Een van de meest voorkomende redenen waarom Excel niet correct wordt verdeeld, is als u dat wel bent proberen te delen door nul. Het is niet dat Excel u het antwoord niet wil geven, het is dat het dat niet kan.
Dat komt omdat delen door nul niet gedefinieerd is in de wiskunde; er is geen ‘juist’ antwoord. Delen is het omgekeerde van vermenigvuldigen, maar elk getal vermenigvuldigd met nul geeft nul. 5 × 0 = 0, 10 × 0 = 0, 156314 × 0 = 0. Dit betekent dat het onmogelijk is om het proces om te keren bij het delen door nul, omdat het antwoord legitiem 5, 10, 156314 of een ander bestaand getal kan zijn.
Gelukkig, als je in Excel door nul probeert te delen, vernietig je het ruimte-tijd continuüm niet. U krijgt gewoon een foutmelding bij het lezen van #DIV/0! wat aangeeft dat de waarde waarmee u probeert te delen nul is. Je ziet deze fout ook als de cel waardoor je deelt in je formule leeg is; Excel behandelt de lege cel als een waarde van nul.
Controleer uw formule en bepaal welke cel de deler is in uw formule. Zorg ervoor dat deze cel geen nul of blanco is, en de fout zou moeten verdwijnen.
#DEEL/0 vervangen! Fouten
Als u met een grote hoeveelheid gegevens werkt en een deling over alle gegevens uitvoert, kan het zijn dat u met opzet enkele gevallen deelt door nul. Als dit het geval is, kunt u een eenvoudige formule gebruiken om alle #DEEL/0! fouten en vervang ze door wat je maar wilt.
Ter vervanging van #DEEL/0! fouten in uw Excel-spreadsheet:
- Selecteer de eerste cel waarin u de delingsresultaten wilt weergeven.
- Type =ALS(
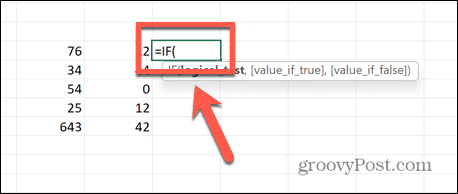
- Selecteer de cel waardoor je deelt.
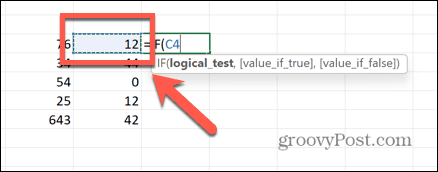
- Type =0, "N.v.t.",
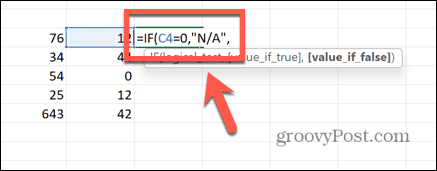
- Selecteer de cel die u wilt delen, typ / en selecteer de cel waardoor je deelt.
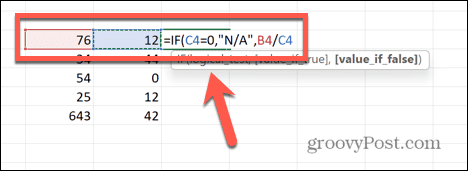
- Typ een laatste gesloten haakje en druk op Binnenkomen.
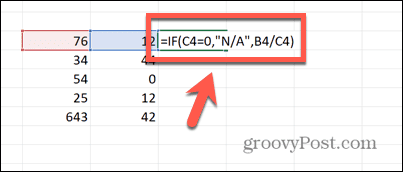
- Om de formule op andere cellen toe te passen, klikt u op de sleepgreep in de rechterbenedenhoek en sleept u naar beneden over de cellen waar u de formule wilt laten verschijnen.
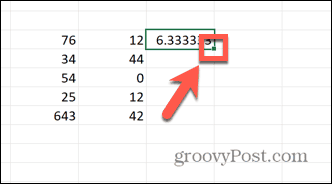
- Als de formule door nul wordt gedeeld, wordt het resultaat nu gelezen NVT. Elk ander resultaat geeft zoals gewoonlijk het juiste delingsresultaat. Je kan veranderen NVT naar alles wat je maar wilt.
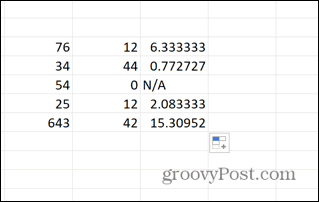
Cellen geven niet alle cijfers weer
Als u denkt dat een berekening van een deling er niet correct uitziet in uw Excel-spreadsheet, kunt u in de verleiding komen om het resultaat op een rekenmachine te controleren. Het kan dan zijn dat het antwoord op uw rekenmachine niet overeenkomt met het antwoord in uw spreadsheet. Dit betekent echter niet noodzakelijkerwijs dat Excel niet correct deelt.
Het kan gewoon zo zijn dat uw cellen momenteel te smal zijn om het volledige cijferbereik weer te geven. Door de cellen uit te vouwen, kunt u zien dat de verdeling nauwkeurig klopt.
Cellen uitvouwen in Excel:
- Selecteer uw eerste kolomkop, houd ingedrukt Verschuiving, en selecteer eventuele andere koppen van de kolommen die u wilt uitvouwen.
- Klik en houd de rechterkant van een van de kolomkoppen vast.
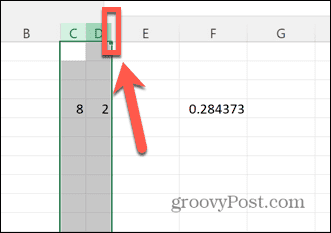
- Sleep naar rechts totdat alle cijfers van uw celwaarden zichtbaar zijn.
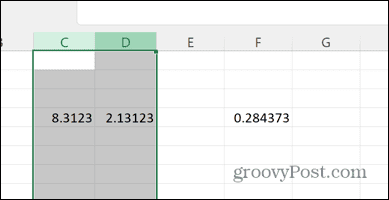
- Controleer je berekening nog eens.
Controleer de celindeling
Als je in plaats van het resultaat van de deling die je verwacht, een krijgt #WAARDE fout in de cel, dan kan het zijn dat een of meer van uw waarden niet als getallen zijn opgemaakt. Excel kan de waarde van een cel gebruiken in een berekening, zelfs als het getal is opgemaakt als tekst. Als u echter een #VALUE-fout ziet, kan het zijn dat uw cel wordt opgemaakt als tekst, waardoor dingen fout gaan.
Een cel opmaken als een getal:
- Controleer het formaat van uw cellen door erop te klikken en te kijken naar het celformaat in de Thuis lintje.
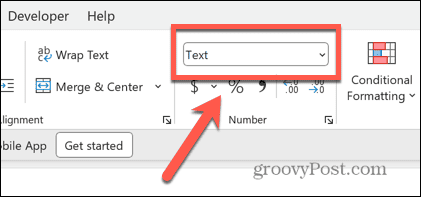
- Selecteer alle cellen die de verkeerde indeling hebben door ingedrukt te houden Verschuiving en het selecteren van de relevante cellen.
- Klik met de rechtermuisknop en selecteer Cellen opmaken.
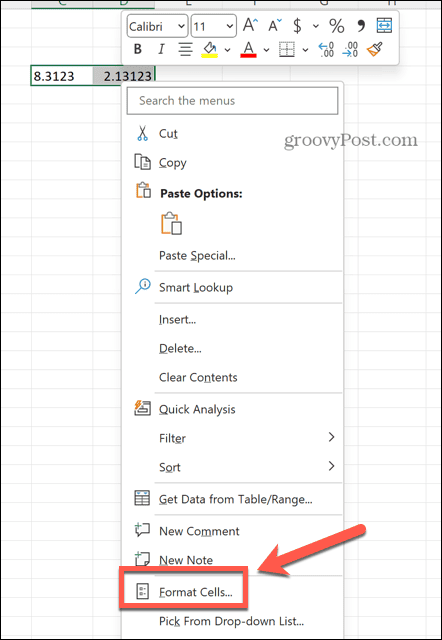
- Onder Categorie selecteren Nummer.
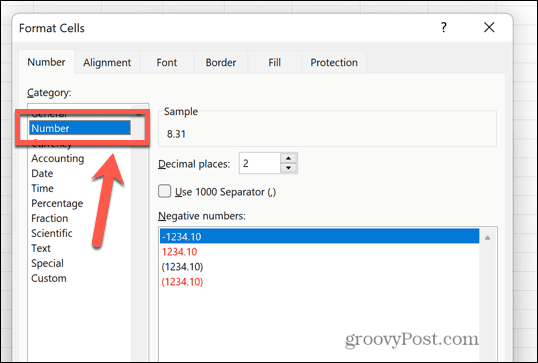
- Kies het aantal decimalen dat u wilt gebruiken en klik OK.
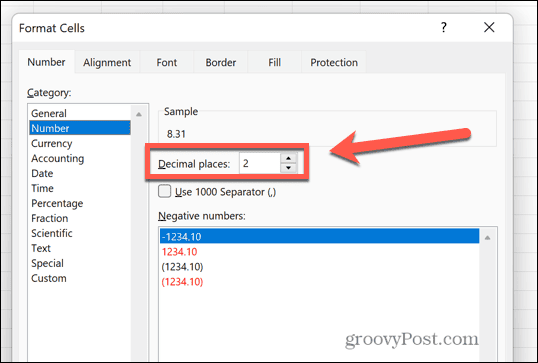
- Kijk of je delingsberekening nu goed werkt.
Schakel handmatige berekening uit
Wanneer u met grote spreadsheets werkt die veel berekeningen bevatten, kan Excel langzamer gaan werken wanneer het alle berekeningen in uw document moet uitvoeren. Het kan enkele seconden duren voordat de berekeningen zijn uitgevoerd, waardoor uw document minder snel reageert. Standaard is uw formules zullen herberekenen elke keer dat u een wijziging aanbrengt in een celwaarde, maar u wilt misschien niet dat dit gebeurt als uw spreadsheet hierdoor vastloopt.
Daarom is er een optie om handmatige berekening in te schakelen, zodat de formules alleen worden berekend wanneer u handmatig op een knop klikt.
Als deze instelling echter is ingeschakeld, kan het lijken alsof uw delingsberekening niet werkt, omdat deze pas daadwerkelijk wordt berekend als u dit forceert. In dit geval kunt u de handmatige berekeningsknop gebruiken of handmatige berekening helemaal uitschakelen.
Handmatige berekeningen in Excel uitschakelen:
- Klik op de Bestand menu.
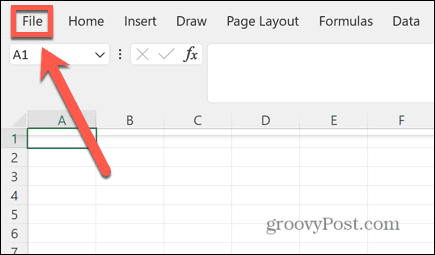
- Klik onderaan het linkermenu op Opties.
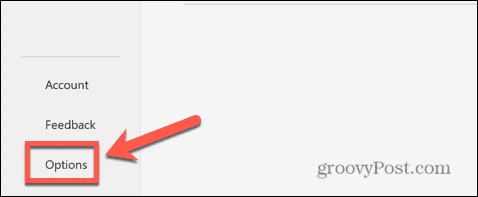
- Selecteer de Formules menu.
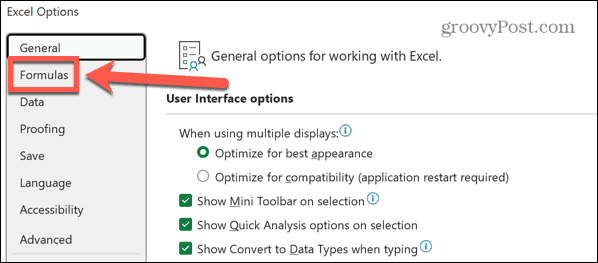
- Onder Berekeningsmogelijkheden, selecteer Automatisch.
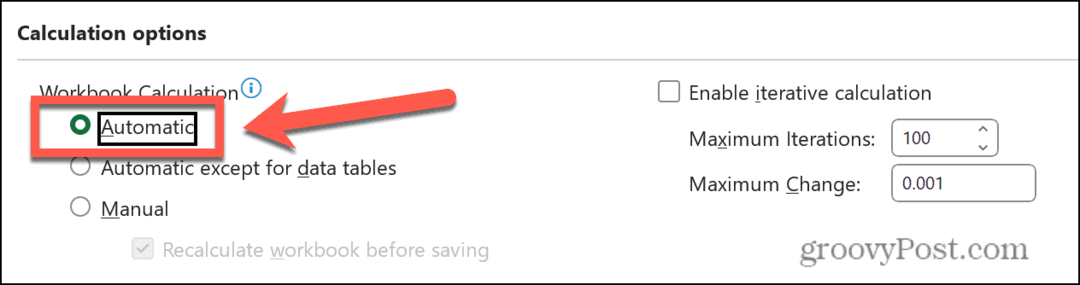
- U kunt ook op de knop klikken om handmatig berekeningen uit te voeren Formules menu en selecteer Bereken nu.
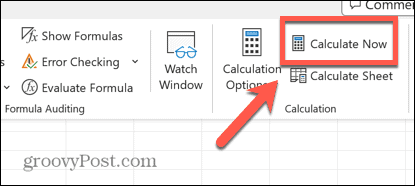
Herstel onjuiste verwijzingen
Als je in plaats van het antwoord op je delingsberekening de #VERW foutmelding geeft dit aan dat een van de celverwijzingen in uw formule niet meer bestaat. Als u bijvoorbeeld een kolom uit uw spreadsheet verwijdert, kunt u per ongeluk gegevens verwijderen waarnaar uw berekening verwijst.
U kunt uw formule controleren om te zien welke delen van uw formule het probleem veroorzaken.
Onjuiste verwijzingen in een Excel-formule corrigeren:
- Klik op de cel die uw formule bevat.
- In de Formule balk zoek naar delen van uw formule die zeggen #VERW in plaats van een celverwijzing.
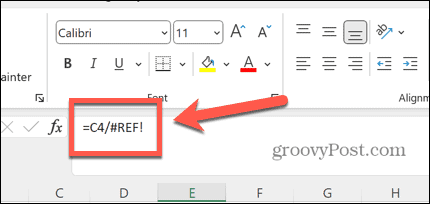
- Markeer het gedeelte dat luidt #VERW.
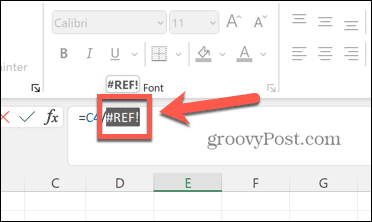
- Selecteer de cel met de waarde die in uw formule moet verschijnen.
- Als de cel niet meer bestaat, moet u de gegevens mogelijk opnieuw in uw spreadsheet invoeren.
Meer Excel-tips en -trucs
Als u problemen had met het niet correct delen van Excel, dan zal een van de bovenstaande opties hopelijk helpen. Als u andere handige manieren vindt om uw probleem op te lossen, laat het ons dan weten in de opmerkingen hieronder.
Er zijn tal van andere handige tips om te weten of Excel problemen veroorzaakt. Je kunt leren hoe je moet repareren Excel sorteert getallen niet correct of repareer de fout 'gegevens ophalen'. Je kunt ook leren hoe het moet externe links zoeken en verwijderen in Excel als ze de oorzaak zijn van uw referentiefouten.