Hoe de opgegeven procedure te repareren Kon niet worden gevonden Fout op Windows 11
Microsoft Windows 11 Held / / July 26, 2023

Gepubliceerd
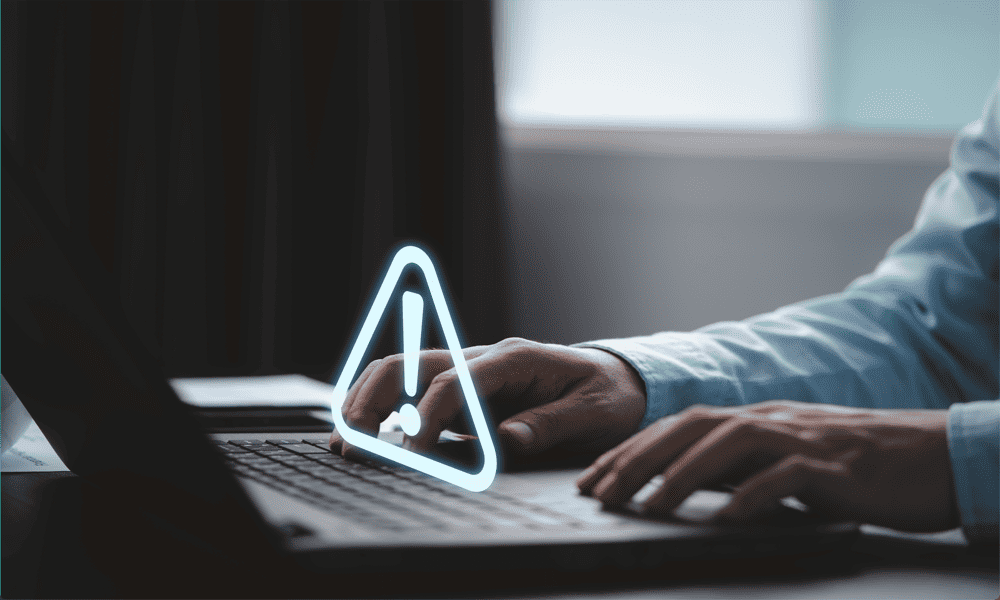
Heeft u problemen met applicaties die niet draaien? Lees hier hoe u de gespecificeerde procedure kunt oplossen, er is geen fout gevonden in Windows 11.
Windows 11 is een uitstekend besturingssysteem met een aantal verbeteringen ten opzichte van Windows 10, waaronder de mogelijkheid om Android-apps downloaden en installeren, gebruik gezichts- en stemherkenning en profiteer ervan aanvullende veiligheidsmaatregelen.
Meestal is Windows 11 een geweldige ervaring, maar af en toe gaat er iets mis. Het kan zijn dat een applicatie die voorheen prima werd geopend, simpelweg weigert te openen. In plaats daarvan krijgt u een foutmelding dat de opgegeven procedure niet kan worden gevonden.
Als dit je overkomt, raak dan niet in paniek - je zou het moeten kunnen oplossen. Dit is wat u kunt proberen als u de opgegeven procedure ervaart, kan de fout niet vinden op Windows 11.
Voer het hulpprogramma Systeembestandscontrole uit
Als u deze fout ziet, kan Windows geen systeembestand vinden dat nodig is om de toepassing uit te voeren. Dit kan zijn omdat het bestand beschadigd is geraakt of omdat het volledig ontbreekt. U kunt proberen met behulp van de
Als de systeembestandscontrole fouten vindt, kunt u de ontbrekende of beschadigde bestanden herstellen. Om dit te laten werken, moet u eerst toegang krijgen tot de bestanden die nodig zijn om Windows te repareren. U kunt dit doen met behulp van de Implementatie Beeldservice en -beheer (DISM) hulpprogramma.
Het hulpprogramma Systeembestandscontrole uitvoeren op Windows 11:
- Klik op de Zoekopdracht icoon.

- Type cmd in het zoekveld.
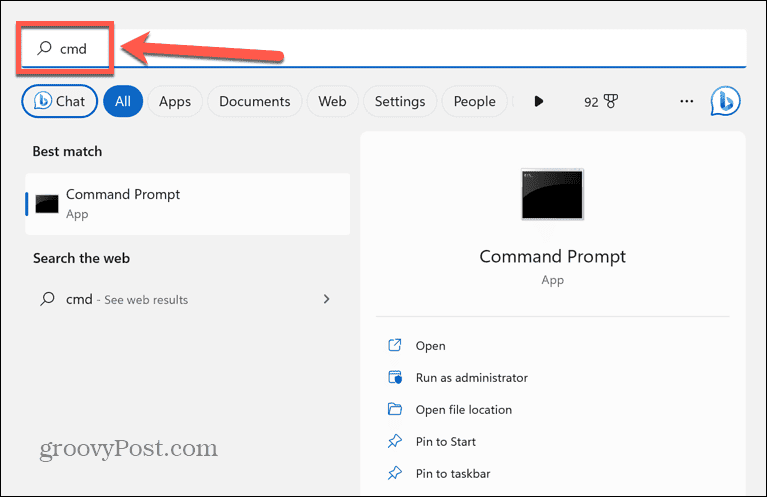
- Selecteer Als administrator uitvoeren voor de Opdrachtprompt app.
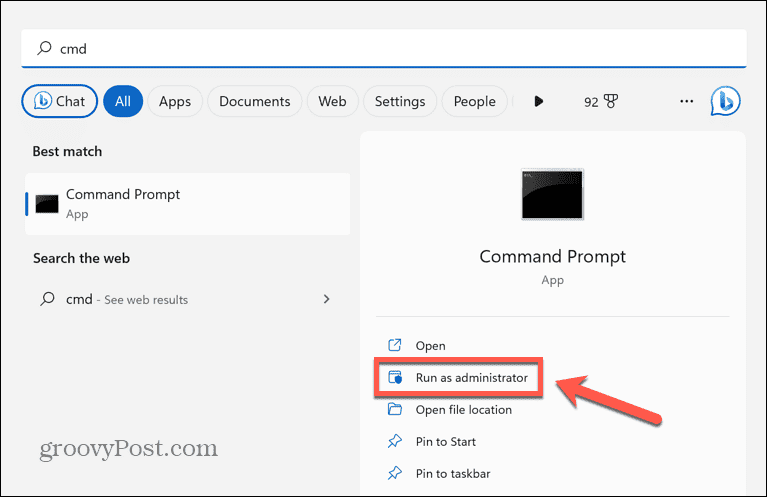
- Type sfc / scannen en druk op Binnenkomen.
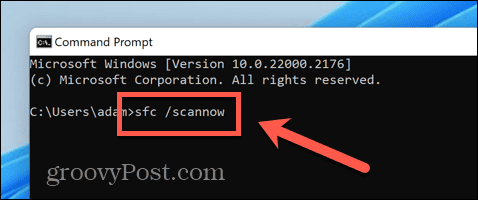
- De systeemscan zal beginnen en zal enige tijd in beslag nemen.
- Als er fouten worden gevonden, ziet u informatie over de fouten in het Opdrachtprompt raam.
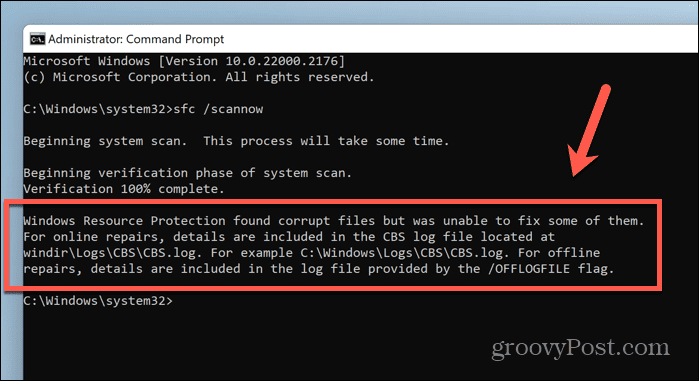
- Als er fouten zijn, typt u DISM /Online /Cleanup-Image /Restorehealth en druk op Binnenkomen.
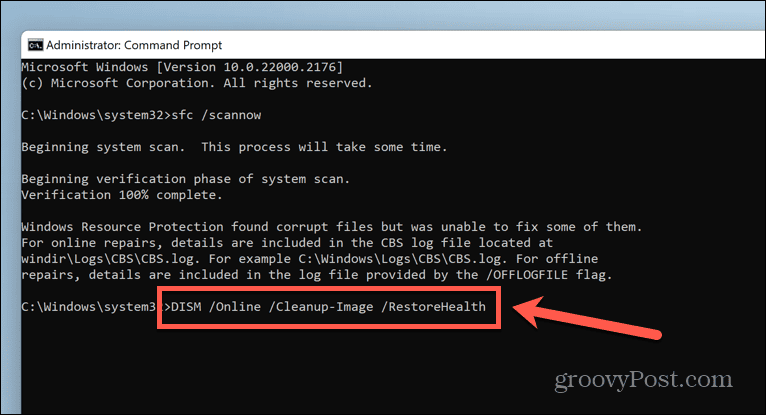
- Het lijkt aanvankelijk alsof er niets gebeurt, maar uiteindelijk zal DISM verbinding maken met Windows Update en de ontbrekende of beschadigde bestanden zoeken en vervangen. Dit kan een aanzienlijke hoeveelheid tijd in beslag nemen.
- Start uw computer opnieuw op en probeer de applicatie opnieuw te openen.
Voer een malwarescan uit
Een mogelijke oorzaak van de opgegeven procedure kon geen fout vinden in Windows 11 is malware. Als uw pc is geïnfecteerd met malware, kan dit ertoe leiden dat uw toepassing niet correct wordt geladen.
U kunt de ingebouwde malwarescanning in Windows 11 gebruiken om te controleren op eventuele problemen.
Een malwarescan uitvoeren in Windows 11:
- Klik op de Windows-beveiliging pictogram in het systeemvak. Als het pictogram niet in het hoofdvak verschijnt, moet u mogelijk op het Pijltje omhoog om de verborgen pictogrammen weer te geven.
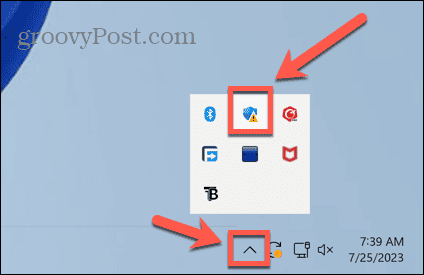
- Selecteer de Verdediger tabblad.
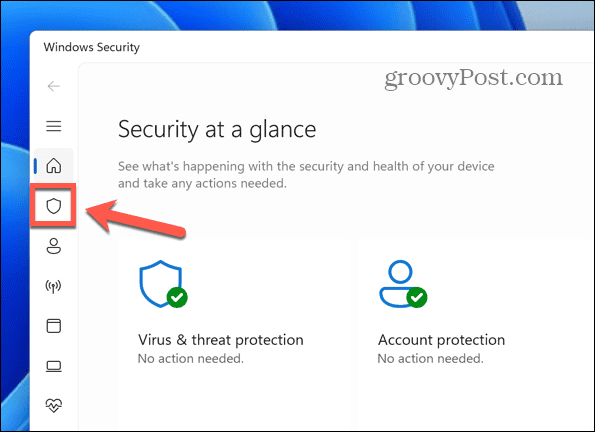
- Onder de Snelle scan knop, klik Scan opties.
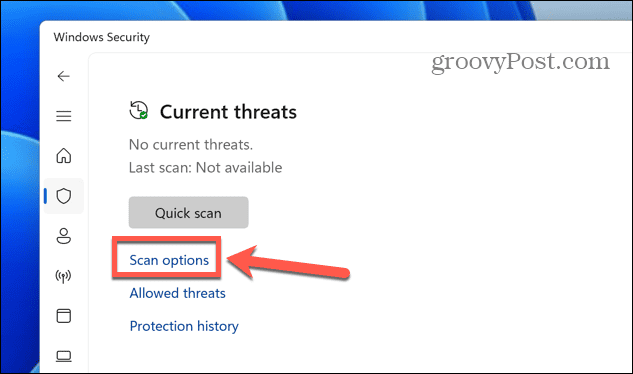
- Selecteer Volledige scan en klik Nu scannen.
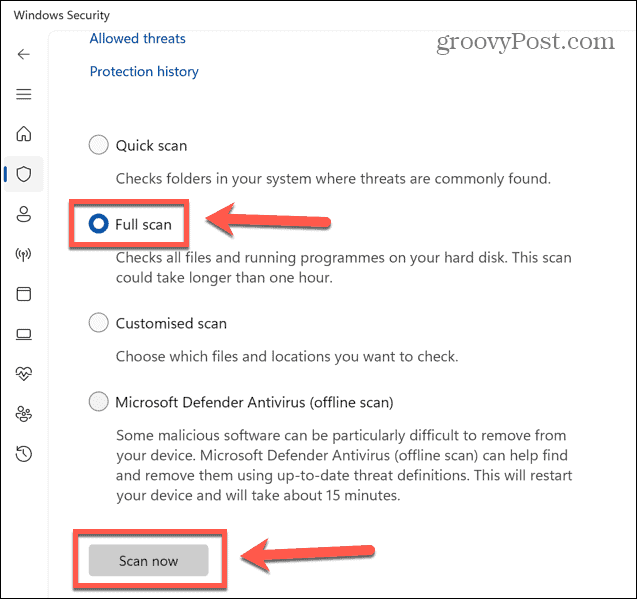
- Als de scan problemen vindt, wordt de malware automatisch verwijderd of in quarantaine geplaatst.
- Probeer de applicatie opnieuw te openen.
Installeer de toepassing opnieuw
Aangezien de opgegeven procedure niet kon worden gevonden, geeft de fout aan dat er een ontbrekend of beschadigd bestand is gekoppeld aan de toepassing die u probeert te openen, verwijderen en vervolgens opnieuw installeren van de applicatie kan alle benodigde bestanden herstellen en alles weer aan het werk krijgen.
Een applicatie verwijderen en opnieuw installeren op Windows 11:
- Klik met de rechtermuisknop op de Begin icoon.
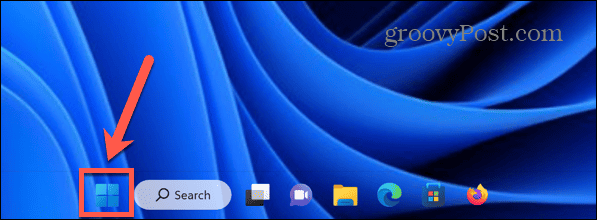
- Selecteer Apps en functies.
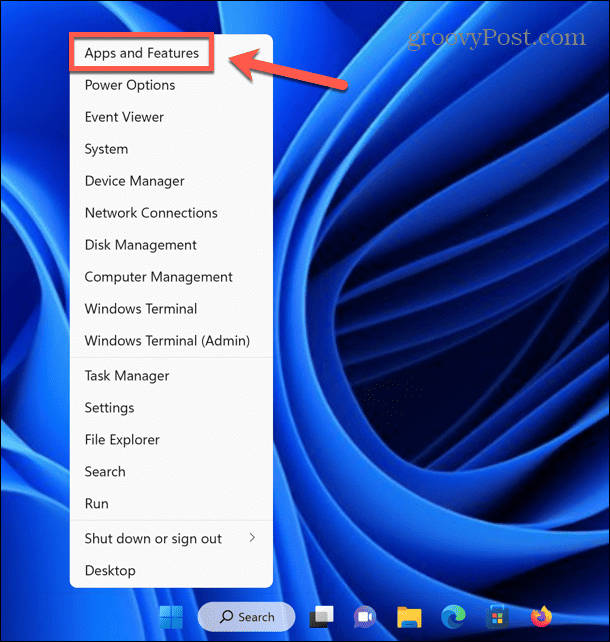
- Zoek de app die het probleem veroorzaakt en klik op het Drie stippen icoon.
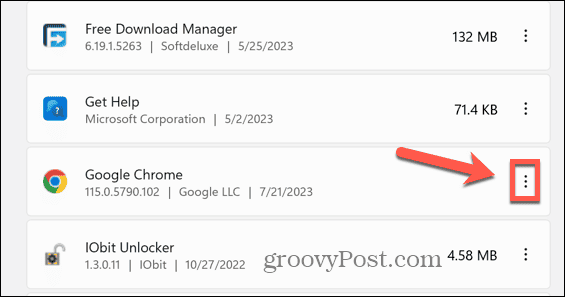
- Selecteer Verwijderen.
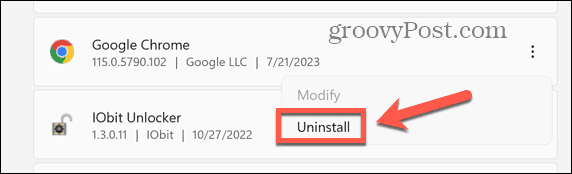
- Klik Verwijderen om uw beslissing te bevestigen.
- Zodra het proces is voltooid, downloadt en installeert u de applicatie opnieuw.
- Probeer de app te starten om te zien of deze werkt.
Herstel Windows 11 naar een vorige staat
Als al het andere faalt en de app eerder werkte, kunt u proberen uw computer te herstellen naar een tijdstip waarop het probleem zich niet voordeed met behulp van de Windows-app. Systeemherstel hulpmiddel.
Dit werkt alleen als je dat hebt gedaan systeemherstelpunten gemaakt voordat de fout zich voor het eerst voordoet.
Om Windows 11 naar de vorige staat te herstellen:
- Klik op de Zoekopdracht pictogram in de menubalk.

- Type Controlepaneel en open de Controlepaneel app.
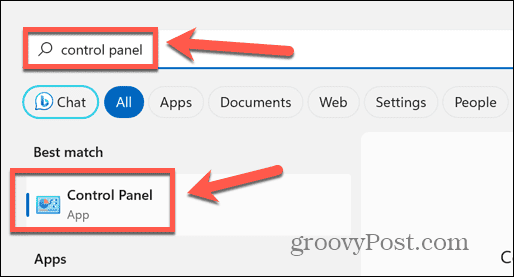
- In de Controlepaneel zoekveld, typ Herstel.
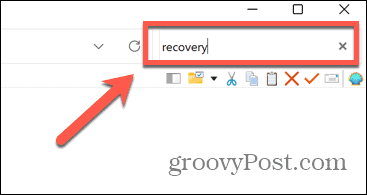
- Klik Herstel bij de resultaten.
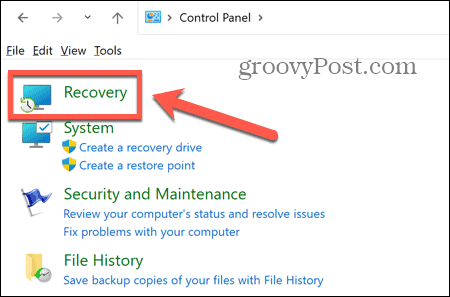
- Selecteer Systeemherstel openen.
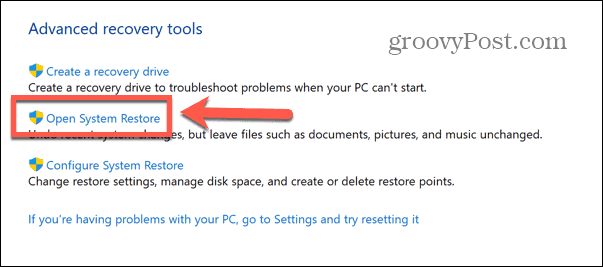
- Kies ervoor om de Aanbevolen herstel wijzen of naar Kies een ander herstelpunt en klik Volgende.
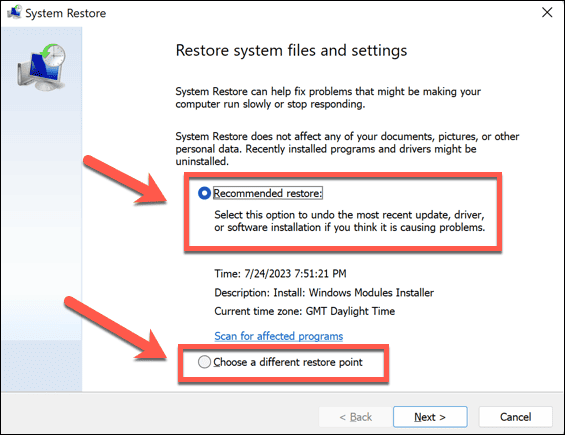
- Als u ervoor heeft gekozen om uw eigen herstelpunt te kiezen, selecteert u een van de opties en klikt u op Volgende.
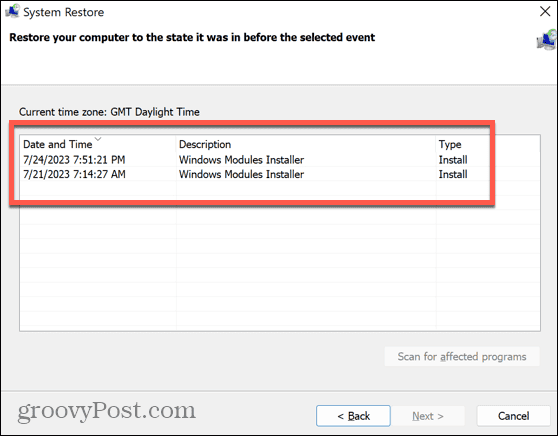
- Controleer of u het juiste herstelpunt hebt en klik Finish.
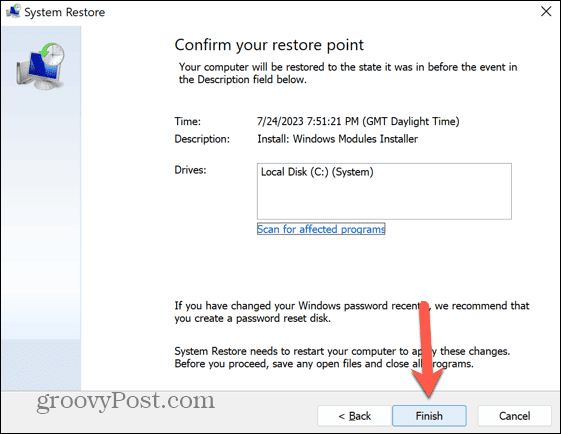
- Uw computer wordt nu teruggezet naar het geselecteerde herstelpunt.
- Wanneer het proces is voltooid, probeert u de beschadigde toepassing opnieuw te openen.
Herstel uw Windows 11-fouten
Als u ziet dat de opgegeven procedure niet kan worden gevonden in Windows 11, kunt u met de bovenstaande stappen uw toepassingen weer aan de praat krijgen. Als u andere nuttige oplossingen vindt, kunt u ons dit laten weten in de opmerkingen hieronder.
Zoals met alle besturingssystemen, zal Windows 11 af en toe onverwachte fouten opleveren. Het goede nieuws is dat er meestal manieren zijn om ze op te lossen. Als je de klasse niet geregistreerde fout op Windows 11, zijn er een paar dingen die je kunt proberen.
Als je worstelt met de onbekende netwerkfout op Windows 11, zijn er enkele stappen die u kunt proberen om dat ook op te lossen. En als je last hebt van het gevreesde Ntoskrnl.exe blauw scherm van de dood, we hebben u daar ook gedekt.



