Afzonderlijke bestanden en mappen versleutelen in Windows 10
Veiligheid Microsoft Windows 10 / / March 18, 2020
Versleuteling is een van de beste manieren om bestanden en mappen privé en veilig op uw pc te houden. Hier leest u hoe u de ingebouwde coderingstechnologie in Windows 10 gebruikt.

Versleuteling is een van de beste manieren om uw belangrijkste bestanden en mappen privé en veilig te houden. U kunt een gratis of betaald hulpprogramma gebruiken om de klus te klaren. Als u echter niet wilt omgaan met de kosten en leercurve van een andere app, staat Microsoft voor u klaar. Windows 10 bevat ingebouwde encryptietechnologieën zoals BitLocker en Encrypting File System (EFS).
Versleutel bestanden of mappen in Windows 10 met EFS
Start File Explorer en klik met de rechtermuisknop op het bestand of de map die u wilt versleutelen en selecteer Eigenschappen. In dit voorbeeld ga ik een map gebruiken die submappen en individuele bestanden bevat.
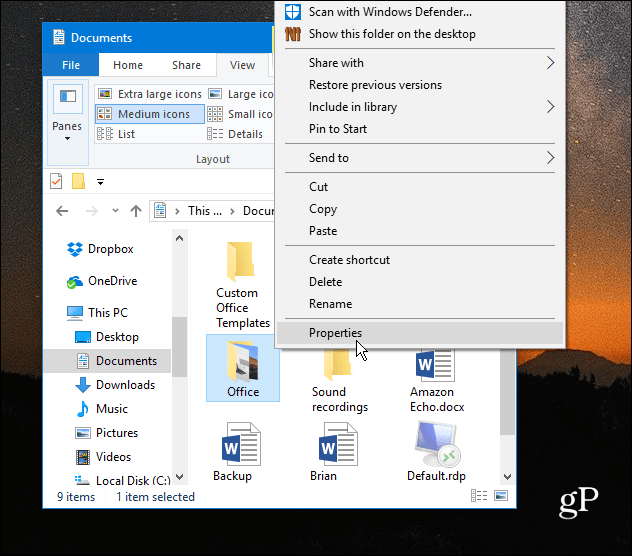
Klik in het venster Eigenschappen onder het tabblad Algemeen op de knop Geavanceerd.
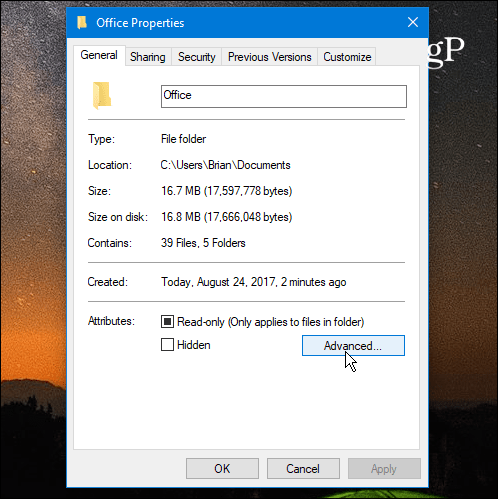
Vink vervolgens het vakje naast aan Versleutel inhoud om data te beveiligen onder de Kenmerken comprimeren of versleutelen sectie en klik op OK.
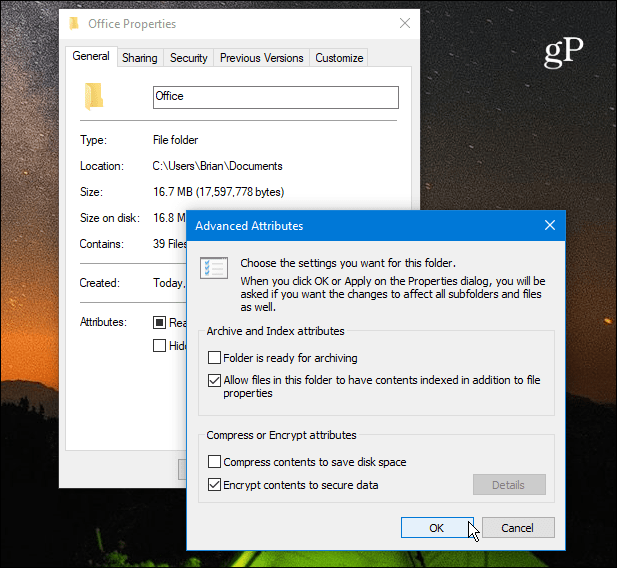
Klik nogmaals op OK en Windows zal u vragen om te bevestigen of u de enkele map of de map, submappen en bestanden wilt versleutelen. Zodra u uw keuze heeft gemaakt, klikt u op OK.
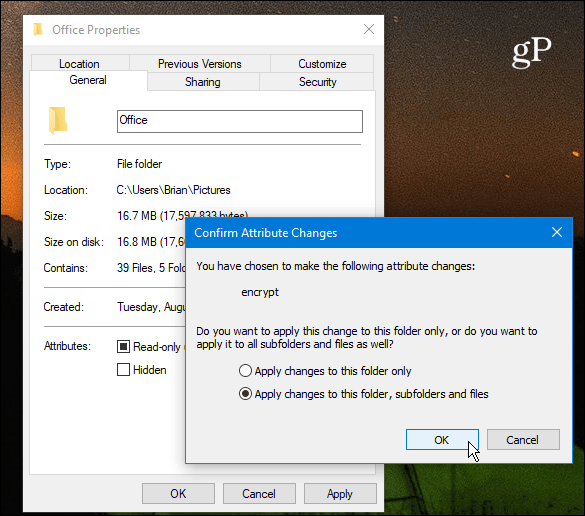
Dat is het. U zult merken dat al uw gecodeerde bestanden een klein hangslotpictogram weergeven in de rechterbovenhoek van het pictogram.
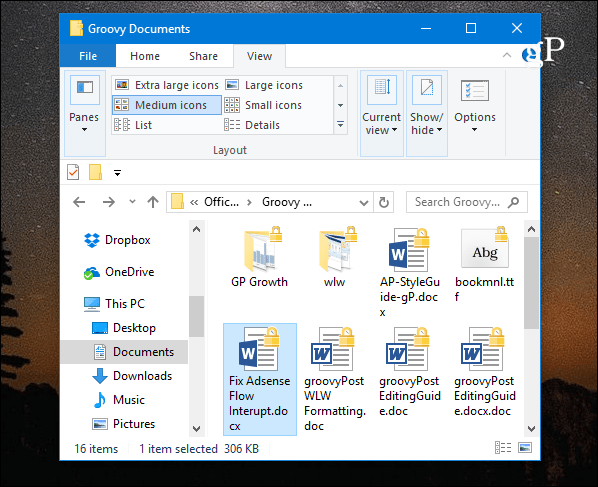
Maak een back-up van uw EFS-coderingssleutel
De gecodeerde bestanden en mappen zijn alleen toegankelijk met uw inloggegevens voor Windows. De sleutel die wordt gebruikt om de gecodeerde gegevens te ontgrendelen, wordt echter opgeslagen op uw lokale schijf en het is erg belangrijk om een back-up te maken van dat coderingssleutelcertificaat. Als het noodlot toeslaat en de schijf beschadigd raakt, moet u een back-up hebben.
Gebruik de Toetsenbord sneltoetsWindows-toets + R om de Run-box te openen en type:certmgr.msc en druk op Enter of klik op OK.
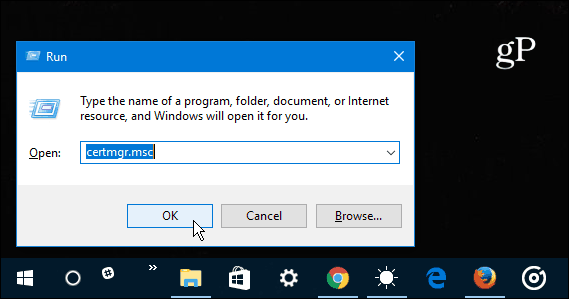
Ga in het rechterdeelvenster naar Persoonlijk> Certificaten en selecteer alle certificaten voor Encrypting File System die worden vermeld onder de kolom Beoogde doeleinden. Klik met de rechtermuisknop op de certificaten en ga naar Alle taken> Exporteren.
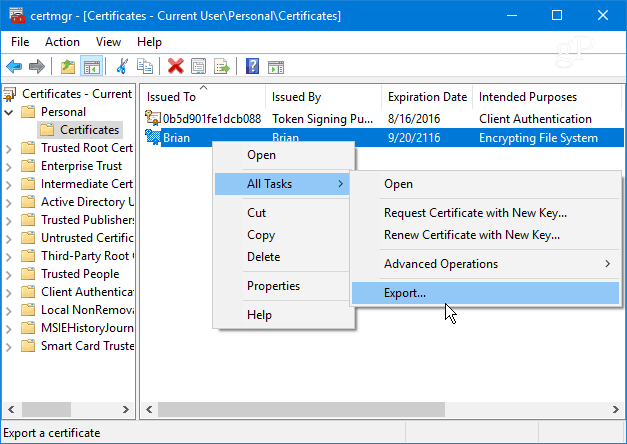
De Certificate Export Wizard zal starten - klik op Next.
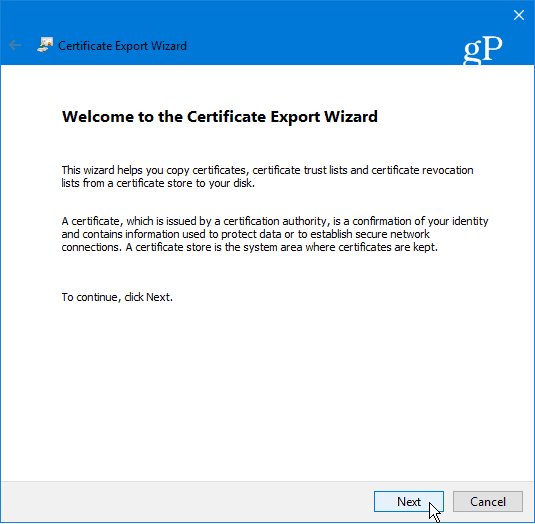
Selecteer vervolgens het keuzerondje naast Ja, exporteer de privésleutel en klik op Volgende.
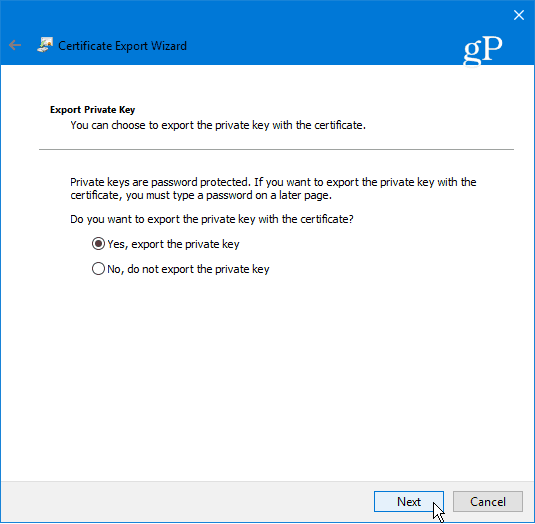
Op het volgende scherm kunt u de standaardselecties van het exportbestandsformaat laten zoals ze zijn en op Volgende klikken.
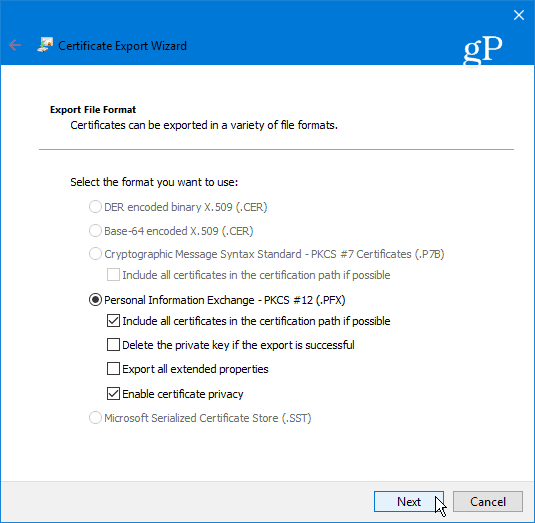
U wordt gevraagd een veilig wachtwoord of wachtwoordzin in te voeren die nodig is om de EFS-sleutel later te importeren. Zorg ervoor dat u het onthoudt, want het kan niet worden hersteld.
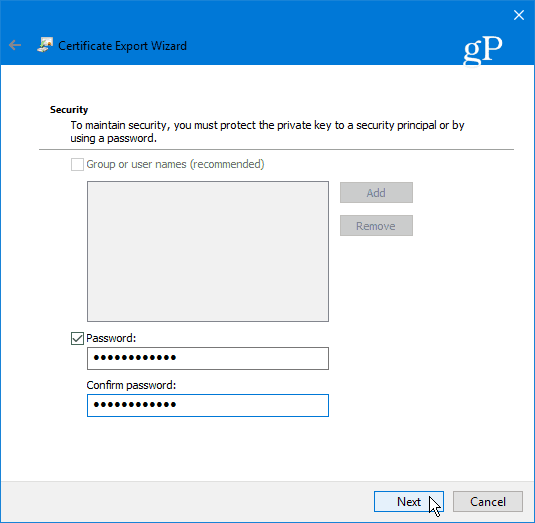
Blader naar de locatie waar u de back-up veilig wilt opslaan en typ er een bestandsnaam voor in en klik op Opslaan.
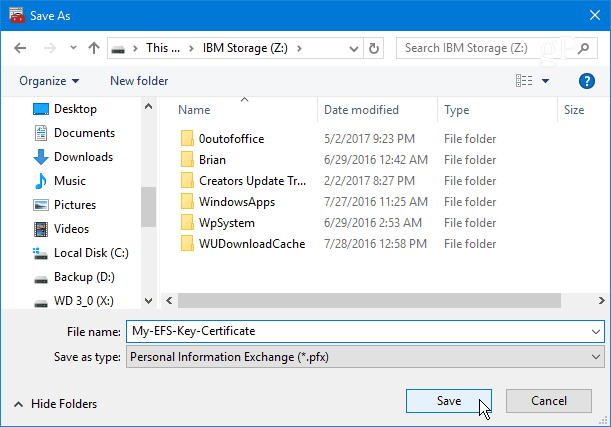
Als de naam en het pad er goed uitzien, klikt u op Volgende. In het onderstaande voorbeeld sla ik het op een USB-flashstation op, maar je kunt het exporteren naar een externe harde schijf, NAS, netwerklocatie of wat dan ook het beste voor je werkt (zorg er gewoon voor dat het veilig is).
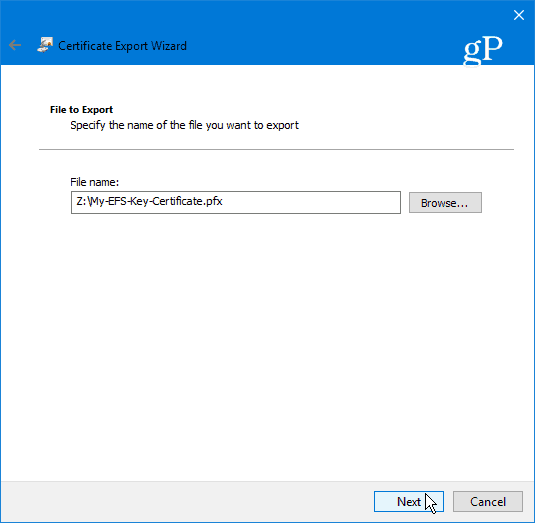
Klik vervolgens op Voltooien. U heeft de wizard Certificaat exporteren voltooid en de EFS-sleutel is veilig voor het geval u deze later moet gebruiken om toegang te krijgen tot uw gecodeerde bestanden of mappen.
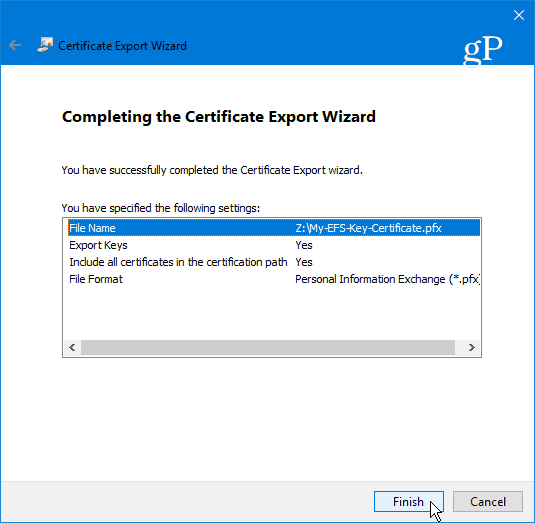
Opsommen
Het is belangrijk om erop te wijzen dat EFS niet zo veilig is als andere versleutelingsmethoden zoals BitLocker van Microsoft. Dit komt omdat de sleutel die wordt gebruikt om de gecodeerde gegevens te ontgrendelen, wordt opgeslagen op uw lokale schijf - daarom wilt u een back-up maken van uw EFS-coderingssleutel. Als je niet gebruikt Windows 10 toch, bekijk ons artikel over hoe maak een back-up van uw EFS-coderingssleutel op Windows 7 of 8.1.
Er is ook een kans dat gegevens in een tijdelijk bestand kunnen lekken, omdat de hele schijf niet is versleuteld. Toch is EFS snel en gemakkelijk, en tenzij je bestanden hebt met plannen voor wereldheerschappij, is het vrij veilig voor thuisgebruikers die persoonlijke foto's en andere belangrijke documenten willen beveiligen.
Gebruik je de ingebouwde EFS-coderingstechnologie van Microsoft of geef je de voorkeur aan een oplossing van derden? Laat hieronder een reactie achter en laat het ons weten. Of kijk voor meer discussie op onze Windows 10-forums!



