
Gepubliceerd
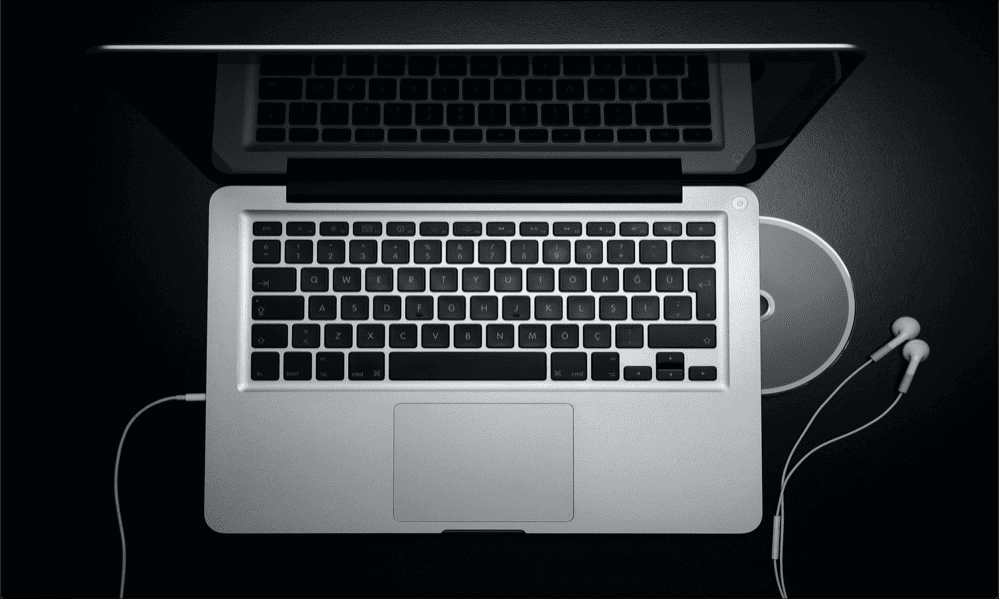
Komt er geen geluid uit je Mac-koptelefoon? Dit is wat u kunt proberen als u problemen ondervindt met het niet werken van uw Mac-koptelefoon.
Zijn koptelefoons een van de belangrijkste uitvindingen die er zijn? Zonder hen zou er geen Walkman, geen iPod en potentieel zijn geweest geen iPhone of. We vinden het vanzelfsprekend dat we kunnen luisteren naar wat we willen zonder iemand anders om ons heen te storen.
Totdat er iets misgaat, tenminste. Als je een koptelefoon probeert te gebruiken met je Mac, kan het zijn dat ze gewoon niet werken en dat je er helemaal geen geluid doorheen krijgt.
Als dat het geval is, zijn hier enkele dingen die u kunt proberen als u problemen ondervindt met het niet goed werken van uw Mac-koptelefoon.
Test je koptelefoon
Voordat u iets anders probeert, is het de moeite waard om te controleren of het probleem daadwerkelijk bij uw hoofdtelefoon ligt en of het überhaupt iets met uw Mac te maken heeft.
Probeer uw hoofdtelefoon op een ander apparaat aan te sluiten en kijk of ze werken. Als dat het geval is, weet je dat het probleem ergens op je Mac ligt en kun je enkele van de onderstaande oplossingen proberen.
Controleer het volume op uw hoofdtelefoon
Als u op geen enkel apparaat iets hoort via uw hoofdtelefoon, kan dit komen doordat het volume te laag is ingesteld. Als uw hoofdtelefoon zijn eigen volumeregelaars heeft, controleer dan of deze op een redelijk niveau staan.
Als het volume te laag is, kunt u mogelijk helemaal niets horen via de hoofdtelefoon.
Controleer de Mac-audio-uitvoer
Als je geen geluid krijgt via je Mac-koptelefoon, kan de reden zijn dat je Mac-audio-uitvoer is ingesteld op een ander apparaat. U kunt uw audio-uitvoerinstellingen controleren om te zien of dit de oorzaak van uw problemen is.
Om uw audio-uitvoerinstellingen op Mac te controleren:
- Klik op de Appel pictogram in de menubalk.

- Selecteer Systeem instellingen.
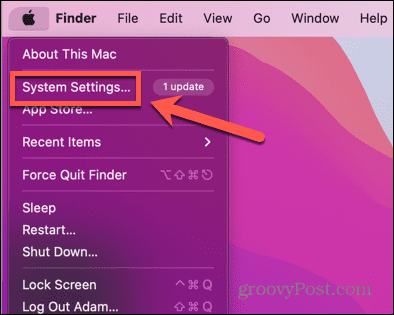
- Klik in het linkermenu op Geluid.
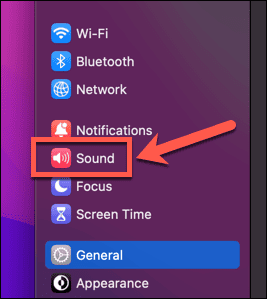
- Scroll naar beneden naar de Uitvoer invoer sectie.
- Zorg ervoor dat uw hoofdtelefoon is geselecteerd als uitvoerbron.
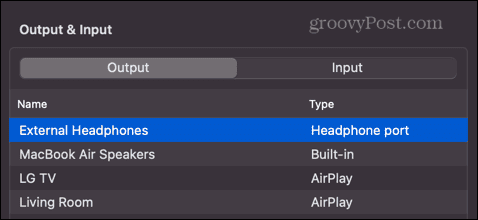
Reinig uw hoofdtelefoonaansluiting en -poort
Een andere reden waarom uw Mac-koptelefoon mogelijk niet werkt zoals verwacht, is dat de koptelefoonaansluiting vuil is en dat uw koptelefoon geen goede verbinding maakt.
Probeer uw hoofdtelefoonaansluiting af te vegen met een doek om vuil en vuil te verwijderen. Je kunt ook proberen in je koptelefoonaansluiting te blazen, of, als je er een hebt, een persluchtspray gebruiken om vuil of pluisjes uit de binnenkant te verwijderen.
Schakel Bluetooth uit
Als u een bedrade hoofdtelefoon gebruikt die is aangesloten op de hoofdtelefoonpoort van uw Mac, kan het probleem zijn dat uw audio wordt omgeleid naar een Bluetooth-apparaat in plaats van.
Als dit het geval is, hoor je niets via je koptelefoon. U kunt proberen Bluetooth op uw Mac uit te schakelen om te zien of dit het probleem oplost.
Bluetooth uitschakelen op een Mac:
- Klik op de Controle Centrum pictogram in de menubalk.
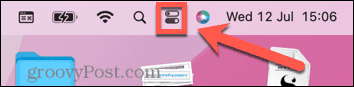
- Als de Bluetooth pictogram is blauw, klik erop om het uit te schakelen.
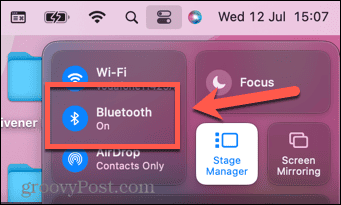
- U kunt ook op de klikken Appel pictogram in de menubalk.

- Selecteer Systeem instellingen.
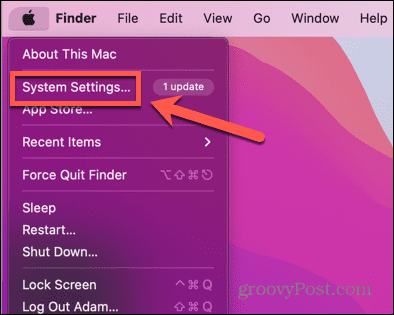
- Klik in het linkermenu op Bluetooth.
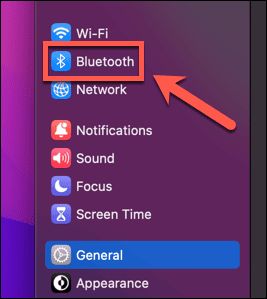
- Schakelaar Bluetooth uit.
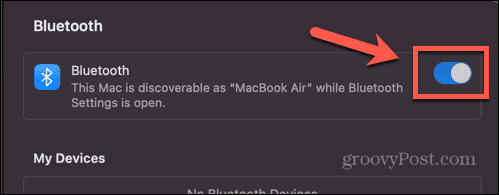
- Probeer uw hoofdtelefoon opnieuw om te zien of deze werkt.
Koppel apparaten los van andere poorten
Als je andere apparaten hebt aangesloten op je Mac, kan dit ook de reden zijn dat je geen audio krijgt via je hoofdtelefoon. Als uw Mac bijvoorbeeld via een HDMI-kabel op uw tv is aangesloten, wordt de audio mogelijk naar de tv gestuurd in plaats van naar uw hoofdtelefoon.
Probeer alle andere apparaten los te koppelen die momenteel op uw Mac zijn aangesloten, om te zien of u daarmee weer audio via uw hoofdtelefoon kunt horen.
Sluit uw hoofdtelefoon aan terwijl audio wordt afgespeeld
Dit is een simpele truc die soms kan werken om je audio weer via je koptelefoon te laten spelen.
Begin met het verwijderen van je koptelefoon van je Mac. Met de koptelefoon verwijderd, begin je met het afspelen van elk type audio op je Mac - je zou wat muziek of een video met geluid kunnen afspelen.
Zodra de muziek begint te spelen, sluit je je koptelefoon weer aan op je Mac. Hopelijk herkent je Mac dat je koptelefoon is geplaatst en schakelt hij de audio-uitvoer over naar je koptelefoon.
Start je Mac opnieuw op met de koptelefoon aangesloten
Als de bovenstaande truc niet werkt, kun je proberen je Mac te dwingen te herkennen dat je koptelefoon is aangesloten. Sluit uw hoofdtelefoon aan op uw Mac en laat deze aangesloten terwijl u uw Mac opnieuw opstart.
Wanneer het opnieuw opstarten is voltooid, probeert u opnieuw audio af te spelen om te zien of uw hoofdtelefoon weer werkt.
Probeer de slaaptruc
Deze truc lijkt misschien niet te werken, maar veel mensen hebben met succes deze methode gebruikt om hun koptelefoon weer aan het werk te krijgen. Het houdt in dat u uw computer in de sluimerstand zet en vervolgens weer wakker maakt om ervoor te zorgen dat uw Mac uw hoofdtelefoon herkent.
Je Mac je koptelefoon laten herkennen door te slapen:
- Klik op de Appel pictogram in de menubalk.

- Klik Systeem instellingen.
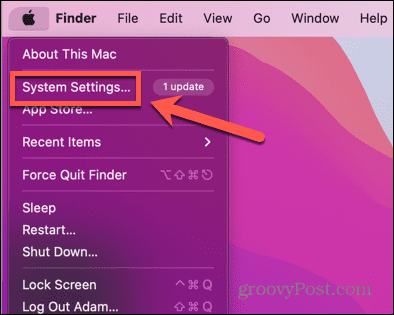
- Selecteer in het menu aan de linkerkant Geluid.
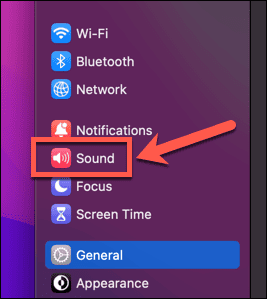
- Scroll naar beneden naar de Uitvoer invoer sectie.
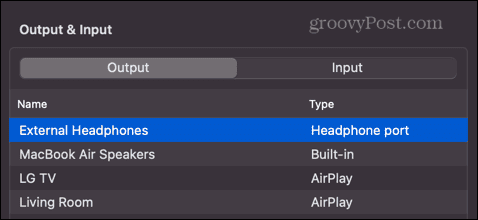
- Sluit je koptelefoon aan op je Mac.
- Als ze niet worden herkend, klikt u op de Appel pictogram en selecteer Slaap.
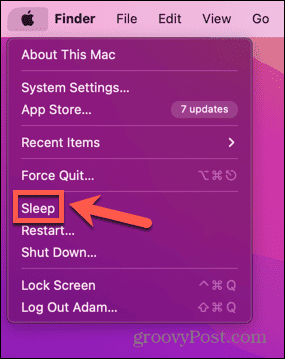
- Zodra je Mac slaapt, druk je op een willekeurige toets om hem te wekken en weer in te loggen.
- Na een paar seconden, in de Uitvoer invoer sectie, zou je moeten zien Interne luidsprekers veranderen naar Koptelefoonpoort.
- Probeer uw hoofdtelefoon opnieuw om te zien of dit het probleem heeft verholpen.
- Als u wilt terugkeren naar interne luidsprekers, herhaalt u het proces opnieuw nadat u uw hoofdtelefoon van uw Mac hebt verwijderd.
Start uw geluidscontroller opnieuw op
Je kunt je koptelefoon mogelijk ook weer aan het werk krijgen door je audiocontroller op je Mac opnieuw op te starten.
U kunt dit doen door het huidige proces af te sluiten. Het zou automatisch opnieuw moeten opstarten, en dit kan voldoende zijn om je koptelefoon weer aan het werk te krijgen.
Je audiocontroller opnieuw opstarten op Mac:
- Open Activiteitenmonitor.
- Klik op de CPU tabblad.
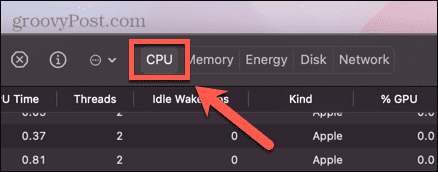
- Zoek en selecteer het proces coredaudiod.
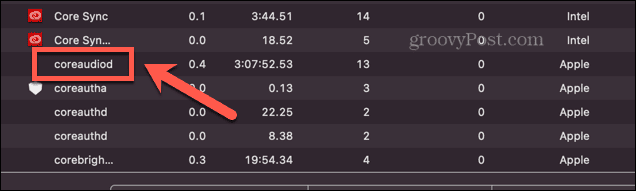
- Klik op de kleine X aan de bovenkant van de Activiteitenmonitor raam.
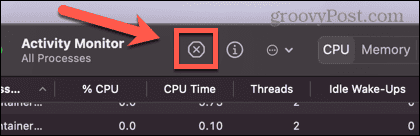
- Selecteer Geforceerd beëindigen.
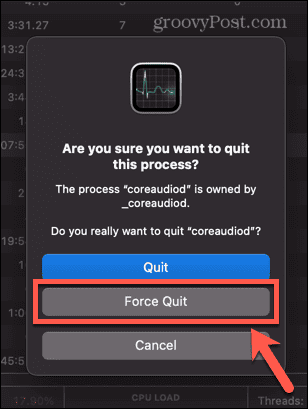
- Het proces wordt afgesloten maar zou automatisch opnieuw moeten beginnen. Je zult weten of het heeft gewerkt als de CPU-tijd voor dat proces wordt teruggezet naar nul.
- Probeer je hoofdtelefoon opnieuw.
Start je Mac opnieuw op
Als het herstarten van je audiocontroller niet werkt, kun je proberen je hele Mac opnieuw op te starten. Dit kan het probleem oplossen waardoor uw hoofdtelefoon niet meer werkt.
Koppel uw hoofdtelefoon los en start uw Mac opnieuw op. Sluit de hoofdtelefoon weer aan en kijk of ze weer werken.
Update macOS
Als macOS niet up-to-date is, kan er ook een bekende bug zijn die problemen met je hoofdtelefoon veroorzaakt. Door te updaten naar de nieuwste versie van macOS, kun je de bug misschien oplossen en je koptelefoon weer aan het werk krijgen.
Zorg ervoor dat AirPods zijn opgeladen
Als de hoofdtelefoon waarmee u problemen ondervindt een draadloze hoofdtelefoon is, zoals Apple AirPods, ligt het probleem mogelijk bij de hoofdtelefoon zelf.
Er zijn enkele stappen die u kunt proberen als uw AirPods maken geen verbinding met je Mac, maar u moet controleren of uw AirPods zijn opgeladen, omdat ze mogelijk niet correct werken als de lading te laag is.
Om uw AirPods-lading op Mac te controleren:
- Klik in de menubalk op de Bluetooth icoon.
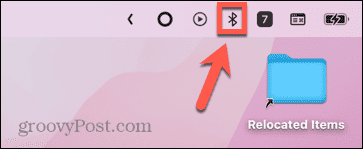
- Klik op uw AirPods.
- Je ziet de kosten voor elke AirPod.
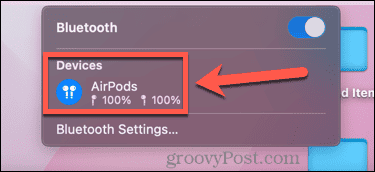
- U kunt deze informatie ook terugvinden in de Bluetooth gedeelte van Systeem instellingen.
- Onder Apparaten, ziet u uw aangesloten AirPods en informatie over het opladen van de hoofdtelefoon en het oplaadetui.
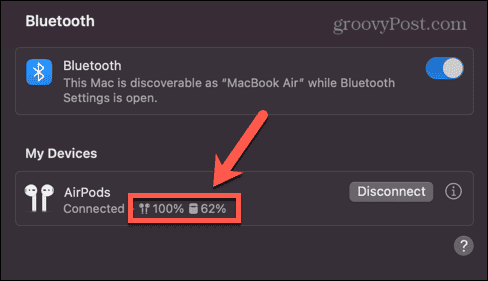
Ontkoppel uw AirPods
Je kunt ook proberen je AirPods los te koppelen van je Mac en ze opnieuw te koppelen om te zien of dit de zaken verbetert.
AirPods ontkoppelen van uw Mac:
- Klik op de Appel pictogram in de menubalk.

- Selecteer Systeem instellingen.
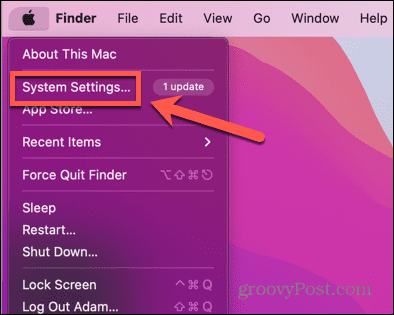
- Klik in het linkermenu op Bluetooth.
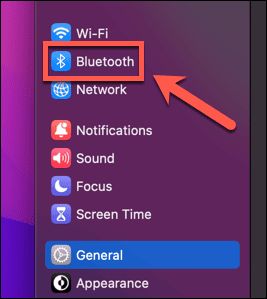
- Onder Apparaten Klik op de i pictogram naast uw AirPods.
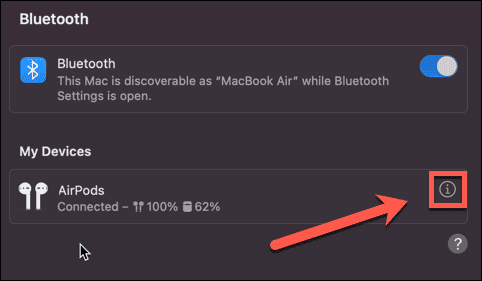
- Selecteer Vergeet dit apparaat.
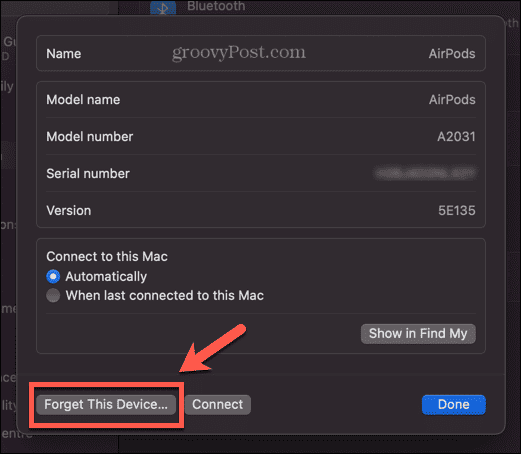
- Zodra de AirPods niet meer worden weergegeven in de Bluetooth-instellingen, plaatst u ze in de hoes en opent u het deksel.
- Houd de setup-knop aan de achterkant van je AirPods ingedrukt totdat het lampje begint te knipperen.
- Op je Mac zou je de AirPods moeten zien die zijn ontdekt in de Bluetooth-instellingen.
- Plaats de muisaanwijzer op de naam van uw AirPods en klik vervolgens op Aansluiten.
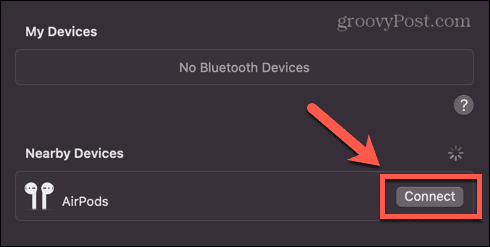
- Probeer uw hoofdtelefoon opnieuw om te zien of deze werkt.
Zorg dat uw Mac soepel blijft werken
Als je problemen hebt met het niet werken van je Mac-hoofdtelefoon, zou een van de bovenstaande methoden je moeten helpen het probleem op te lossen. Laat het ons in de reacties weten als u een alternatieve methode vindt die werkt.
Als je andere Mac-problemen hebt, kunnen we je misschien helpen. U kunt leren hoe u problemen met uw pijltjestoetsen werken niet op je Mac, of hoe repareer Touch ID-problemen op uw MacBook Pro of MacBook Air. Mogelijk moet u ook weten hoe u problemen met uw Mac kunt oplossen muis, trackpad en toetsenbord.


