Hoe Excel te repareren die geen cellen markeert
Microsoft Office Microsoft Excel Held / / July 31, 2023

Gepubliceerd
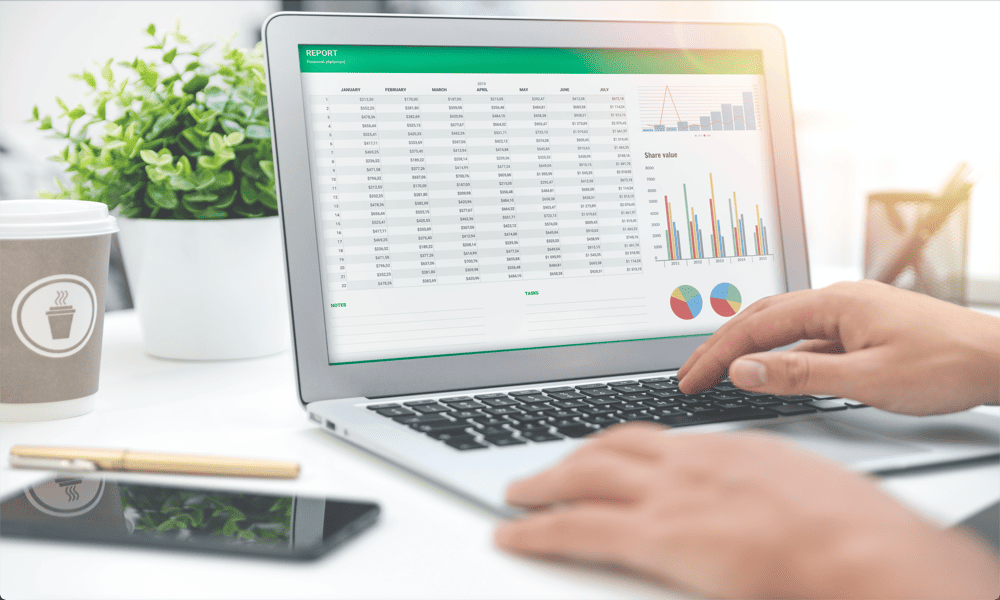
Heeft u problemen met het selecteren van cellen in Excel? Dit is wat u kunt proberen als u problemen ondervindt met het niet markeren van cellen in Excel.
Spreadsheets zijn ongelooflijk krachtige stukjes software. Ze kunnen enorme hoeveelheden gegevens opslaan, u kunt die gegevens op bijna elke denkbare manier manipuleren, en dat kan ook complexe berekeningen uitvoeren in een handomdraai.
Soms doen ze echter gewoon niet wat ze wordt opgedragen. Zelfs zoiets eenvoudigs als klikken op een cel kan bijvoorbeeld problematisch worden. Het kan zijn dat u helemaal geen cellen in Excel kunt selecteren. Wanneer u op een cel klikt, wordt deze niet gemarkeerd zoals gewoonlijk.
Als dit u overkomt, lees dan in deze handleiding hoe u problemen met Excel oplost zonder cellen te markeren.
Maak de beveiliging van het blad ongedaan
Als u geen cellen in uw werkblad kunt markeren, kan dit zijn omdat de blad is beveiligd zodat andere mensen niet per ongeluk belangrijke delen van de spreadsheet kunnen wissen of bewerken.
Het is mogelijk om een blad te beveiligen zodat niemand cellen kan selecteren totdat het blad weer onbeschermd is. Een eenvoudige manier om dit probleem op te lossen, is door de beveiliging van het werkblad nogmaals op te heffen.
De beveiliging van een werkblad in Excel ongedaan maken:
- Selecteer de Thuis menu.
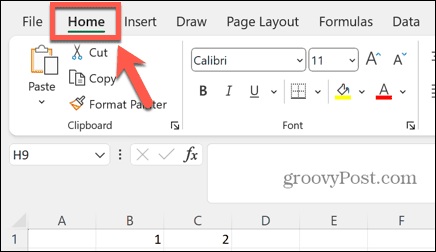
- Klik in het lint op de Formaat knop.
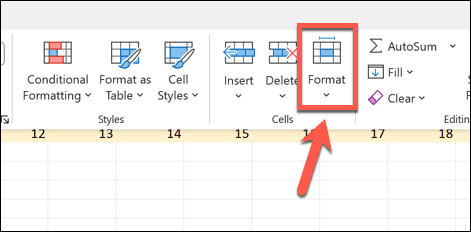
- Selecteer Beveiliging blad opheffen.
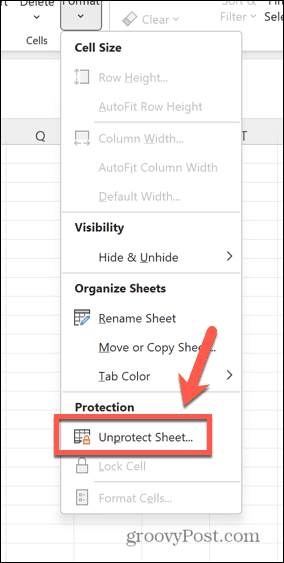
- Mogelijk moet u het wachtwoord invoeren als er een is ingesteld.
- Zodra het blad onbeschermd is, probeert u opnieuw op cellen te klikken om te zien of ze oplichten.
Zorg ervoor dat Select Locked Cells is aangevinkt
Als u uw blad beschermd wilt houden, maar mensen toch cellen wilt laten selecteren, moet u ervoor zorgen dat u de juiste instellingen hebt bij het beschermen van uw document.
Als Selecteer Vergrendelde cellen niet is aangevinkt, kan niemand die de spreadsheet gebruikt cellen in de spreadsheet selecteren of markeren.
Om het selecteren van vergrendelde cellen toe te staan bij het beschermen van een blad in Excel:
- In de Thuis menu, klik op de Formaat knop.
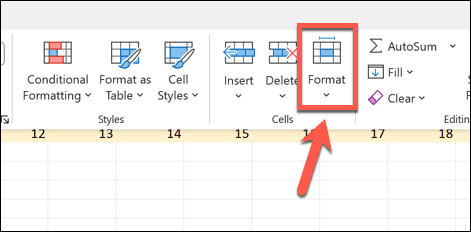
- Selecteer Blad beschermen.
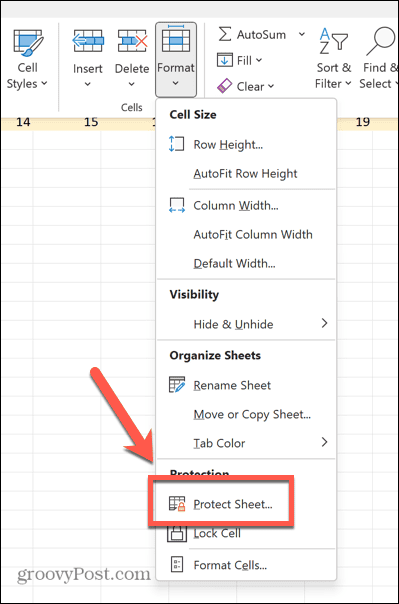
- Vink het vakje ernaast aan Selecteer Vergrendelde cellen.
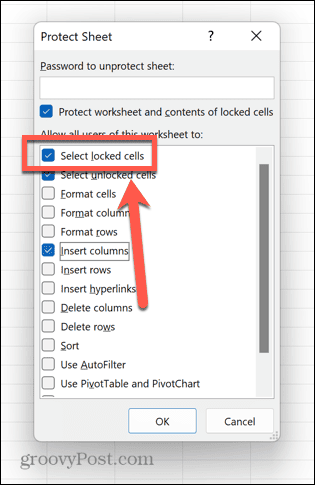
- Voeg desgewenst een wachtwoord toe en klik OK.
- U zou nu cellen moeten kunnen selecteren en markeren, ook al is het blad beveiligd.
Controleer of individuele cellen vergrendeld zijn
Het is mogelijk om te bepalen welke cellen zijn vergrendeld bij het beveiligen van een werkblad en welke niet. Als u merkt dat u sommige cellen in een blad kunt markeren, maar niet andere, dan is het alsof het blad is beveiligd en dat de cellen die u niet kunt selecteren, zijn vergrendeld.
U kunt de bovenstaande stappen volgen om de beveiliging van het blad op te heffen of de selectie van vergrendelde cellen toe te staan, of u kunt de cellen zelf bewerken zodat ze niet langer vergrendeld zijn.
Om specifieke cellen in Excel te ontgrendelen:
- Maak de beveiliging van het werkblad ongedaan volgens de bovenstaande instructies.
- druk op Ctrl+A (of Cmd+A op een Mac) om alle cellen te selecteren of selecteer de specifieke cellen die u wilt ontgrendelen.
- Klik met de rechtermuisknop op een van de cellen en selecteer Cellen opmaken.
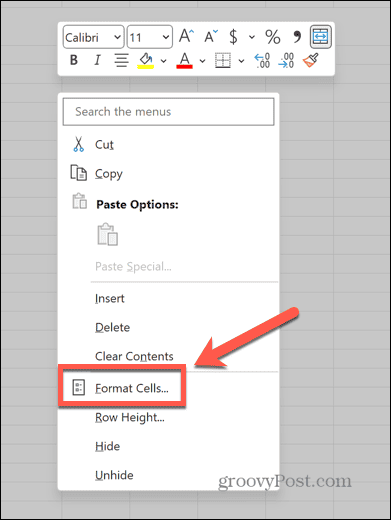
- Klik op de Bescherming tabblad.
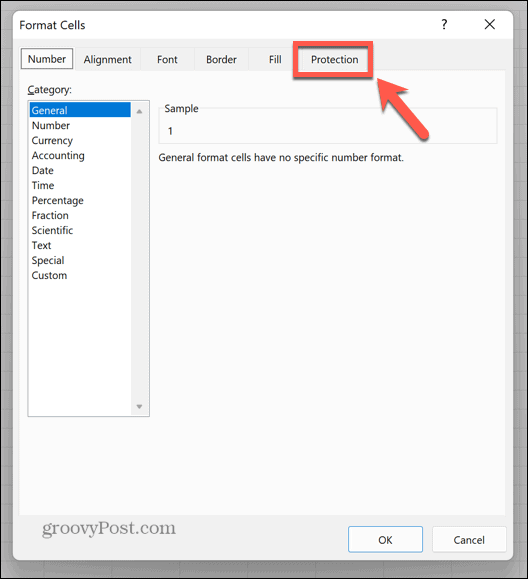
- Verzekeren dat Op slot is niet aangevinkt.
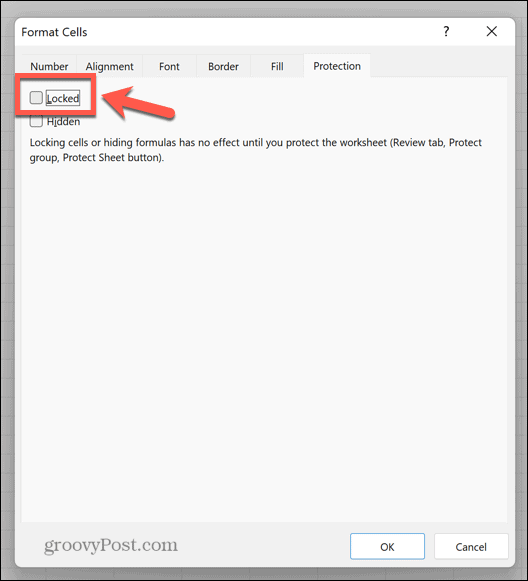
- Klik OK.
- U zou nu alle cellen in het blad moeten kunnen markeren.
Sluit het document
Als de bovenstaande stappen niet werken, kunt u proberen het document te sluiten en opnieuw te openen. Dit kan het probleem oplossen waardoor u geen cellen kunt selecteren of markeren.
Om dit te doen, slaat u eerst uw document op en sluit u vervolgens Excel volledig af. Open het document opnieuw en kijk of dit het probleem heeft opgelost.
Gebruik Selectie uitbreiden
Sommige gebruikers hebben gemeld dat ze het probleem van Excel hot highlighting-cellen konden oplossen door de Selectie uitbreiden functie. Hiermee kunt u een cel selecteren en vervolgens doorgaan met het toevoegen van meer cellen aan uw selectie. Als een cel niet wordt gemarkeerd, kunt u deze techniek proberen om de gewenste cellen te markeren.
Selectie uitbreiden gebruiken om cellen in Excel te selecteren:
- druk op F8 activeren Selectie uitbreiden.
- Klik op een cel. Dit kan al dan niet naar voren komen.
- Selecteer een andere cel en alle tussenliggende cellen moeten worden geselecteerd.
- druk op Ontsnappen uitschakelen Selectie uitbreiden.
- Probeer de cellen te selecteren die u eerder niet kon selecteren.
Start je computer opnieuw op
Als u de gewenste cellen nog steeds niet kunt selecteren, kunt u proberen uw computer opnieuw op te starten om te zien of dit het probleem verhelpt. Het is tenslotte niet voor niets een cliché van de IT-afdeling.
Zorg ervoor dat u uw document eerst opslaat voordat u uw computer afsluit. Wanneer het opnieuw opstart, opent u de spreadsheet opnieuw en kijkt u of u de gewenste cellen kunt selecteren of markeren.
Herstel uw Excel-document
Een andere reden waarom u cellen in Excel mogelijk niet kunt markeren, is omdat het bestand beschadigd is geraakt. Het is mogelijk om te proberen uw Excel-document te repareren om te zien of hiermee uw problemen zijn opgelost.
Een Excel-document herstellen:
- Bewaar en sluit het document dat problemen veroorzaakt.
- Klik op de Bestand menu.
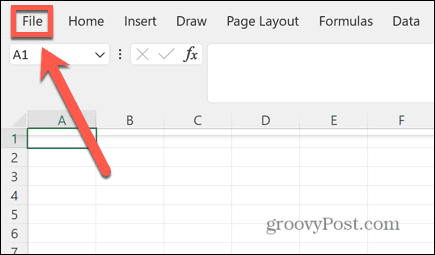
- Selecteer Open uit het menu aan de linkerkant.
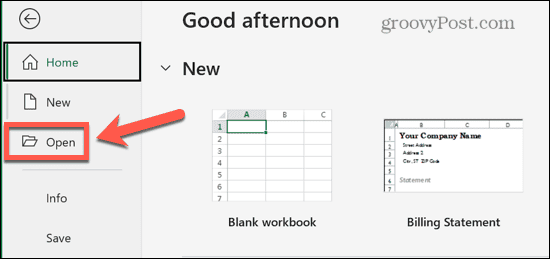
- Klik Bladeren om naar uw document te navigeren.
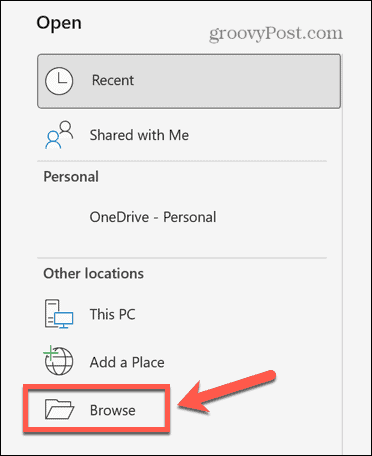
- Selecteer het bestand dat u wilt herstellen en klik op het Pijl naast Open.
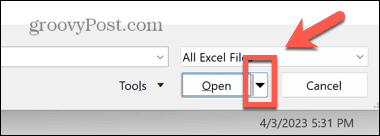
- Klik Openen en repareren.
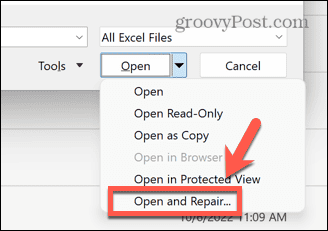
- Selecteer Reparatie.
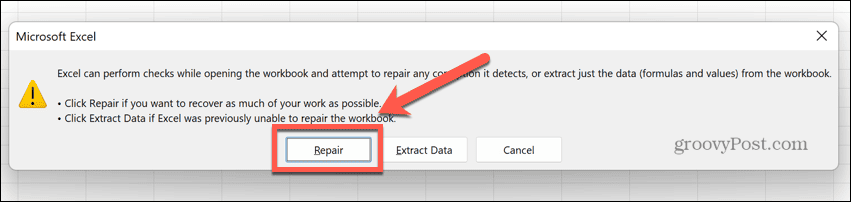
- Excel zal proberen uw document te herstellen.
- Als het klaar is, probeer dan opnieuw cellen te markeren.
Herstel Microsoft Office
Als het repareren van het document niet werkt, is het misschien Excel zelf dat het probleem is. U kunt proberen de software te repareren om te zien of dit uw problemen oplost.
Microsoft Office of Microsoft 365 repareren:
- Sla alle niet-opgeslagen documenten op en sluit Excel af.
- Klik op de Zoekbalk onderaan je bureaublad.
- Type Controlepaneel en open de Controlepaneel app van de resultaten.
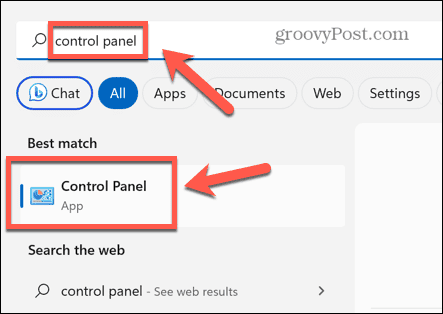
- Selecteer Programma's.
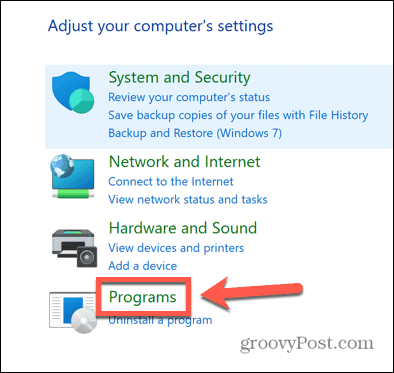
- Klik Programma's en functies.
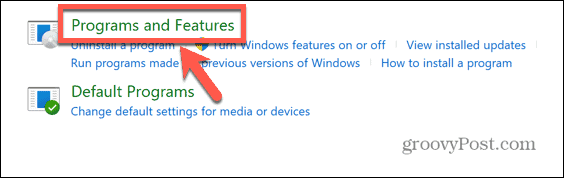
- Selecteer Microsoft Office of Microsoft 365 in de lijst met apps.
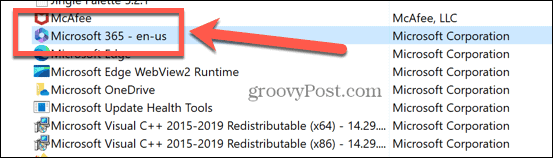
- Klik Wijziging.
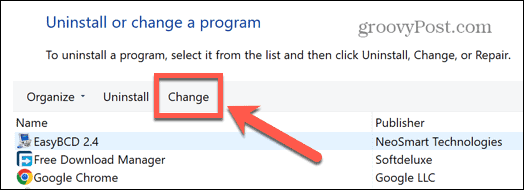
- Kies of u een Snelle reparatie of online reparatie, dan klikken Reparatie.
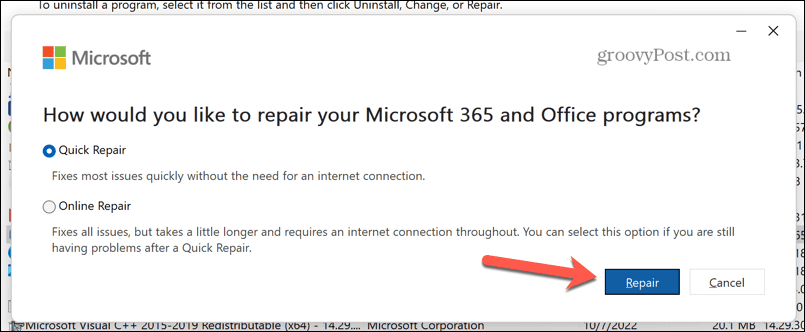
- Bevestig uw beslissing en het reparatieproces zal beginnen.
- Eenmaal voltooid, opent u uw Excel-document opnieuw en kijkt u of u cellen kunt markeren.
Los veelvoorkomende Excel-problemen op
Als u problemen had met het niet markeren van cellen in Excel, zou een van de bovenstaande oplossingen u moeten helpen dit probleem op te lossen. Als u andere handige manieren vindt om het probleem op te lossen, kunt u hieronder een opmerking achterlaten.
Meestal werkt Excel precies zoals u wilt, maar soms gaat er iets mis. Gelukkig zijn er meestal oplossingen voor de meest voorkomende problemen.
Als bijvoorbeeld Excel berekent niet automatisch, zijn er enkele stappen die u kunt proberen. Er zijn ook manieren om problemen met op te lossen Excel sorteert getallen niet correct. En als je doodziek bent van fouten, kun je leren hoe negeer alle fouten in Excel.



