Hoe de aan / uit-knop te verbergen vanuit het startmenu op Windows 11
Microsoft Windows 11 Held / / August 04, 2023

Gepubliceerd
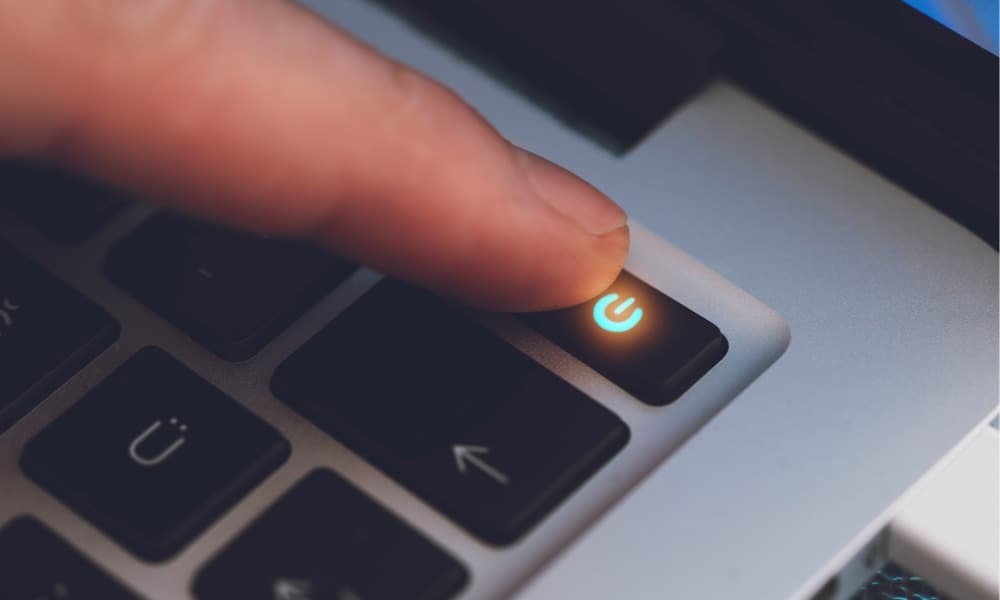
Als u wilt voorkomen dat Windows 11 ongewenst wordt afgesloten of opnieuw wordt opgestart, kunt u de aan/uit-knop verbergen in het menu Start. Hier is hoe.
Als u wilt voorkomen dat gebruikers hun Windows 11 afsluiten, kunt u de aan/uit-knop in het menu Start verbergen. Terwijl er andere manieren bestaan om herstart of sluit Windows 11 af, helpt het verbergen van de knop om onbedoeld afsluiten te voorkomen.
Wanneer een gebruiker per ongeluk zijn pc afsluit, kunnen niet-opgeslagen gegevens verloren gaan, wat hoofdpijn kan veroorzaken. Als u minder energieopties heeft, zoals de knop in het Start-menu, kunt u dergelijke uitval voorkomen.
Als u een gebruiker ervan wilt weerhouden zijn pc af te sluiten, kunt u de prominente aan/uit-knop in het menu Start verbergen met behulp van de onderstaande stappen.
Hoe de aan / uit-knop in het startmenu te verbergen
Wanneer u op de Windows-toets of de Start-knop drukt, vindt u de aan/uit-knop in de rechter benedenhoek van het Start-menu.
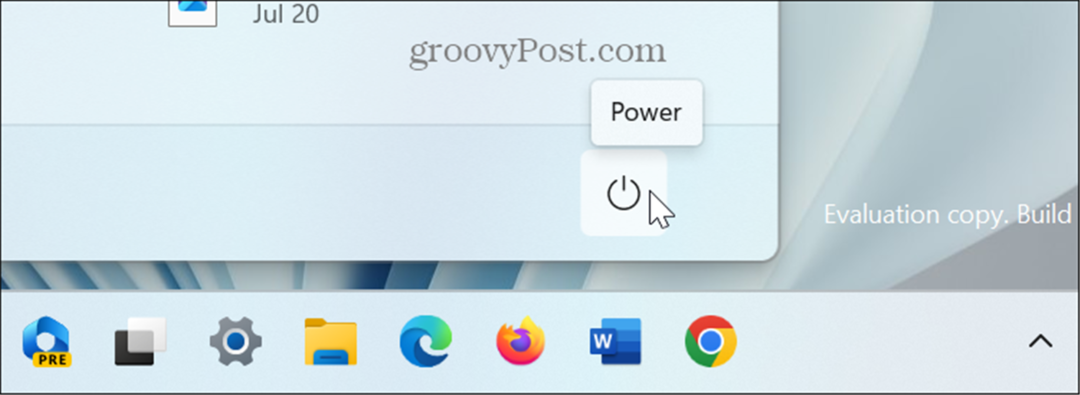
Het verbergen van de knop is geen eenvoudige tuimelschakelaar in Instellingen. In plaats daarvan moet u een Windows-registersleutel.
Opmerking: Deze methode omvat het wijzigen van het register. Voordat u begint, moet u ervoor zorgen maak een back-up van het register, Maak een Herstelpunt, of maak een back-up van uw systeem voor het geval er iets mis gaat. U kunt dan een van deze back-upopties gebruiken om uw systeem te herstellen.
De aan/uit-knop van Windows 11 verbergen:
- druk op Windows-toets + R om de te lanceren Dialoogvenster uitvoeren.
- Type regedit en klik OK of druk op Binnenkomen.
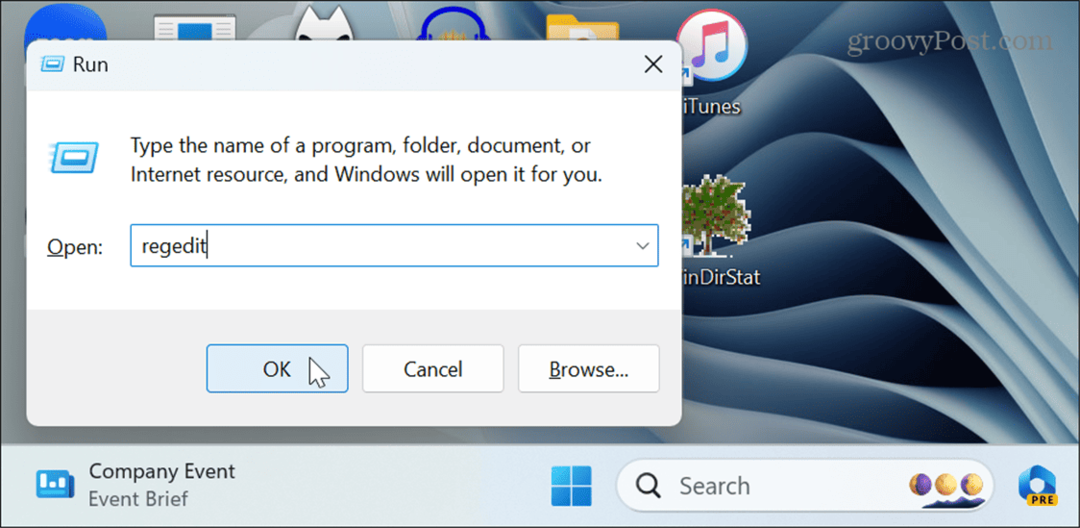
- Wanneer de Register-editor wordt gestart, navigeert u naar de volgende locatie:
HKEY_LOCAL_MACHINE\SOFTWARE\Microsoft\PolicyManager\default\Start\HidePowerButton
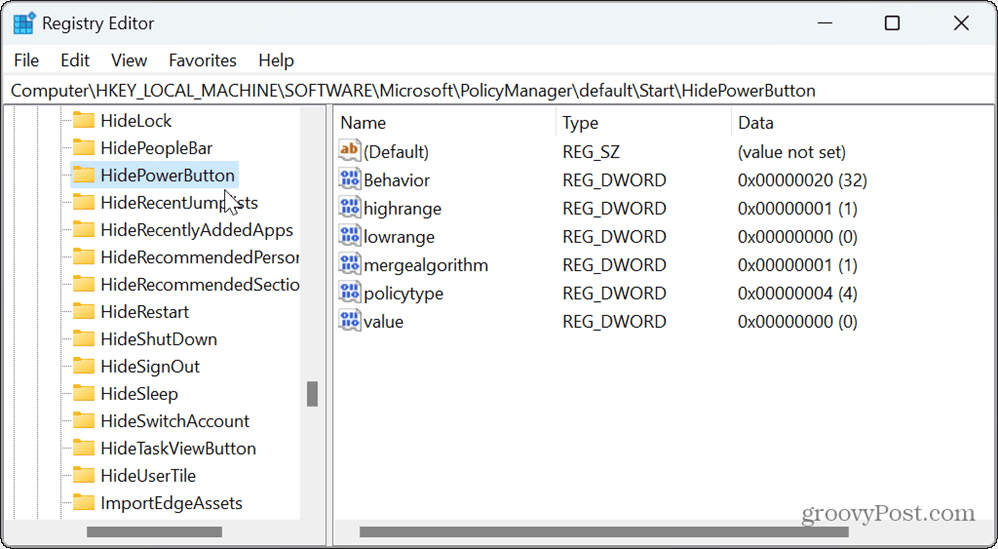
- Dubbelklik in de rechterkolom op het waarde binnenkomst.
- Verander de Waarde data van 0 naar 1 en klik OK.
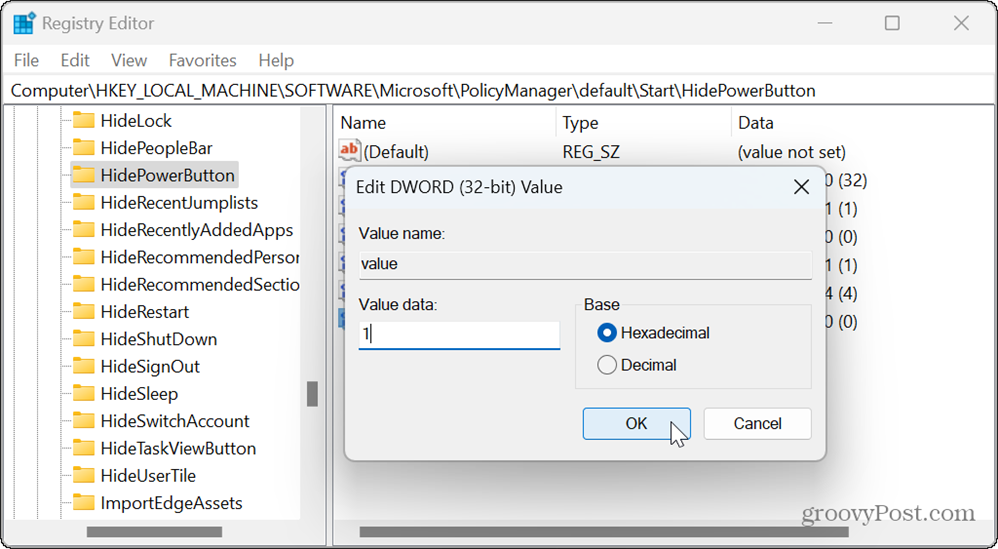
- Dichtbij Register-editor en herstart Windows 11.
- Als je eenmaal meld je weer aan, druk de Windows-toets, en je hebt geen aan/uit-knop meer in het menu Start.

Hoe u daarna toegang krijgt tot energiebeheer op Windows 11
Hoewel de aan/uit-knop in het Start-menu verborgen is, kunt u nog steeds met de rechtermuisknop op het Begin knop en krijg toegang tot energieopties.
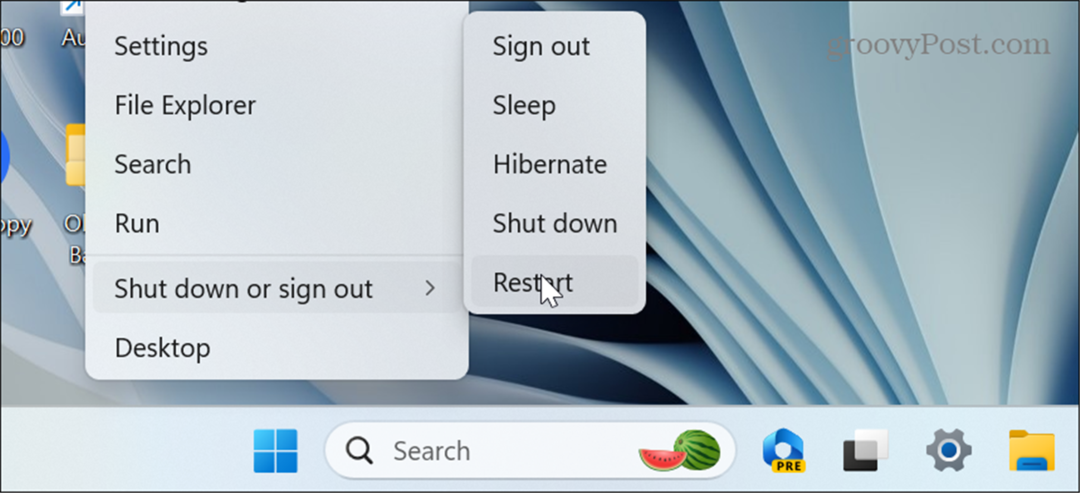
U kunt ook toegang krijgen tot energieopties door op te drukken Ctrl+Alt+Del of de Alt+F4 Toetsenbord sneltoetsen. Bovendien kunt u de verborgen gebruiken Noodherstartfunctie.

Hoewel dit een gebruiker niet volledig verhindert om toegang te krijgen tot energieopties, verkleint het wel de kans op per ongeluk afsluiten of opnieuw opstarten door onervaren gebruikers.
Als u de aan/uit-knop zichtbaar wilt maken, opent u de Register-editor en navigeert u terug naar HKEY_LOCAL_MACHINE\SOFTWARE\Microsoft\PolicyManager\default\Start\HidePowerButton, verander de waarde van 1 naar 0en start Windows opnieuw op.
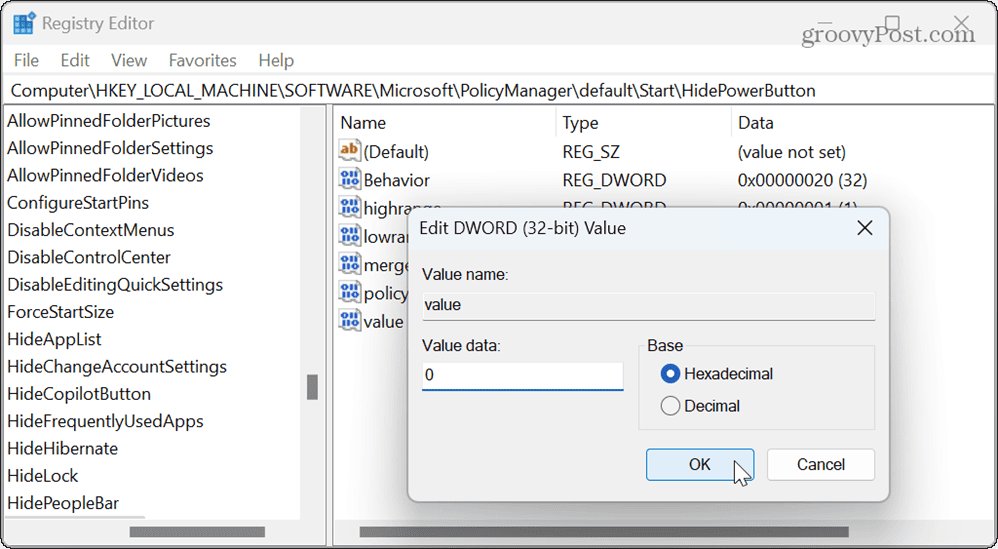
Energiebeheer gebruiken in Windows 11
Als je een kind of een andere onervaren gebruiker hebt die een Windows 11-pc gebruikt, kan het gebruik van deze truc om de aan/uit-knop te verbergen effectief onverwachte afsluitingen voorkomen.
Er zijn andere energieopties die u moet kennen op Windows 11. Het kan bijvoorbeeld nodig zijn repareer dat er geen stroomopties beschikbaar zijn of resetten naar een standaard energieplan op Windows 11.
Als u de energie-instelling meer wilt configureren, kunt u die van uw computer controleren ondersteunde vermogensfuncties, en misschien vind je het ook leuk om meer te weten te komen over energieaanbevelingen voor uw Windows 11-pc.
