
Gepubliceerd
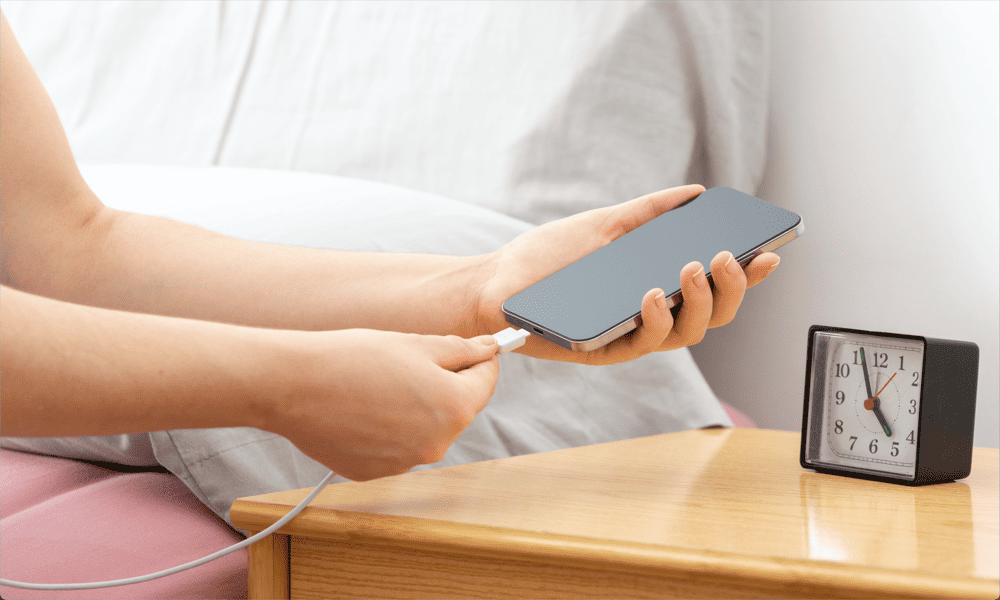
Zou je willen dat je je iPhone 's nachts als een slim scherm kon gebruiken? Nu kan je. Hier leest u hoe u de stand-bymodus gebruikt in iOS 17.
Met elke nieuwe versie van iOS worden er nieuwe functies aan je iPhone toegevoegd. Sommige van deze functies zijn kleine verbeteringen aan apps die al op je telefoon staan, maar soms krijg je iets compleet nieuws.
In iOS 17 heeft Apple geïntroduceerd Standby modus. Als je een Apple Watch-gebruiker, heb je iets soortgelijks meegemaakt bij het opladen van je horloge, maar nu kun je van je iPhone een slim display maken wanneer hij wordt opgeladen op je nachtkastje.
Hier leest u hoe u de stand-bymodus gebruikt in iOS 17.
Wat is de stand-bymodus in iOS 17?
De stand-bymodus is een nieuwe functie in iOS 17 waarmee je je iPhone tijdens het opladen als smartdisplay kunt gebruiken. Het is vergelijkbaar met het scherm dat de huidige tijd weergeeft dat op uw Apple Watch verschijnt wanneer deze wordt opgeladen, maar op het grotere onroerend goed van de iPhone kunt u veel meer inhoud aan het scherm toevoegen.
U kunt de stand-bymodus gebruiken om een klok weer te geven. Je kunt er ook meer functies aan toevoegen, zoals foto's en widgets. In de stand-bymodus kunt u ook live-activiteiten, meldingen, afspeelbedieningen bekijken en zelfs toegang krijgen tot Siri.
De stand-bymodus is alleen beschikbaar in iOS 17, dus dat moet wel upgraden naar iOS 17 als u de functie wilt gebruiken.
Stand-bymodus inschakelen op uw iPhone
Stand-bymodus inschakelen in iOS 17 is eenvoudig te doen, maar u moet ervoor zorgen dat de functie eerst is ingeschakeld.
Stand-bymodus inschakelen op uw iPhone:
- Open Instellingen.
- Scroll naar beneden en tik op Stand-by.
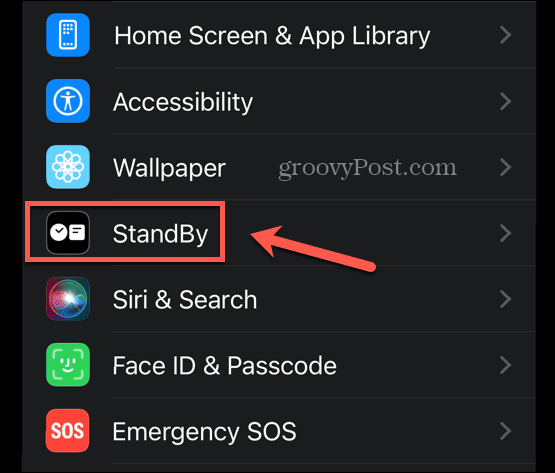
- Zorg ervoor dat de Stand-by schakelaar staat aan.
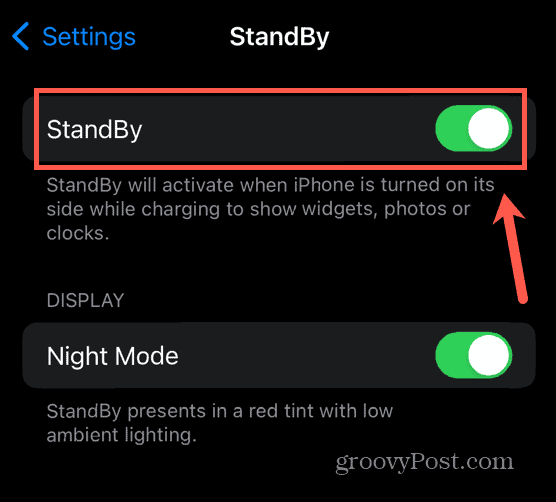
- Begin met het opladen van je iPhone door de Lightning-kabel in te steken of door hem op een draadloze oplader te plaatsen.
- Zorg ervoor dat uw iPhone in liggende stand staat en rechtop staat; Stand-by werkt niet als uw iPhone plat ligt.
- Na een paar seconden zou het stand-byscherm moeten verschijnen.
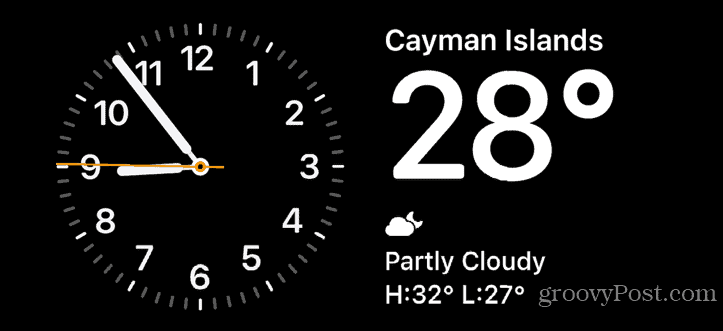
Hoe u de stand-bymodus op uw iPhone kunt aanpassen
U kunt wijzigen wat er in de stand-bymodus wordt weergegeven om het display te personaliseren. U kunt de wijzerplaten wijzigen, kiezen welke widgets u wilt weergeven of fotoalbums selecteren die u wilt weergeven.
De wijzerplaat wijzigen in de stand-bymodus
U kunt het uiterlijk van de klok in de stand-bymodus wijzigen, hoewel er momenteel slechts drie opties zijn.
De wijzerplaat wijzigen in de stand-bymodus:
- Begin Stand-by modus met behulp van de stappen in het gedeelte hierboven.
- Wanneer de Stand-by scherm verschijnt, tikt u op de zijkant van het scherm waar de klok momenteel wordt weergegeven en houdt u deze vast.
- Vind de Klok widget en druk op de min (-) pictogram om het te verwijderen.
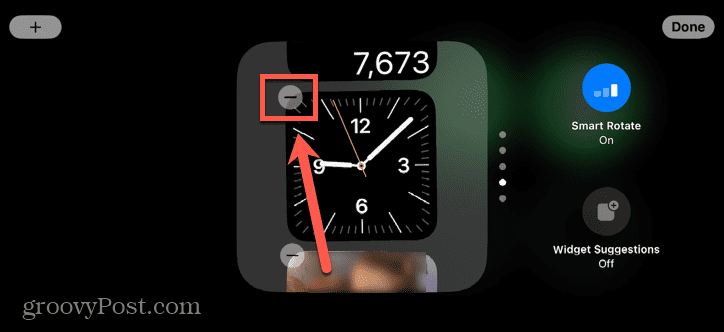
- Kraan Verwijderen om uw beslissing te bevestigen.
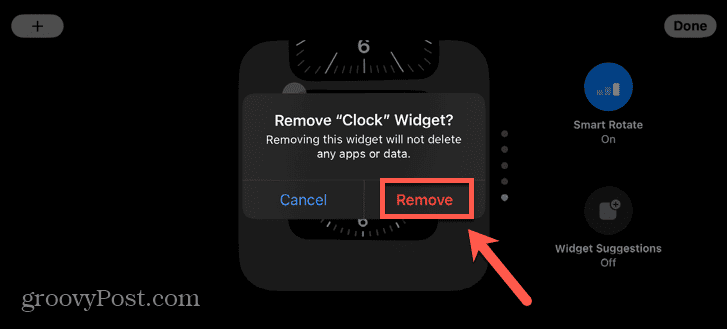
- Druk op plus (+) pictogram om een nieuwe widget toe te voegen.
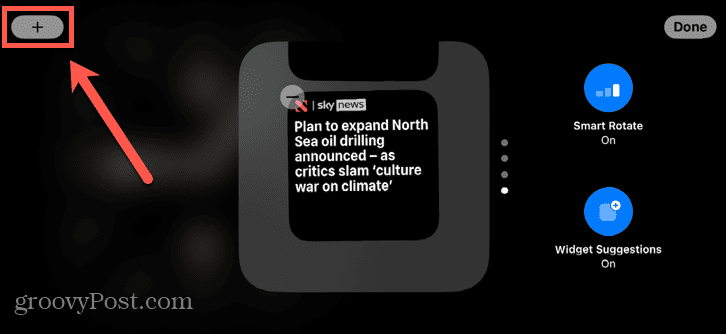
- Blader door de lijst met widgets aan de linkerkant van het scherm en tik op Klok.
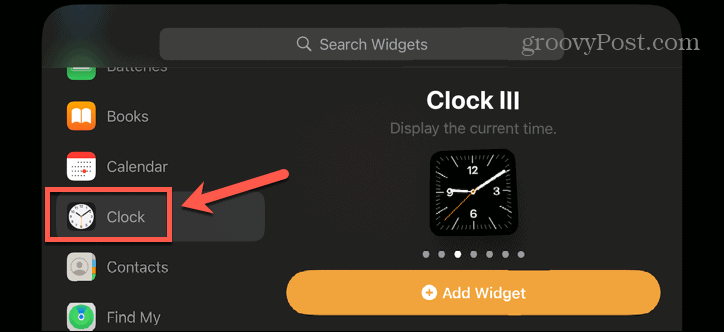
- Selecteer je gewenste klokwidget en tik op Widget toevoegen.
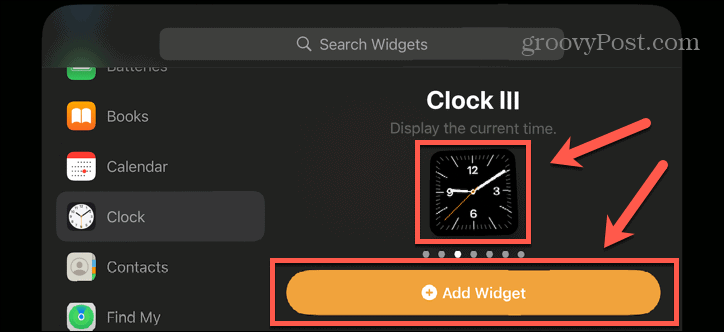
- Om uw klokwidget naar de bovenkant van de stapel te verplaatsen, tikt u erop en houdt u deze vast en sleept u deze naar de bovenkant van de lijst met widgets.
- Tik op om te voorkomen dat de klokwidget automatisch verandert Slim roteren knoop zodat het leest Slim roteren uit.
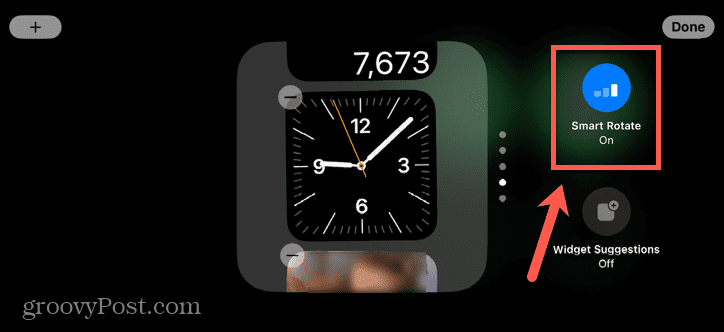
- Kraan Klaar.
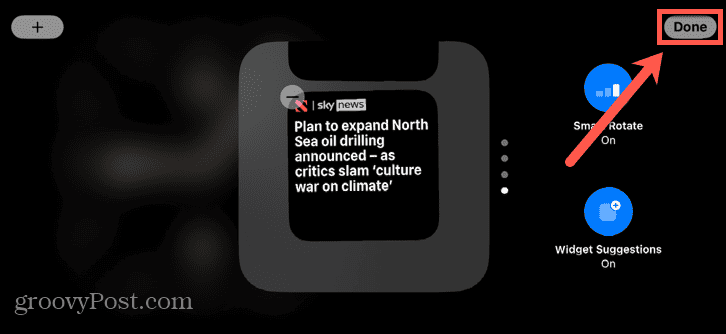
- Je klokwidget verschijnt.
- Als u andere widgets in de stapel wilt zien, veegt u omhoog of omlaag om door de widgets te bladeren.
Widgets toevoegen in de stand-bymodus
Naast de klok kunt u andere widgets toevoegen aan de stand-bymodus. U kunt meerdere widgets toevoegen, hoewel er slechts twee tegelijk zichtbaar zijn.
Andere widgets kun je bekijken door op het StandBy-scherm door de widgets te swipen, of door je iPhone automatisch de beste widget voor het moment te laten kiezen met Smart Rotate.
Widgets toevoegen in de stand-bymodus:
- Begin Stand-by modus.
- Tik en houd de zijkant van het scherm vast waar u de widget wilt laten verschijnen.
- Druk op plus (+) icoon.
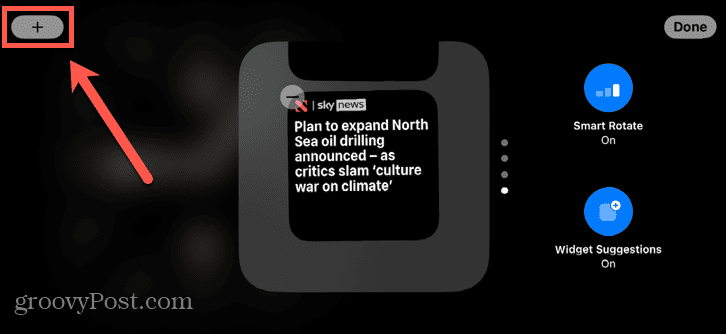
- Selecteer een widgetcategorie uit de opties aan de linkerkant van het scherm.
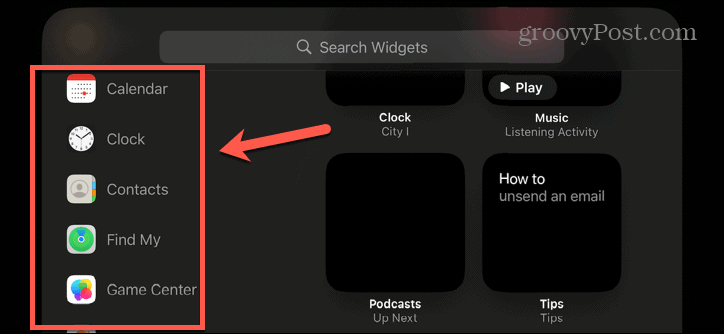
- Selecteer een van de widgetopties door naar links en rechts te vegen.
- Kraan Widget toevoegen.
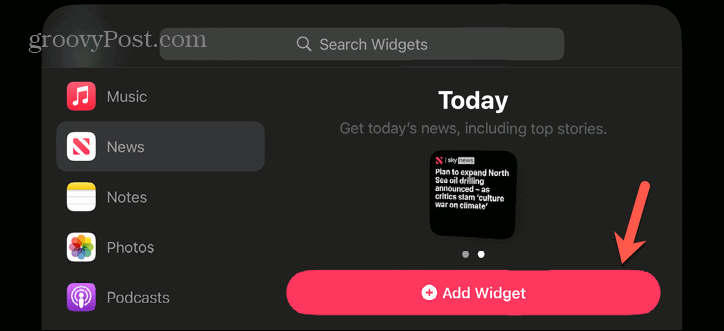
- Als u de positie van uw widget in de stapel wilt wijzigen, tikt u erop en houdt u deze vast en schuift u deze op en neer naar de juiste plaats.
- Druk op Slim roteren pictogram om de optie voor slim draaien in of uit te schakelen.
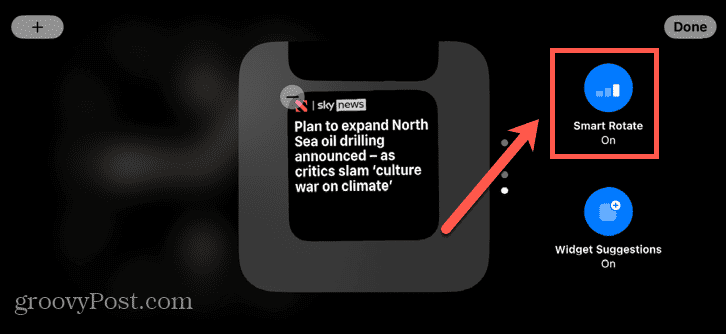
- Kraan Klaar en je widget wordt toegevoegd.
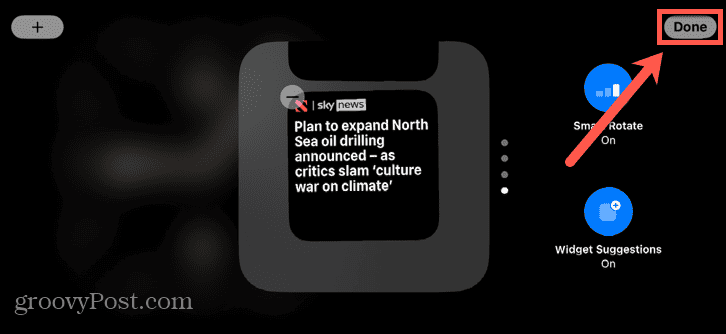
- Mogelijk moet u door de widgetstapel scrollen door omhoog of omlaag te vegen om uw widget te zien.
Foto's toevoegen in de stand-bymodus
U kunt ook fotoalbums aan de stand-bymodus toevoegen om een wisselende selectie van foto's uit het door u gekozen album te zien. U kunt bepalen welke albums in de stand-bymodus worden weergegeven door de Foto's-widget te bewerken.
Foto's toevoegen in de stand-bymodus:
- Begin Stand-by modus op je iPhone.
- Tik en houd de zijkant van het scherm vast waar u de foto's wilt laten verschijnen.
- Als er al een Foto's widget, tik erop om het huidige album te zien.
- Als je nog geen Foto's-widget hebt, tik je op de plus (+) icoon.
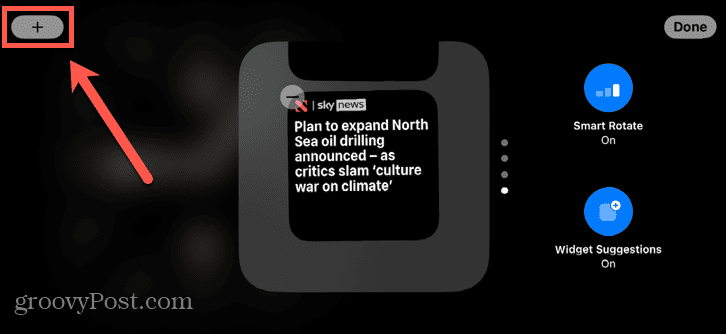
- Blader door de lijst met widgets en tik op Foto's.
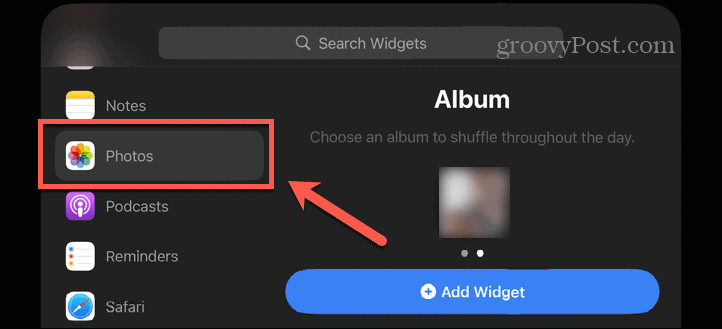
- Selecteer Album en tik Widget toevoegen.
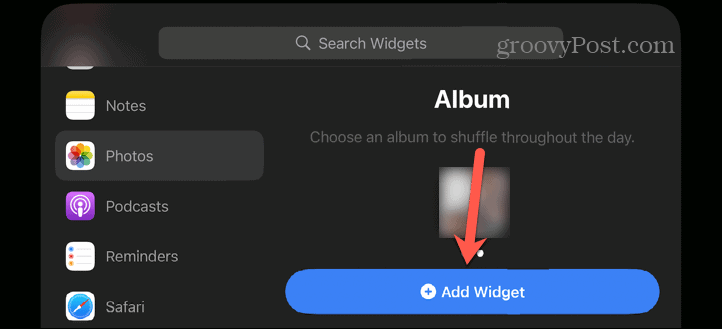
- Tik op de widget om het huidige album te zien.
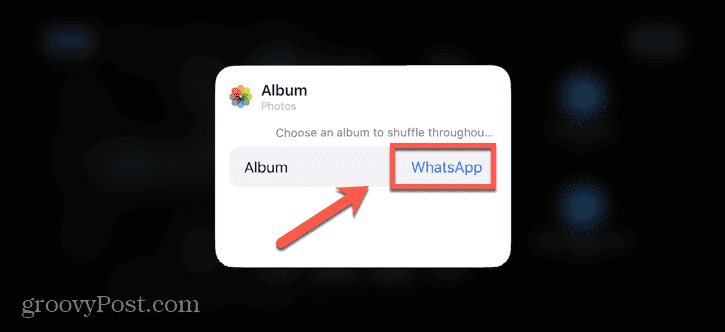
- Tik op de albumnaam om een ander album te selecteren.
- Kies een album.
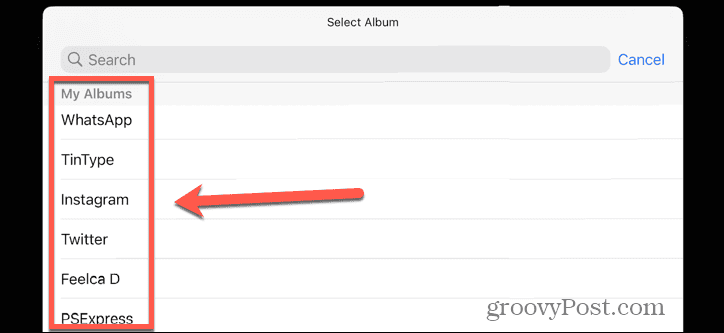
- Tik ergens buiten de widget om uw keuze te bevestigen.
- U kunt op de widget tikken en deze vasthouden om deze omhoog of omlaag te verplaatsen in de stapelvolgorde.
- Kraan Slim roteren om de optie voor slim draaien in of uit te schakelen.
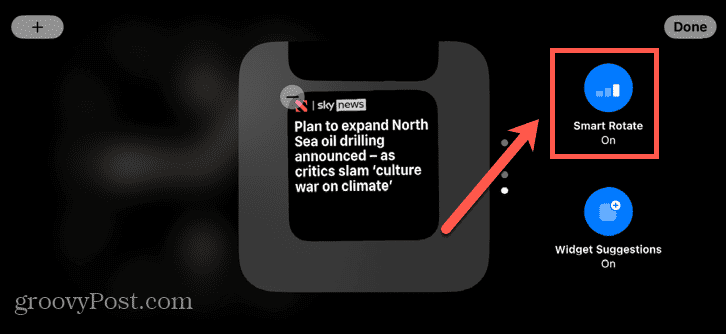
- Kraan Klaar.
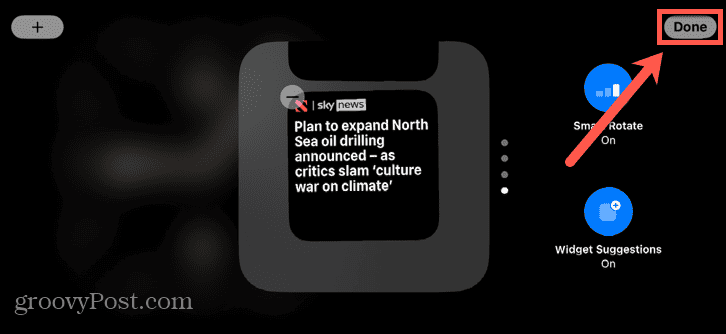
- Mogelijk moet u door uw widgets vegen om de foto's te zien als u deze niet als de bovenste widget hebt ingesteld.
Haal meer uit je iPhone
Door te leren hoe je de stand-bymodus in iOS 17 kunt gebruiken, kun je van je opladende iPhone een slim display maken dat nuttige informatie geeft en een geweldige aanvulling is op je nachtkastje. U kunt het display aanpassen om precies te laten zien wat u wilt, evenals meldingen en live activiteiten weergeven.
Er zijn tal van andere manieren waarop u meer uit uw iPhone kunt halen. Je kunt leren hoe schermrotatie op uw iPhone uitschakelen als uw scherm blijft draaien wanneer u dat niet wilt. Je kunt leren hoe volg live sport vanaf het vergrendelingsscherm van je iPhone zodat je nooit iets van de actie mist. En jij kan stel Niet storen in op uw iPhone om afleiding op afstand te houden.



