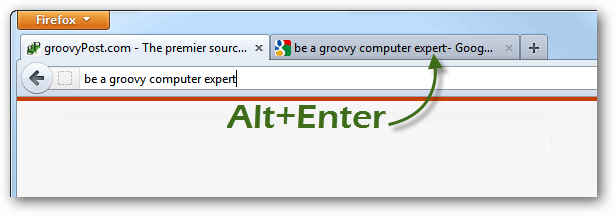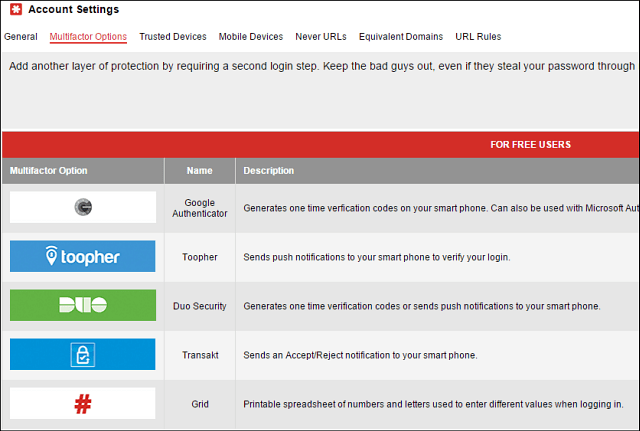Hoe wetenschappelijke notatie in Excel uit te schakelen
Microsoft Office Kantoor Microsoft Excel Held Uitmunten / / August 08, 2023

Gepubliceerd
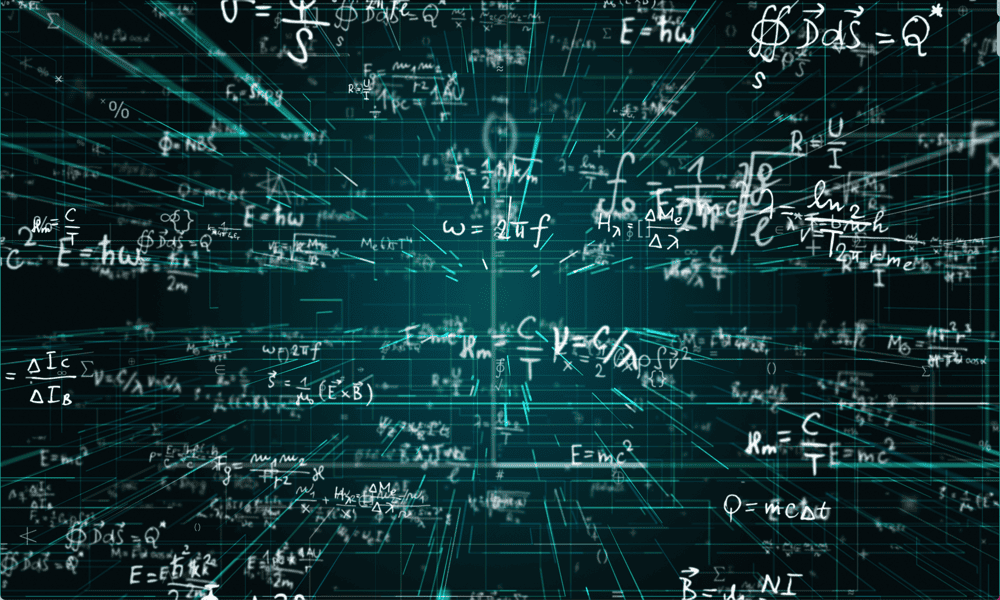
Excel converteert standaard langere getallen naar wetenschappelijke notatie om ruimte te besparen. Leer hoe u wetenschappelijke notatie in Excel uitschakelt met behulp van deze gids.
Excel heeft veel functies die uw leven een beetje gemakkelijker kunnen maken. Deze omvatten handige sneltoetsen evenals functies zoals automatisch formatteren. Als u bijvoorbeeld een getal in een cel typt en het getal is breder dan de breedte van de cel, wordt de grootte van de kolom automatisch aangepast aan het getal erin. Tenminste, zo zou het moeten werken.
Als uw nummer echter 12 cijfers of langer is, doet Excel iets anders: het converteert uw nummer naar wetenschappelijke notatie. Je zou heel blij kunnen zijn met het feit dat je nummers op deze manier worden weergegeven.
Als je dat echter niet bent, zijn er dingen die je eraan kunt doen. Leer hieronder hoe u wetenschappelijke notatie in Excel uitschakelt.
Wat is wetenschappelijke notatie?
Sommige takken van de wetenschap hebben te maken met zeer grote aantallen. De constante van Avogadro is bijvoorbeeld 24 cijfers lang wanneer deze in standaardnotatie wordt geschreven.
Andere takken van wetenschap gebruiken getallen die erg klein zijn. De massa van een proton is bijvoorbeeld een getal met 26 nullen achter de komma. Het is duidelijk dat het niet praktisch is om zulke lange getallen op te schrijven.
Wetenschappelijke notatie is een manier om getallen te schrijven als machten van 10. 1000 is bijvoorbeeld 10 x 10 x 10 (10 tot de derde macht) en kan dus worden geschreven als 100^3 wanneer exponenten gebruiken. 6000 zou dan 6 x 10^3 worden. 6543 zou 6.543 x 10^3 worden, enzovoort. De kracht van tien bespaart het schrijven van een enorme lijst met nullen, vooral voor langere getallen zoals 6,02 x 10^23.
Voor getallen kleiner dan 1 worden negatieve indices gebruikt. 0,001 is 10^-3, dus 0,005 is 5 x 10^-3, enzovoort.
Waarom zet Excel getallen om in wetenschappelijke notatie?
Excel zet getallen om in wetenschappelijke notatie om dezelfde reden waarom ze in de eerste plaats zijn gemaakt: om ruimte te besparen.
Als een getal langer is dan de beschikbare ruimte in de cel, zal Excel in plaats daarvan het getal in wetenschappelijke notatie weergeven. Elk getal dat 12 cijfers of langer is, wordt ook automatisch omgezet in wetenschappelijke notatie.
Helaas is er geen manier om deze functie uit te schakelen. Excel zet langere getallen altijd om in wetenschappelijke notatie. Alles is echter niet verloren. Er zijn een paar manieren waarop u Excel kunt dwingen om in plaats daarvan weer te geven dat het getal standaardnotatie is.
Hoe wetenschappelijke notatie te verwijderen door de celbreedte te wijzigen
Als Excel uw nummer heeft veranderd in wetenschappelijke notatie en uw nummer is 11 cijfers of minder, dan kunt u het terugbrengen naar de standaardvorm door de cel breed genoeg te maken om het volledige nummer weer te geven.
Zodra er voldoende ruimte is om alle cijfers van uw nummer weer te geven, keert het terug naar het oorspronkelijke formaat.
Wetenschappelijke notatie verwijderen door de celbreedte te wijzigen:
- Zoek de cel die is geconverteerd naar wetenschappelijke notatie.
- Beweeg boven aan die kolom over de rechterkant van het kolomlabel totdat de cursor een verticale lijn wordt met aan weerszijden twee pijlen.
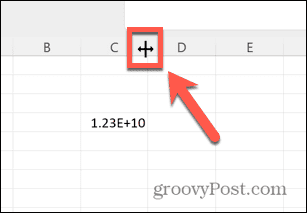
- Klik en sleep naar rechts totdat de cel breed genoeg is om het getal in standaardnotatie weer te geven.
- Laat de cursor los en het getal wordt terug omgezet naar de standaardnotatie.
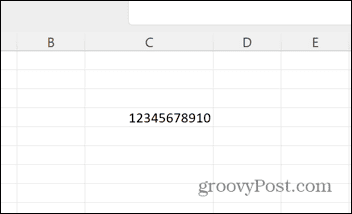
- Als de cel te breed is, kun je dezelfde methode gebruiken om het formaat te wijzigen, op voorwaarde dat je het niet kleiner maakt dan de breedte van je hele getal.
Hoe wetenschappelijke notatie te verwijderen door celformaten te wijzigen
Als uw nummer 12 cijfers of meer is, zelfs als uw cel breed genoeg is om het hele nummer weer te geven, wordt het nog steeds omgezet naar wetenschappelijke notatie.
Aangezien er geen manier is om deze functie uit te schakelen, moet u Excel dwingen om het getal weer te geven in het formaat dat u wilt.
Een manier om dit te doen is door de celopmaak te wijzigen.
Wetenschappelijke notatie verwijderen door celopmaak te wijzigen:
- Klik met de rechtermuisknop op de cel met uw nummer.
- Selecteer Cellen opmaken.
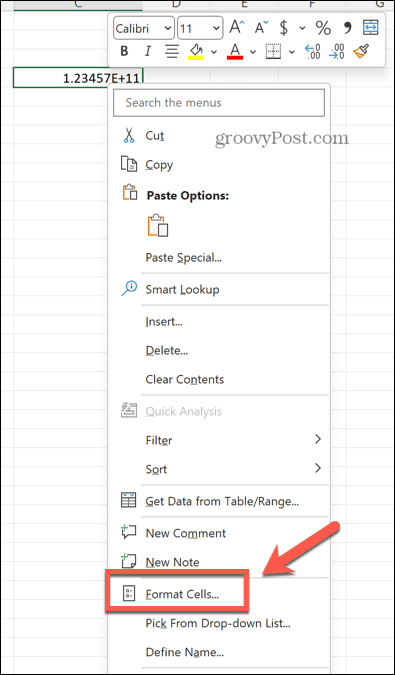
- In de Categorie sectie, selecteer Nummer.
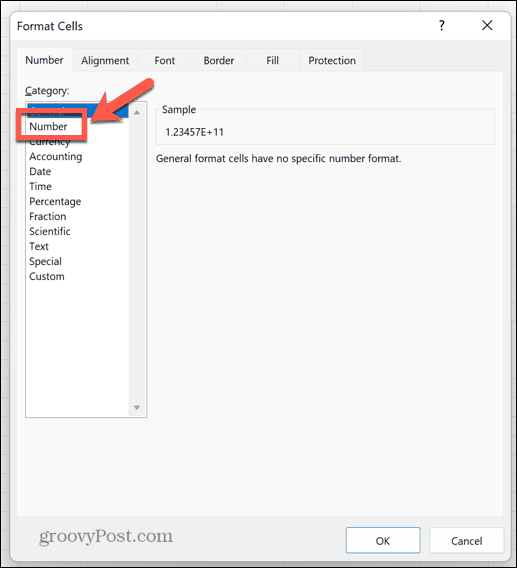
- Bovenaan het rechterdeelvenster ziet u een voorbeeld van hoe uw nummer eruit zal zien met de huidige instellingen.
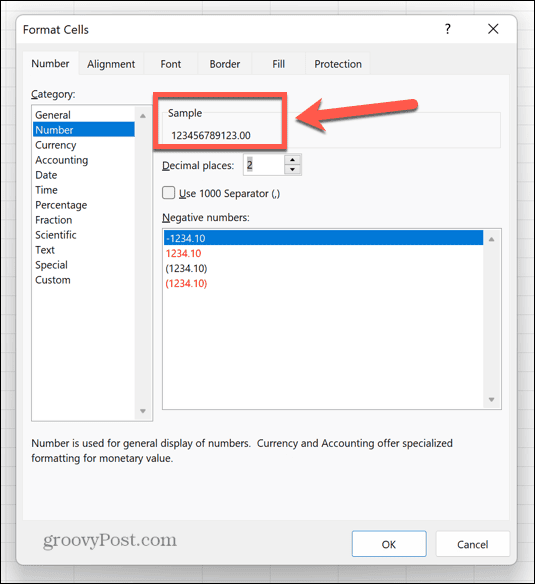
- Als uw nummer geen decimalen bevat, gebruikt u de pijl-omlaag om decimalen te wijzigen in 0. U kunt het monster opnieuw controleren om er zeker van te zijn dat dit er goed uitziet.
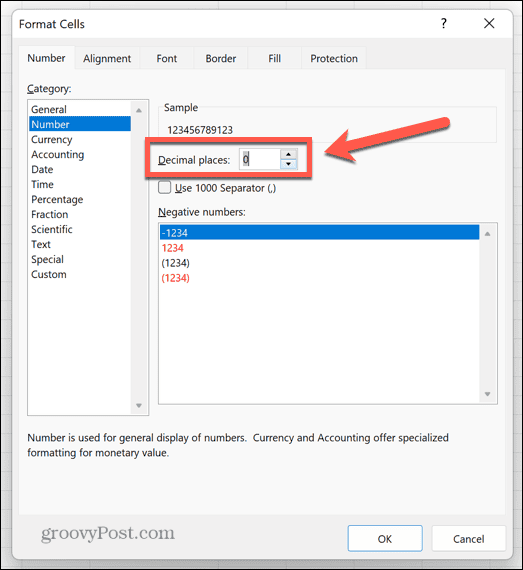
- Als uw nummer meerdere decimalen heeft, gebruikt u de pijl omhoog om het aantal decimalen te verhogen. Nogmaals, u kunt het voorbeeld gebruiken om ervoor te zorgen dat u het juiste nummer hebt geselecteerd.
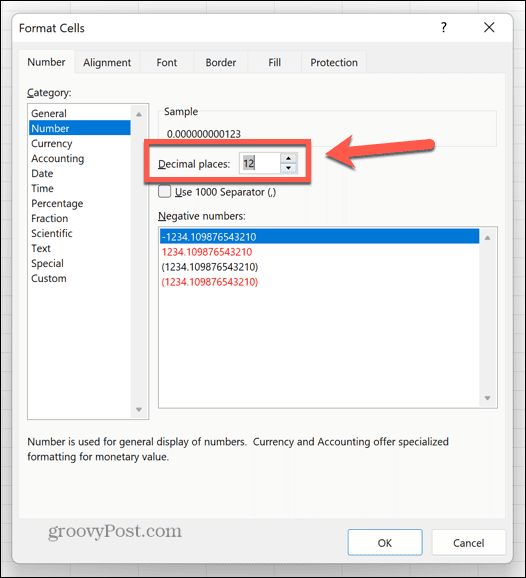
- Als uw nummer voorloopnullen heeft, zoals het nummer 0012345, wordt dit niet correct weergegeven met de Nummer formaat. U moet in plaats daarvan de selecteren Aangepast categorie.
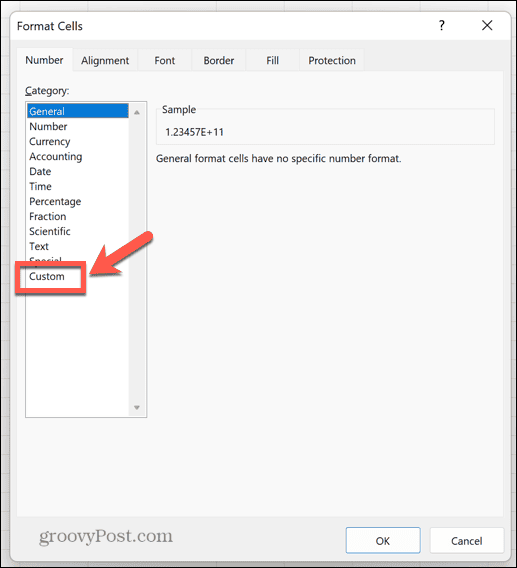
- Selecteer 0 uit de lijst met formaten.
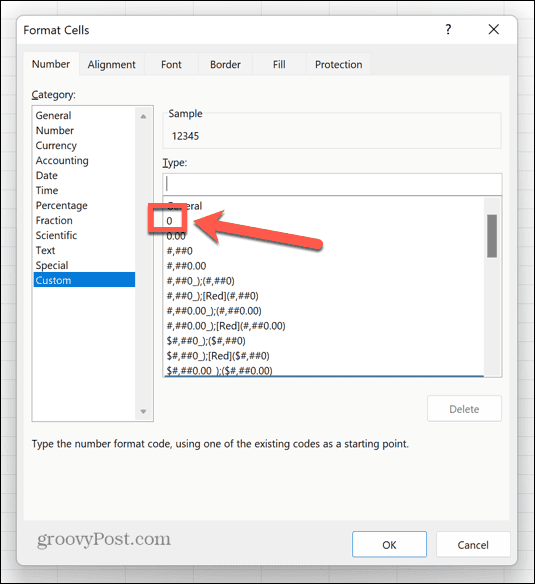
- Klik in de Type vak en voeg extra nullen toe totdat het aantal nullen overeenkomt met het aantal cijfers in het getal dat u wilt weergeven. U kunt het voorbeeld gebruiken om te controleren hoe het uiteindelijke nummer wordt weergegeven.
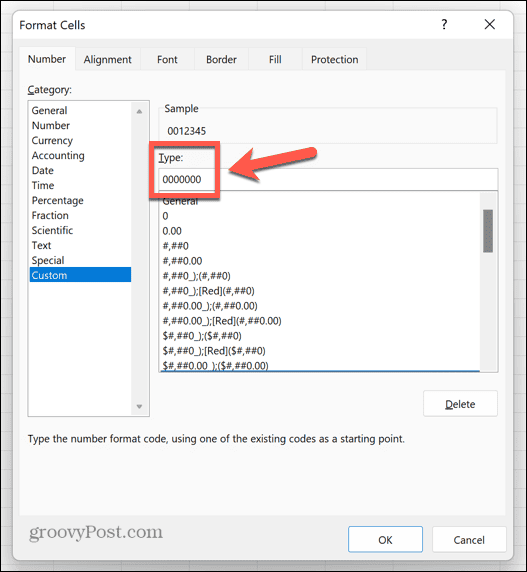
- Als u tevreden bent dat het voorbeeld lijkt op het getal dat u in uw cel wilt weergeven, klikt u op OK.
- Uw nummer wordt nu weergegeven zoals u dat wilt.
Hoe wetenschappelijke notatie terug te zetten in standaardnotatie
U kunt ook enkele Excel-functies gebruiken om Excel te dwingen uw nummer in standaardnotatie weer te geven.
Deze methode plaatst het correct opgemaakte getal in een nieuwe cel, iets waarmee u rekening moet houden bij het kiezen van een methode die u wilt gebruiken.
Wetenschappelijke notatie weer omzetten in standaardnotatie:
- Klik in een lege cel.
- Type =CONCAT(
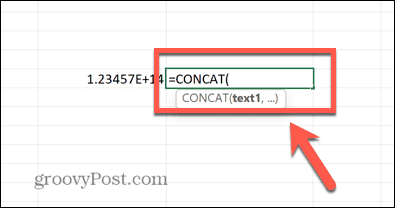
- Klik op de cel met het getal dat u wilt converteren.
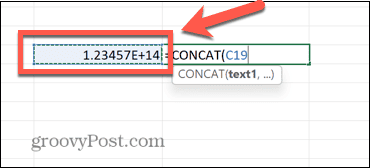
- Typ gesloten haakje en druk op Binnenkomen.
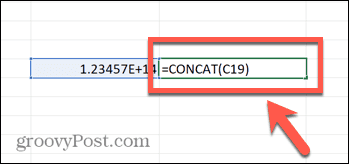
- Uw nummer verschijnt in standaardnotatie.
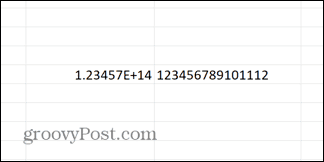
- Hetzelfde effect bereik je ook door te vervangen =CONCAT( in stap 2 met =BOVEN( of =TRIM(
Excel dwingen om standaardnotatie weer te geven door een apostrof te gebruiken
Een laatste methode die u kunt gebruiken om Excel te misleiden om de gewenste getalnotatie weer te geven, is door een apostrof voor uw getal te gebruiken. Het nummer wordt weergegeven zonder de apostrof en heeft de standaardindeling, ongeacht de lengte.
Dit zal echter een foutmelding op de cel genereren, waarin u wordt geïnformeerd dat Excel het nummer als tekst behandelt, maar u kunt dit desgewenst negeren.
Als u in berekeningen naar de cel verwijst, werkt deze nog steeds alsof het een getal is.
Excel forceren om standaardnotatie weer te geven met een apostrof:
- Klik in de cel waar u uw nummer wilt laten verschijnen.
- Typ een apostrof (‘).
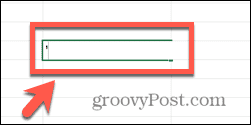
- Voer uw nummer in zoals u gewend bent.
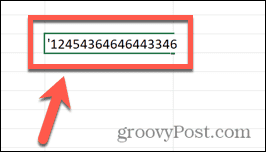
- druk op Binnenkomen en de apostrof zal verdwijnen.
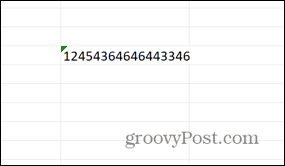
- Als u op de cel klikt, ziet u het foutbericht dat wordt aangegeven door de groene driehoek.
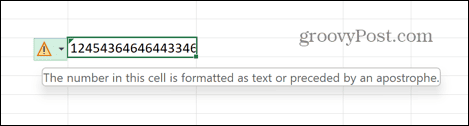
- Voel je vrij om de fout te negeren!
Uw Excel-spreadsheet beheren
Hoewel veel Excel-functies bedoeld zijn om het leven gemakkelijker te maken, kunnen ze de zaken soms alleen maar erger maken. Als u leert hoe u wetenschappelijke notatie in Excel uitschakelt, zorgt u ervoor dat uw getallen precies worden weergegeven zoals u dat wilt.
Er zijn ook andere manieren waarop u de controle over Excel terug kunt krijgen. Je kunt leren hoe celgegevens vernieuwen in Excel zodat uw nieuwe getalopmaak wordt toegepast op bestaande gegevens. Je kunt leren hoe negeer alle fouten in Excel als ze een afleiding worden.
Als Excel blijft crashen, zijn er een paar correcties die je misschien wilt proberen.