Excel kan geen kolom invoegen: 6 oplossingen
Microsoft Office Microsoft Kantoor Microsoft Excel Held Uitmunten / / August 10, 2023

Gepubliceerd

Moeite met het toevoegen van kolommen in Excel? Als Excel geen kolommen kan invoegen, volgt u deze handleiding om het probleem op te lossen.
Nieuwsgierigheid is een gevaarlijk iets. U kunt uren van uw leven verliezen door door uw telefoonagenda te scrollen om te zien hoe ver in de toekomst het gaat. Als u een Excel-gebruiker bent, heeft u misschien geprobeerd uit te rekenen hoeveel Excel-kolommen of rijen die er eigenlijk zijn.
Voor het grootste deel van de tijd is het antwoord dat er meer dan genoeg zijn. Soms kunt u echter problemen tegenkomen waarbij Excel lijkt te denken dat u alle beschikbare kolommen hebt opgebruikt en u er niet meer aan kunt toevoegen.
Als dit klinkt zoals jij, dan zijn hier enkele stappen die je kunt proberen als Excel geen kolom kan invoegen waar je er een wilt.
1. Verwijder gegevens uit overtollige kolommen in Excel
Een van de meest voorkomende oorzaken van het niet kunnen invoegen van een kolom in Excel is omdat Excel denkt dat het hierdoor een deel van uw gegevens zal vernietigen. Dit gebeurt wanneer Excel denkt dat u al gegevens hebt ingevoerd in het maximaal aantal toegestane kolommen.
Om nog een kolom toe te voegen, zou Excel een van de huidige kolommen moeten verwijderen. Het betekent dat je het kunt kolommen verplaatsen, maar als u een nieuwe probeert toe te voegen, ziet u een waarschuwingsbericht dat de actie niet kan worden uitgevoerd.
Vaak is dit echter gewoon te wijten aan frauduleuze gegevens of celopmaak die in alle kolommen worden gevonden, in plaats van daadwerkelijk bruikbare gegevens.
Door de inhoud van onnodige kolommen te verwijderen, zou u het probleem moeten kunnen oplossen. U moet het bestand echter opslaan en opnieuw openen voordat het werkt.
Inhoud verwijderen uit overtollige kolommen in Excel:
- Zoek de laatste kolom met gegevens die u wilt behouden.
- Klik op het label van de volgende kolom aan de rechterkant om deze te selecteren.
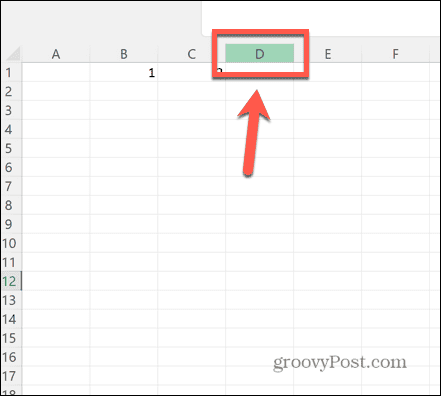
- Houd ingedrukt Ctrl+Shift en druk op de Rechter pijl sleutel.
- Hiermee worden alle kolommen rechts van degene geselecteerd die u al hebt geselecteerd.
- Klik met de rechtermuisknop op een van de gemarkeerde kolommen en selecteer Verwijderen. Hiermee wordt alle inhoud uit deze kolommen verwijderd.
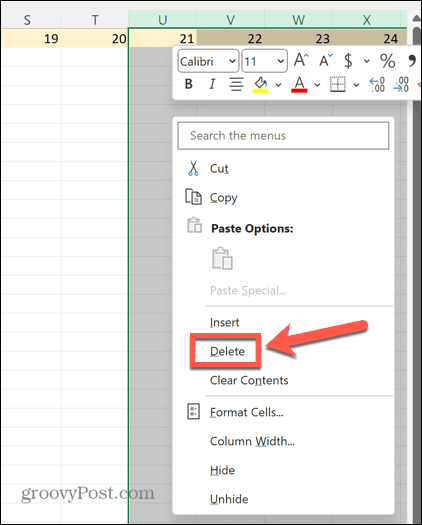
- Sla uw bestand op en sluit het. Totdat u dit doet, blijft u dezelfde foutmelding ontvangen.
- Open uw document opnieuw en u zou nu zonder problemen een nieuwe kolom moeten kunnen invoegen.
2. Samenvoeging van rijen ongedaan maken
Een andere reden waarom u deze fout kunt zien, is als u twee volledige rijen hebt samengevoegd. Als u in dit geval een kolom probeert in te voegen, is er geen extra ruimte omdat uw samengevoegde cel al de volledige breedte van de spreadsheet in beslag neemt.
Om dit op te lossen, maakt u de samenvoeging van de rijen ongedaan. U zou nu weer kolommen moeten kunnen invoegen.
Om rijen in Excel ongedaan te maken:
- Markeer de samengevoegde rijen door op hun rijlabels te klikken.
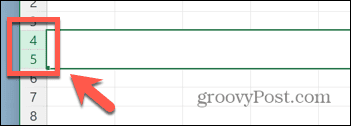
- In de Thuis lint, klik op het Samenvoegen en centreren knop.
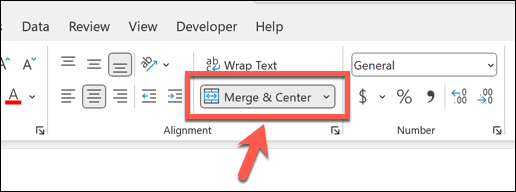
- De cellen moeten nu ongedaan worden gemaakt.
- U zou opnieuw kolommen moeten kunnen invoegen.
3. Maak de beveiliging van het document ongedaan
Als u de fout Microsoft Excel kan geen nieuwe cellen invoegen niet ziet, ligt het probleem ergens anders. Een andere veel voorkomende reden waarom u geen kolom kunt invoegen, is omdat de spreadsheet is beveiligd om te voorkomen dat er wijzigingen in worden aangebracht.
Door de beveiliging van het document weer op te heffen, kunt u mogelijk weer kolommen invoegen. Als u een kolom probeert in te voegen en u ziet dat de meeste opties grijs worden weergegeven, is dit een aanwijzing dat uw werkblad is beveiligd.
De beveiliging van een Excel-document opheffen:
- Selecteer de Thuis menu.
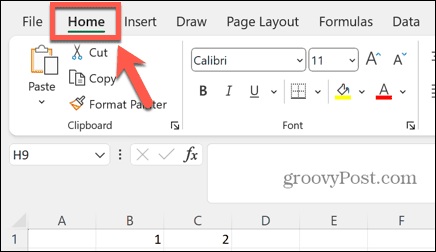
- Klik op de Formaat knop.
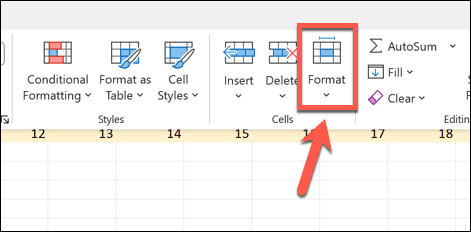
- Selecteer Beveiliging blad opheffen.
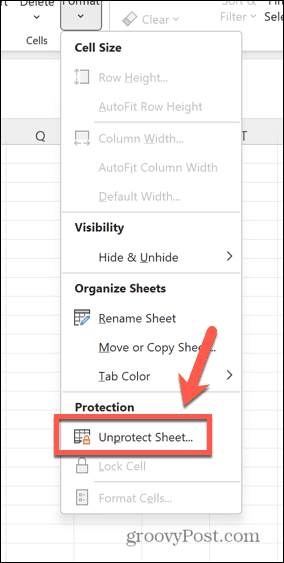
- Voer het wachtwoord in.
- Zodra uw blad onbeschermd is, probeert u opnieuw een kolom in te voegen.
Nieuwe kolommen toestaan in een beveiligd Excel-werkblad
Als u uw blad beveiligd wilt houden, maar toch kolommen wilt kunnen invoegen, kunt u de instellingen voor bladbeveiliging wijzigen.
Nieuwe kolommen toestaan in een beveiligd Excel-werkblad:
- In de Thuis menu, klik op de Formaat knop.
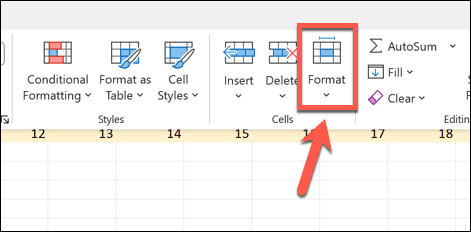
- Selecteer Blad beschermen.
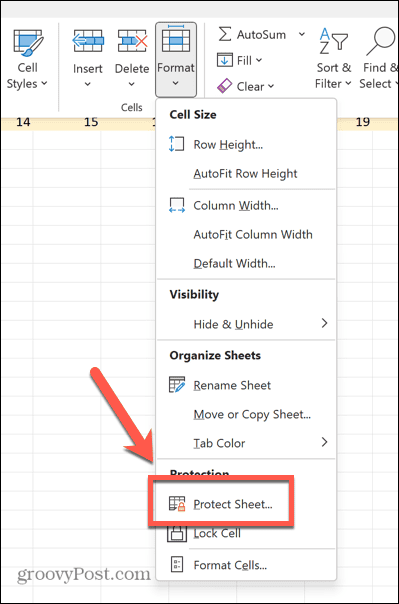
- Verzekeren dat Kolommen invoegen is nagekeken.
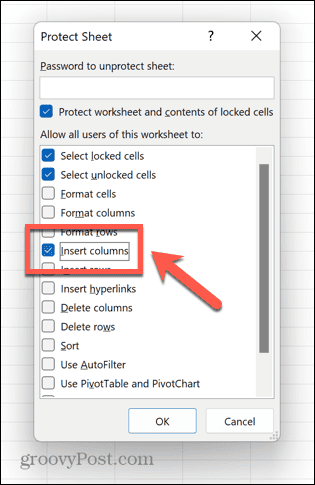
- Voer een wachtwoord in en druk op OK.
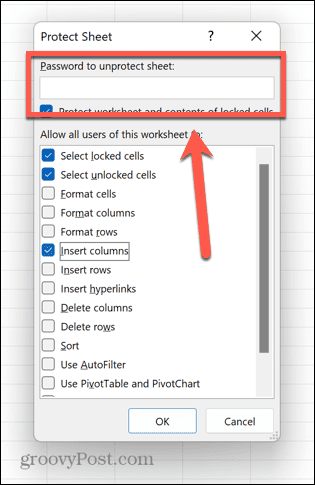
- Bevestig uw wachtwoord.
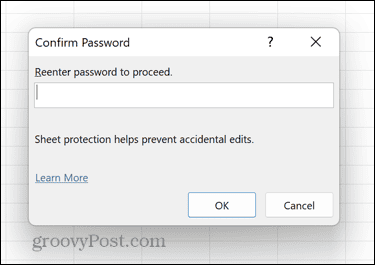
- Het werkblad is nu beveiligd, maar u kunt nog steeds nieuwe kolommen toevoegen.
4. Pannen ontdooien
Er kunnen gevallen zijn waarin bevriezing van deelvensters ervoor kan zorgen dat u geen kolommen meer in uw spreadsheet kunt invoegen.
Door de bevriezing van deelvensters in uw blad op te heffen, kunt u mogelijk weer kolommen invoegen.
Deelvensters in Excel deblokkeren:
- Klik op de Weergave menu.
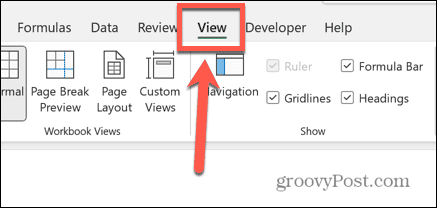
- Klik in het lint op de Pannen bevriezen knop.
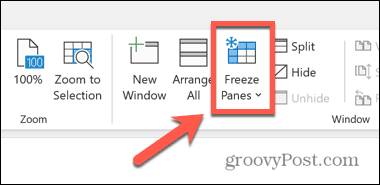
- Selecteer Pannen ontdooien.
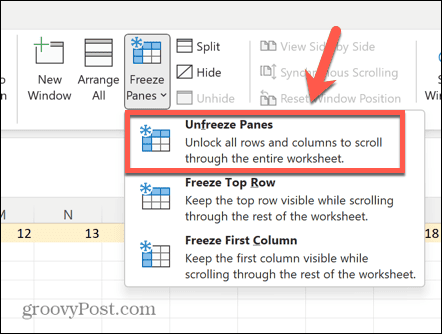
- Sla het document op en sluit het. De oplossing werkt mogelijk niet als u deze stap niet voltooit.
- Open het document opnieuw en u zou opnieuw kolommen moeten kunnen invoegen.
5. Converteer tabel naar bereik
Als u tabellen in uw gegevens heeft, kan dit problemen veroorzaken bij het invoegen van kolommen. Als dit het geval is, kunt u uw tabellen weer omzetten in bereiken en zou u normaal kolommen moeten kunnen invoegen.
Hoewel het kan aanvoelen alsof Excel één grote tabel is, worden meerdere cellen binnen Excel als een bereik beschouwd. Als u een tabel invoegt, heeft deze een specifieke opmaak die afwijkt van standaardbereiken, zoals sorteerbare kolomkoppen, gestreepte rijen en berekende kolommen.
Door kolommen in een tabel in te voegen, wordt een andere tabelkolom toegevoegd aan de volgende kolom met cellen, in plaats van een nieuwe kolom in het werkblad in te voegen.
Een tabel converteren naar een bereik in Excel:
- Klik op een willekeurige cel in uw tabel.
- Selecteer in de menubalk de Tafel ontwerp menu dat verschijnt.
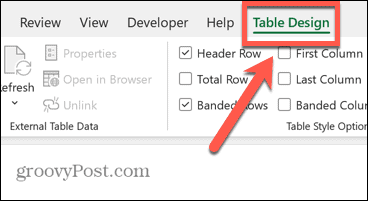
- Klik op de Converteren naar bereik knop.
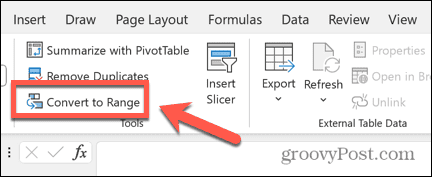
- Bevestig uw beslissing en uw tabel wordt omgezet in een reeks.
- U zou nu kolommen moeten kunnen invoegen zoals verwacht.
- Als u een nieuwe kolom in een tabel wilt invoegen, klikt u met de rechtermuisknop op een van de tabelkolomkoppen.
- Selecteer Invoegen > Tabelkolommen naar links.
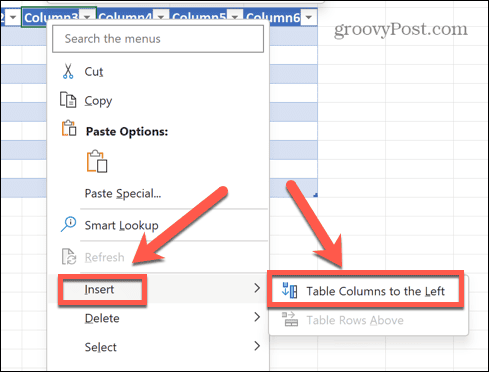
- Er wordt een nieuwe kolom toegevoegd aan uw tabel, maar niet aan het werkblad.
6. Kopieer gegevens naar een nieuw blad
Als al het andere niet lukt, kunt u proberen de gegevens die u wilt gebruiken te kopiëren en in een nieuw werkblad te plakken. Dit kan ervoor zorgen dat er geen foutieve gegevens of opmaak worden overgedragen waardoor Excel u niet toestaat nog meer kolommen in te voegen.
Om uw Excel-gegevens naar een nieuw blad te kopiëren:
- Selecteer alle gegevens die u wilt kopiëren. Om snel een aantal kolommen te selecteren, klikt u op de kop van de eerste, houdt u de Verschuiving toets en klik op de kolomkop van de laatste kolom die u wilt opnemen.
- Klik met de rechtermuisknop op een van uw geselecteerde cellen en selecteer Kopiëren.
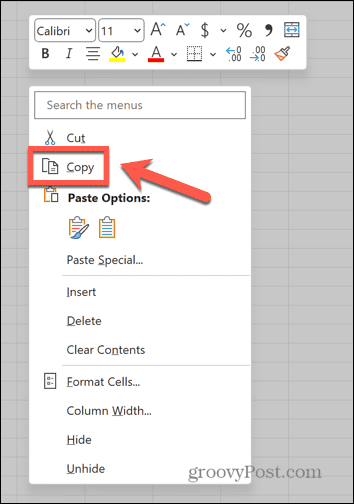
- Maak een nieuw blad aan door op de knop te klikken Nieuw blad icoon.
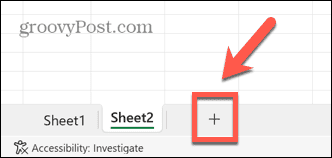
- Klik met de rechtermuisknop in de cel waar u het eerste gegevensbestand wilt weergeven en selecteer Plakken.
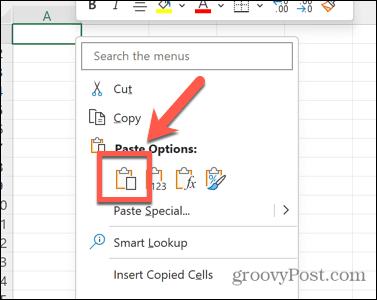
- Zodra uw gegevens in uw nieuwe blad staan, probeert u een nieuwe kolom in te voegen.
Uw Excel-spreadsheet bewerken
Als u problemen ondervindt omdat Excel geen kolom kan invoegen, kan een van de bovenstaande oplossingen hopelijk helpen. Laat het ons weten in de reacties hieronder als u andere handige manieren ontdekt om het probleem op te lossen.
Soms kan het een uitdaging zijn om Excel te laten doen wat u wilt. Er zijn echter enkele handige tips die kunnen helpen. Er zijn enkele stappen die u kunt proberen als u deze heeft problemen met verwijzingen naar Excel-formules, of als je er een paar hebt gekregen circulaire verwijzingen.
En er zijn enkele handige oplossingen die u kunt proberen als u dat vindt Excel loopt steeds vast.

