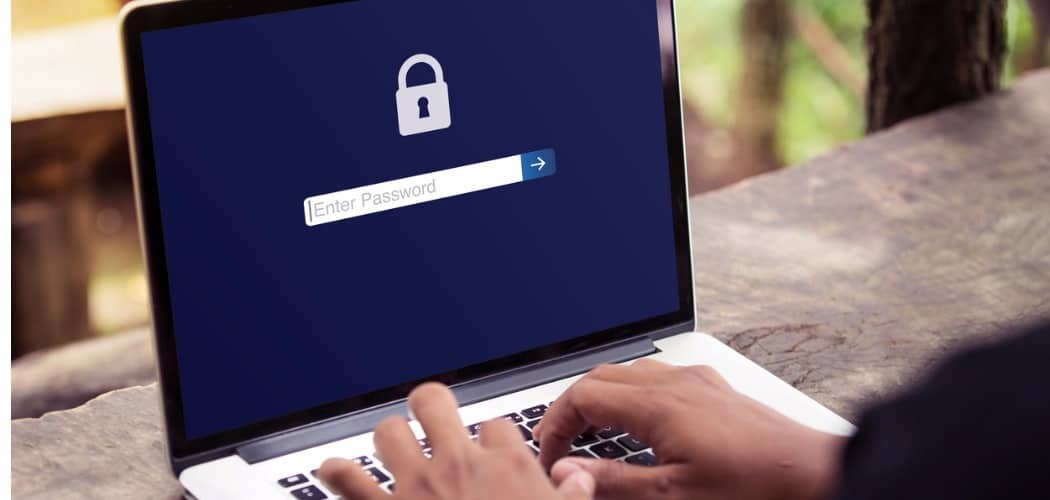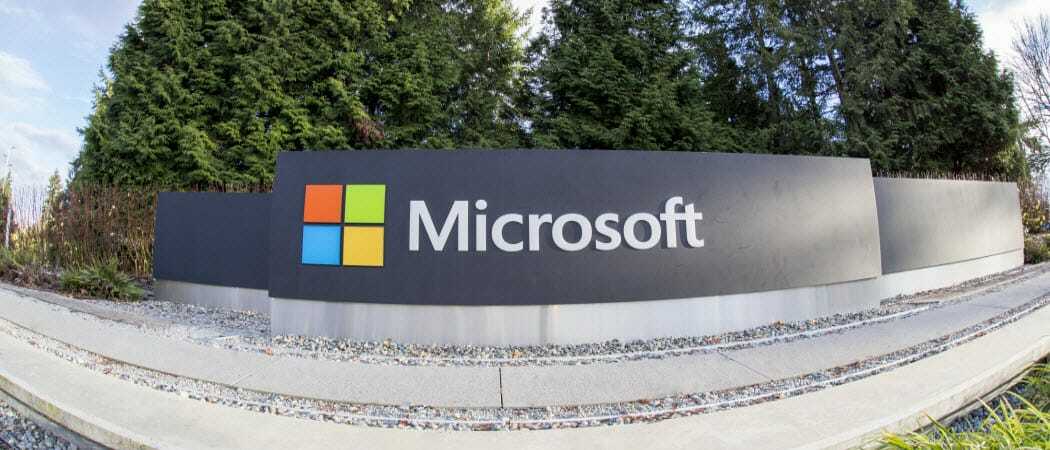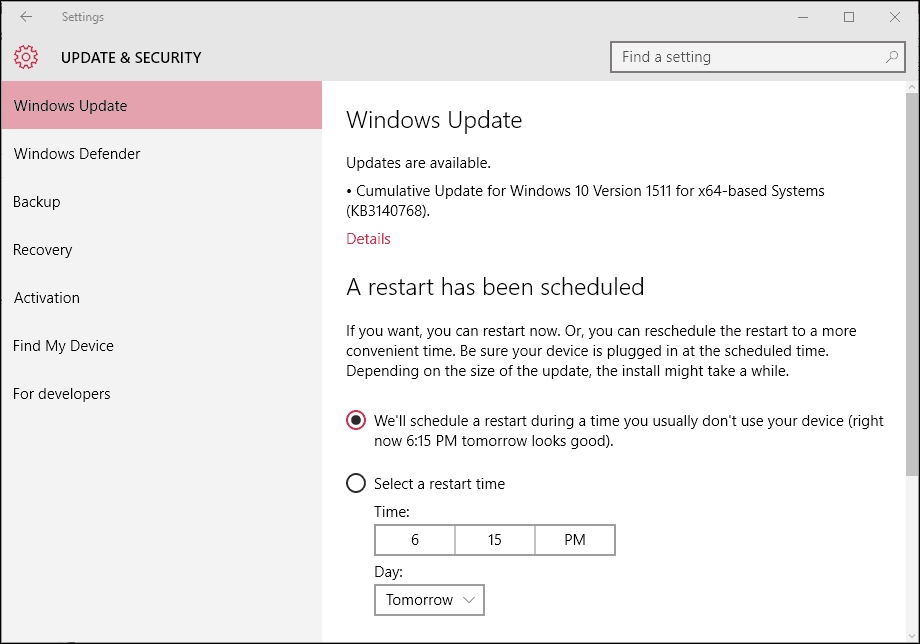Een batterijrapport genereren op Windows 11
Microsoft Windows 11 Held / / August 10, 2023

Gepubliceerd

Als u uitgebreide informatie wilt over de batterij van uw laptop, kunt u een batterijrapport genereren op Windows 11. Hier is hoe.
De levensduur van de batterij is essentieel wanneer u Windows op uw laptop gebruikt. Als u meer wilt weten over de gezondheid, kunt u een batterijrapport genereren voor gedetailleerde informatie.
U kunt op het batterijpictogram op de taakbalk klikken om basisinformatie te krijgen, zoals het resterende batterijduur. Wanneer u echter een batterijrapport genereert, krijgt u meer details, zoals de ontwerpcapaciteit van de batterij en de gebruiksgeschiedenis.
Als u zoveel mogelijk informatie over uw batterij wilt krijgen, laten we u hieronder zien hoe u een batterijrapport uitvoert op Windows 11.
Een batterijrapport genereren op Windows 11
Een batterijrapport geeft meer informatie over uw batterijgebruik, geschatte levensduur, capaciteit en meer. Een rapport biedt details die u niet kunt vinden in het gedeelte Batterij in Instellingen.
Een batterijrapport uitvoeren op Windows 11:
- druk de Windows-toets om de te openen Start menu.
- Type CMD en open de Opdrachtprompt als beheerder.
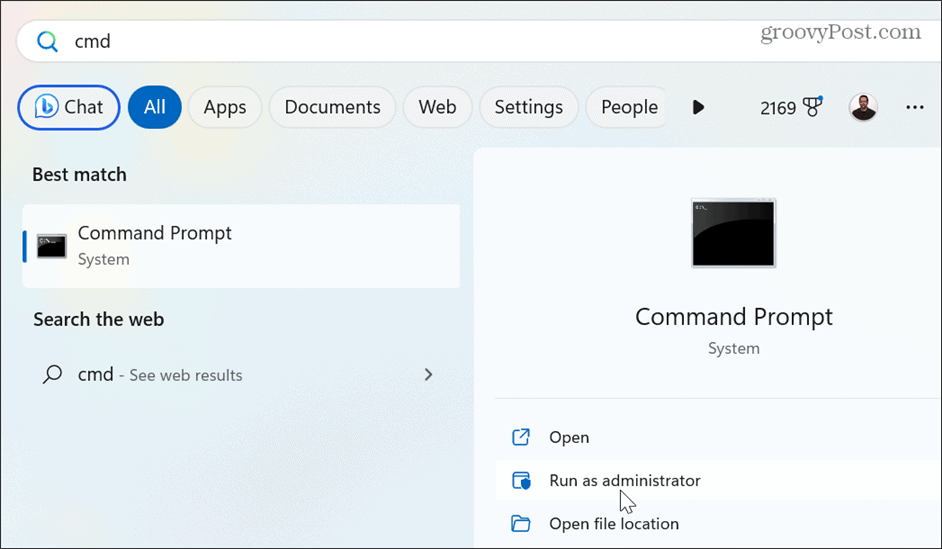
- Typ de volgende opdracht en druk op Binnenkomen:
powercfg /batteryreport

- Het rapport wordt gegenereerd en opgeslagen in C:\Windows\System32\batterijrapport als een HTML-bestand dat u in uw browser kunt openen.
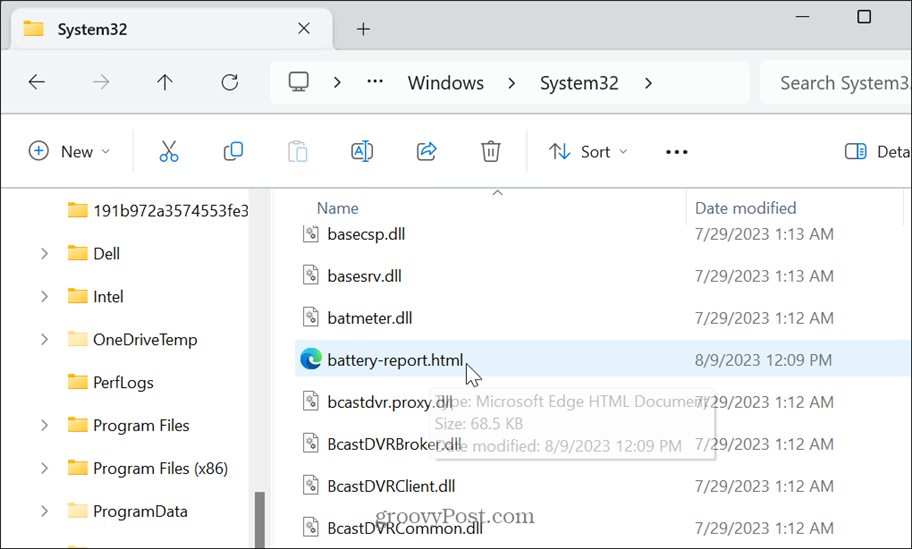
Hoe een Windows 11-batterijrapport te lezen
Zodra het rapport is gegenereerd, kunt u het openen en de details in uw browser lezen. Het rapport is onderverdeeld in secties waar u de informatie kunt vinden die u nodig heeft over uw batterij.
Het begin van het rapport spreekt voor zich met uw computer naam, model, besturingssysteem, BIOS-versieen de tijd waarop het rapport is gegenereerd.
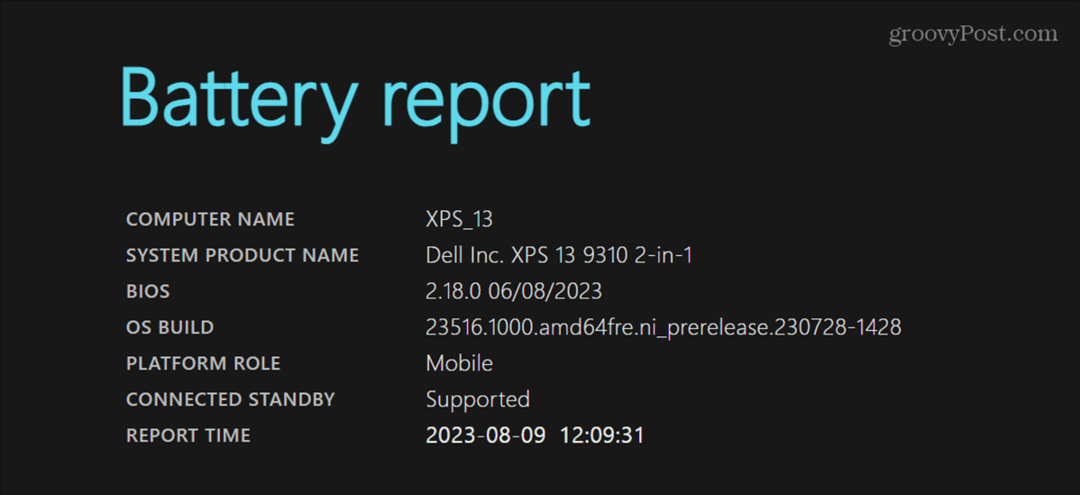
Het volgende gedeelte met de meest kritieke informatie is gelabeld als Geïnstalleerde batterijen. Hier ziet u de batterijnaam, fabrikant, serienummer, chemie, ontwerpcapaciteit, volledige oplaadcapaciteit en aantal cycli.
In ons voorbeeld heeft de batterij een volledige oplaadcapaciteit van 40.455 mWh, wat aangeeft dat hij minder dan 100 procent van de lading kan vasthouden. Dit betekent dat de batterij wat slijtage begint te vertonen. Het is vermeldenswaard dat als uw volledige oplaadcapaciteit 50 procent of minder is, het tijd is om te overwegen de batterij te vervangen.
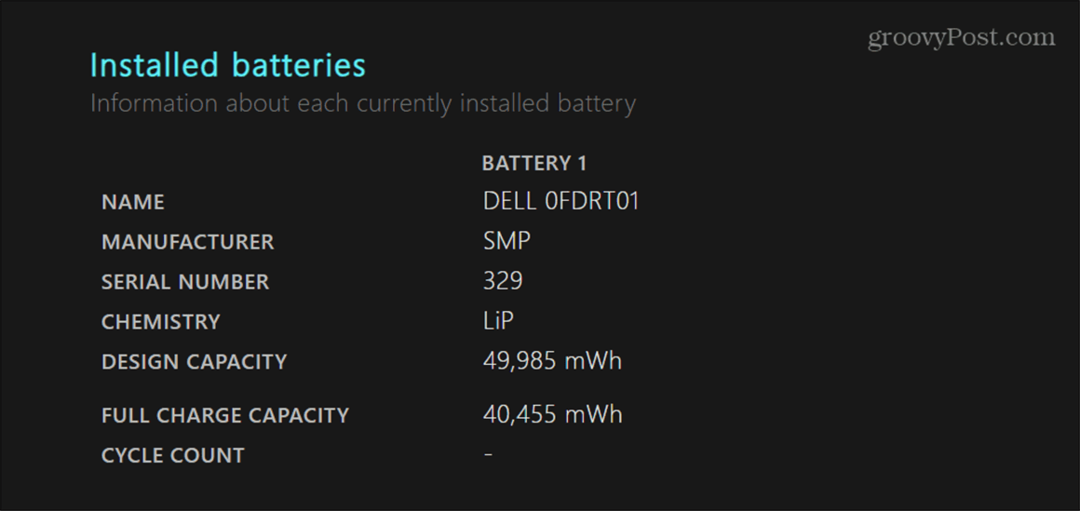
De Recent gebruik sectie geeft u de tijd, status, stroombron en resterende capaciteit van de batterij gedurende de afgelopen drie dagen. Je kunt zien wanneer de laptop erin zat Slaapstand, actief en opladen via de AC-adapter.

Onder het gedeelte over recent gebruik kunt u een Grafiek batterijgebruik die een visuele weergave geeft van het batterijgebruik.

De Geschiedenis van de batterijcapaciteit sectie biedt de geschiedenis van de laadcapaciteit van de batterij van de pc. Dit is een goed gedeelte om de gezondheid van de batterij te controleren en of deze achteruit gaat.
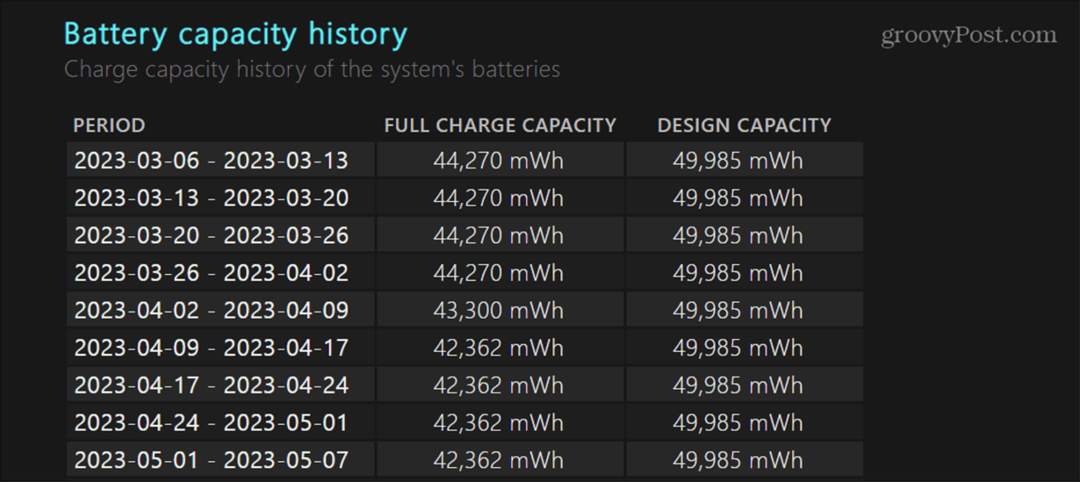
Aan het einde van het rapport vindt u Geschatte levensduur van de batterij, wat op zich al interessant is. U kunt de gegevens die u hier ziet vergelijken met wat Windows 11 u vertelt over de resterende batterijduur. Dit is echter nauwkeuriger dan wat Windows voorspelt wanneer u op het batterijpictogram in het systeemvak van de taakbalk klikt.
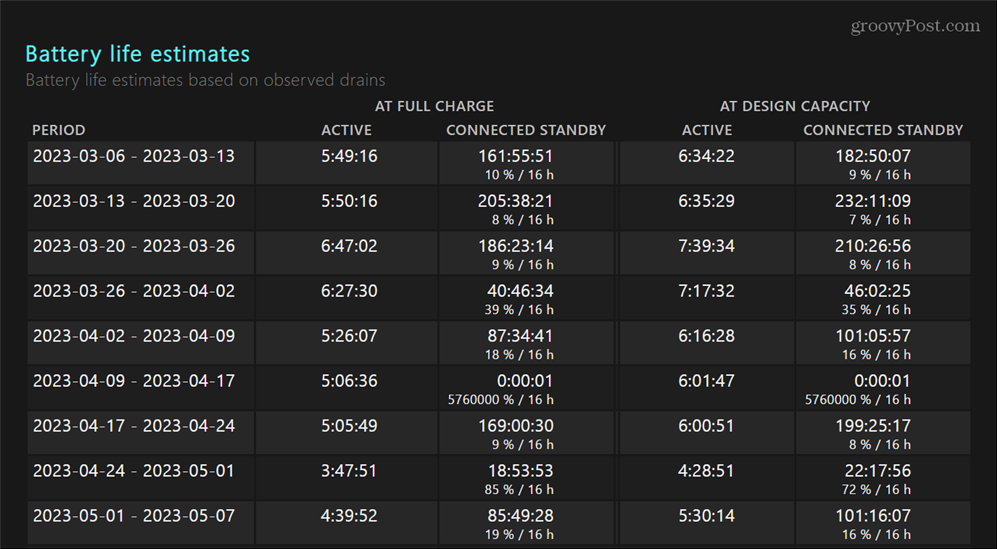
Houd er rekening mee dat hoe meer gegevens het rapport verzamelt, hoe nauwkeuriger het zal zijn. Dus als je bijvoorbeeld een nieuwe laptop of een schone installatie van Windows 11, wilt u het een paar dagen op de batterij laten werken voordat u het rapport uitvoert. Nadat u het rapport hebt gelezen, helpt het u bij het kiezen van opties bij het maken van een aangepast energieplan.
Configureer uw batterij-instellingen op Windows 11
Als u batterijproblemen oplost of aanvullende informatie wilt over batterijgebruik om stroom te beheren instellingen op uw laptop, het genereren van een batterijrapport op Windows 11 stelt u in staat om dat te krijgen informatie.
Er zijn andere batterij-instellingen die u mogelijk op uw pc wilt beheren. Bekijk bijvoorbeeld de tips op verbetering van de levensduur van de batterij op Windows 11. Misschien vind je het ook leuk om meer te weten te komen over automatische helderheid beheren voor uw weergave. En voordat u de energie-instellingen wijzigt, kunt u de pc's controleren ondersteunde vermogensfuncties.
Nog niet op Windows 11? Geen zorgen. Bekijk hoe u meer kunt krijgen levensduur van de batterij op Windows 10, en als je meer batterijgegevens wilt, kan dat ook genereer een batterijrapport op Windows 10.