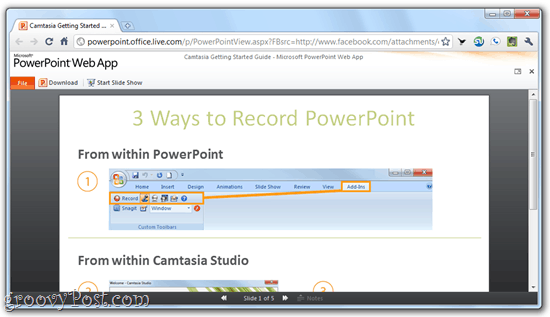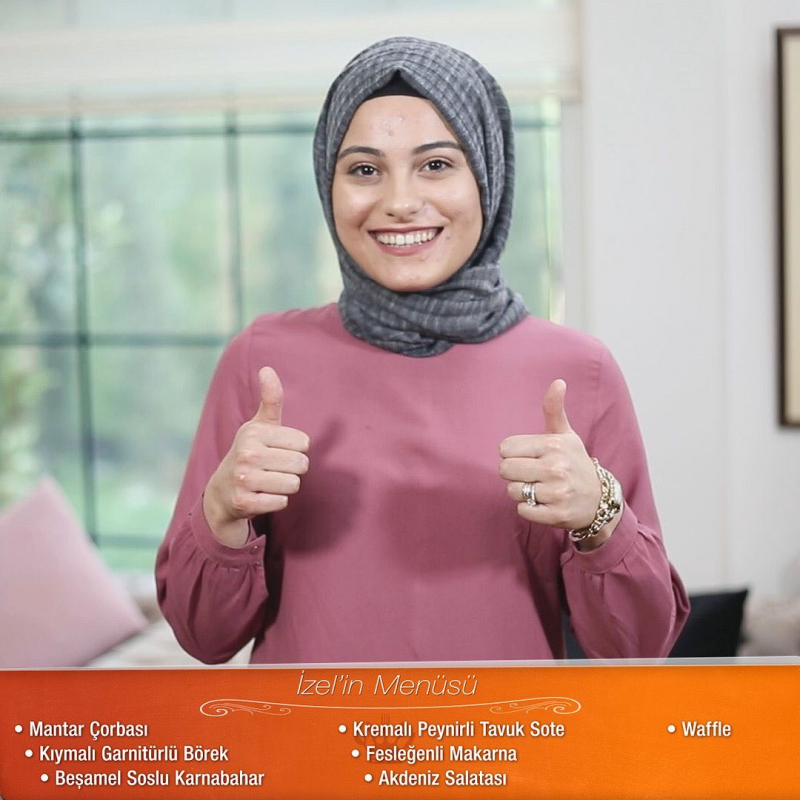Hoe Excel te repareren die datums niet herkent
Microsoft Office Kantoor Microsoft Excel Held Uitmunten / / August 11, 2023

Gepubliceerd

Herkent Excel geen datums in uw spreadsheet? Er kunnen een paar redenen zijn waarom. Volg de stappen in deze handleiding om het probleem op te lossen.
Excel is een ongelooflijk krachtige spreadsheet-applicatie, maar het kan soms een beetje dom lijken. U hebt gegevens die duidelijk in een standaard datumnotatie staan, maar om de een of andere reden herkent Excel de cellen helemaal niet als gegevens die datums bevatten. Als je het bijvoorbeeld probeert sorteer uw Excel-gegevens op deze datums ontvangt u niet de verwachte bestelling.
Het goede nieuws is dat het mogelijk is om Excel een schok te geven om eindelijk te beseffen dat uw cellen datums bevatten, en er zijn verschillende manieren waarop u dit kunt doen. Hier leest u hoe u kunt oplossen dat Excel geen datums herkent.
Hoe datumherkenning in Excel te repareren met behulp van tekst naar kolommen
Een effectieve methode om problemen met het niet herkennen van datums in Excel op te lossen, is door de tool Tekst naar kolommen te gebruiken. Hiermee kunt u uw gegevens omzetten in een
Datums vastleggen met de tool Tekst naar kolommen:
- Selecteer de kolom met uw datums door op de kolomkop te klikken of markeer de specifieke datums.
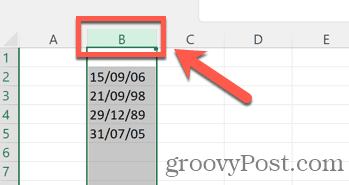
- Klik op de Datum menu.
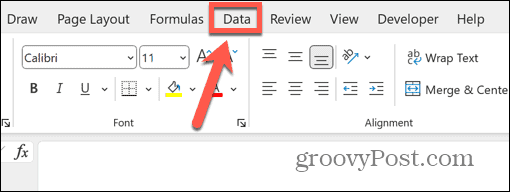
- Klik in het lint op de Tekst naar kolommen knop.
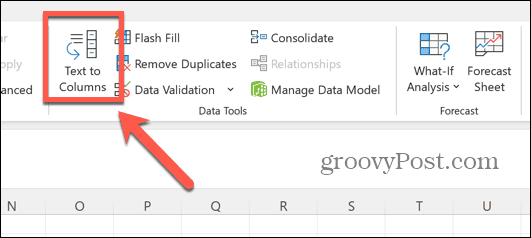
- Verzekeren dat afgebakend is geselecteerd en klik op Volgende.
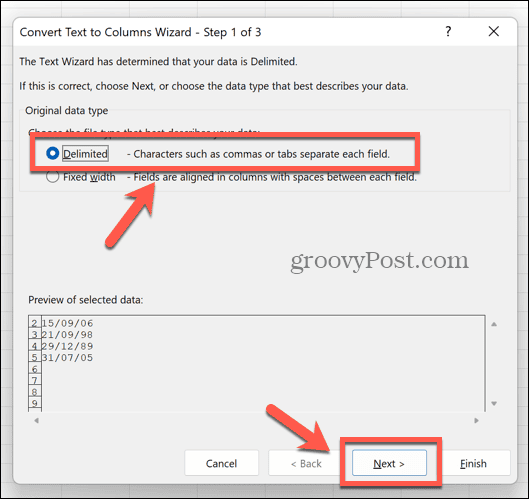
- Zorg ervoor dat geen van de scheidingstekens zijn aangevinkt en klikken Volgende.
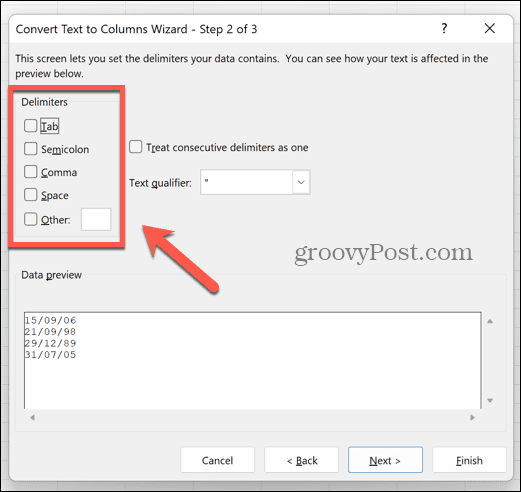
- Selecteer Datum onder Kolom gegevensformaat en kies het formaat waarin uw datums worden weergegeven. In dit voorbeeld is het formaat dag/maand/jaar, dus we zouden selecteren DMJuit de vervolgkeuzelijst.
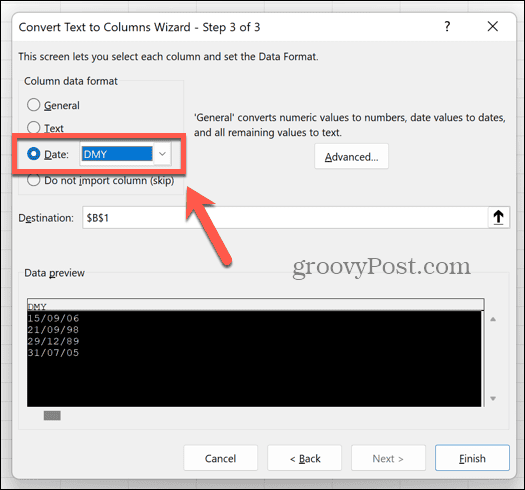
- Klik Finish.
- Uw cellen zouden nu moeten worden herkend als datums en geconverteerd naar de standaard datumnotatie.
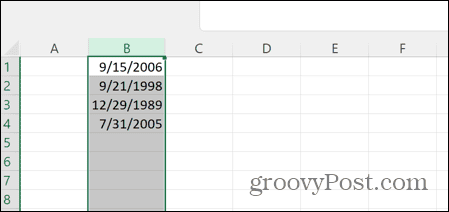
- Om de gewenste datumnotatie in te stellen, selecteert u de kolom opnieuw en klikt u met de rechtermuisknop op een willekeurige cel.
- Selecteer Cellen opmaken.
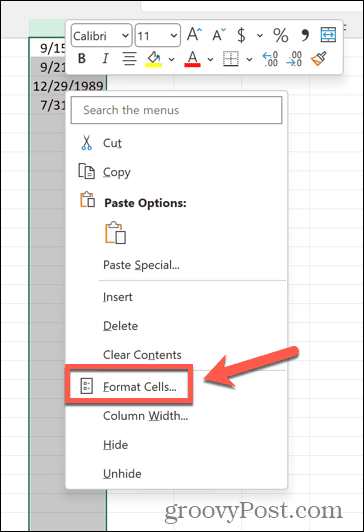
- Kiezen Datum als de Categorie.
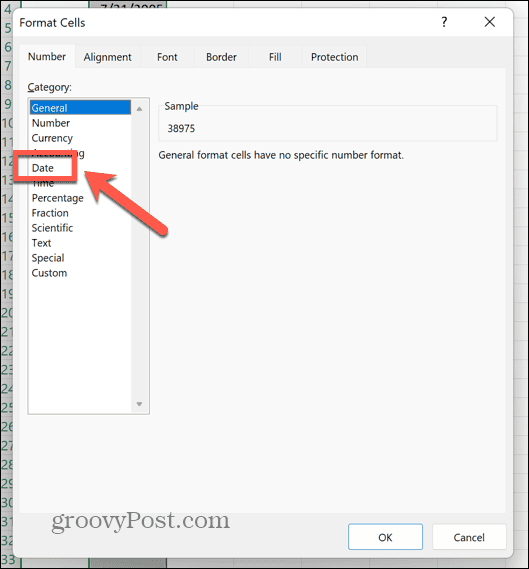
- Selecteer je gewenste datumformaat; u kunt de landinstelling wijzigen als u de volgorde van dag en maand wilt wijzigen.
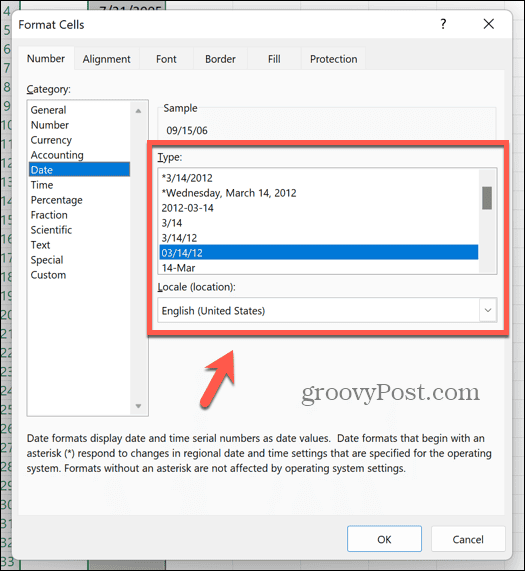
- Klik OK en uw datums worden geconverteerd naar het geselecteerde formaat.
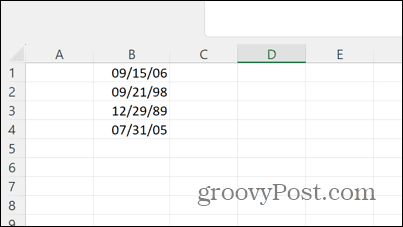
- U kunt uw datums nu correct in chronologische volgorde sorteren.
Tijden strippen van uw datums in Excel
Als uw gegevens zowel een datum als een tijd in dezelfde cel hebben, kan dit problemen opleveren. U kunt een vergelijkbare methode gebruiken als hierboven ontdoe je van de tijd en laat de data maar staan. U kunt de datums vervolgens naar eigen inzicht opmaken.
Om tijden van uw datums te verwijderen met behulp van de functie Tekst naar kolommen in Excel:
- Selecteer de kolom met uw datums en tijden.
- Selecteer de Datum menu.
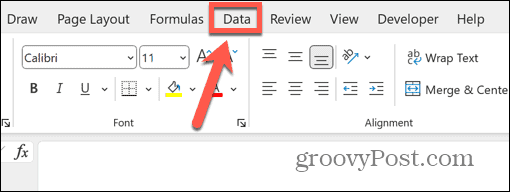
- Klik op de Tekst naar kolommen knop.
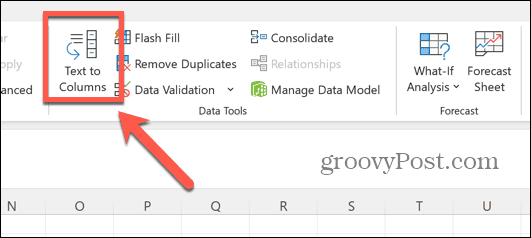
- Selecteer afgebakend en klik Volgende.
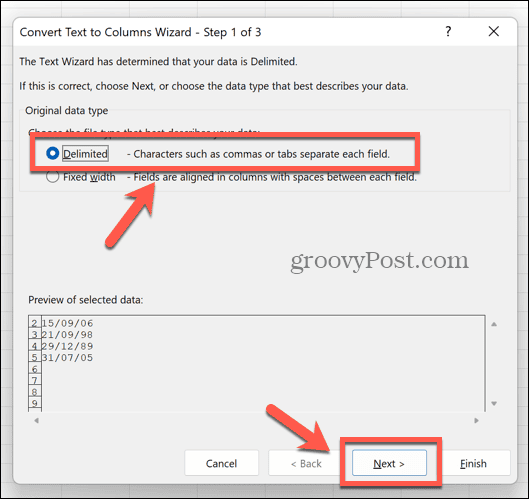
- Kies het symbool dat tussen uw datums en tijden in uw gegevens komt, zoals een spatie, komma of puntkomma.
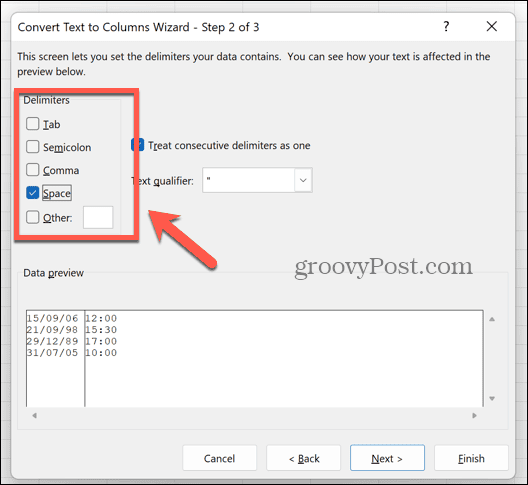
- Als het een ander symbool is, selecteert u Ander en voer het symbool in het vak in.
- In de Gegevensvoorbeeld box, ziet u uw datums en tijden opgesplitst in twee verschillende kolommen.
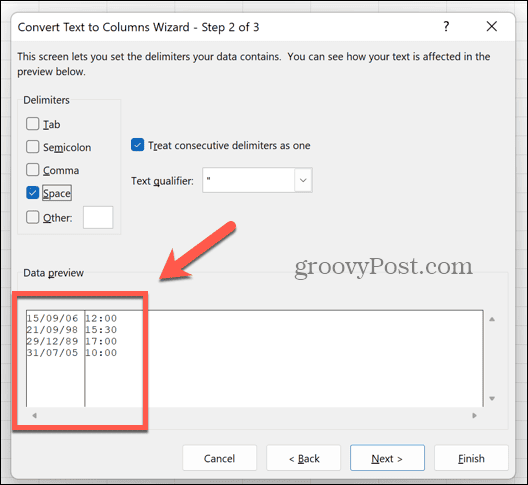
- Klik Volgende.
- In de Gegevensvoorbeeld selecteer de kolom met uw datums.
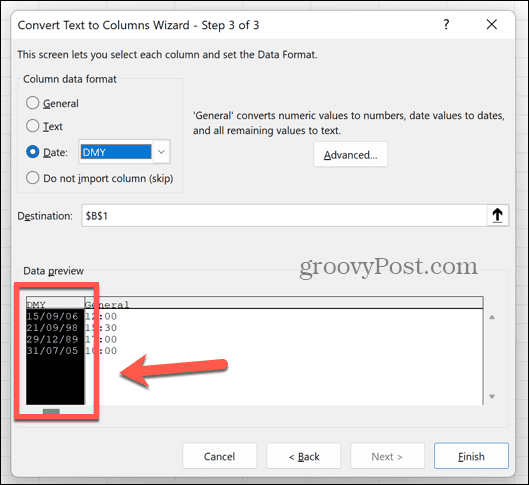
- Onder Kolom gegevensformaat selecteren Datum en kies de volgorde waarin uw datums verschijnen. In dit voorbeeld is de volgorde dag/maand/jaar, dus we zouden selecteren DMY uit de vervolgkeuzelijst.
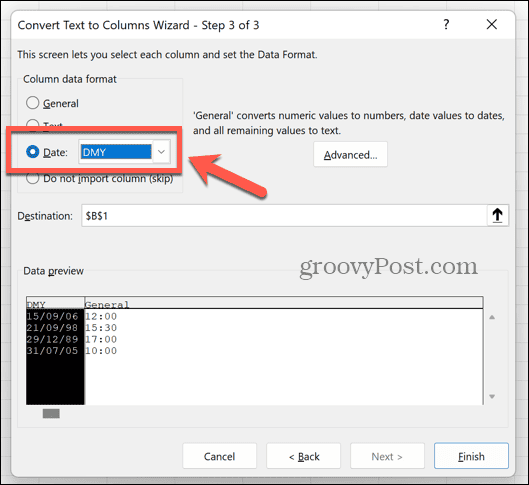
- Selecteer de kolom met uw tijden in de Gegevensvoorbeeld.
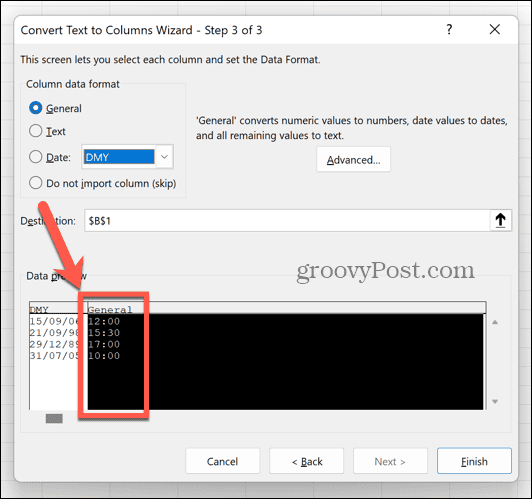
- Selecteer Kolom niet importeren (overslaan). Dit zorgt ervoor dat de tijden uit uw gegevens worden verwijderd.
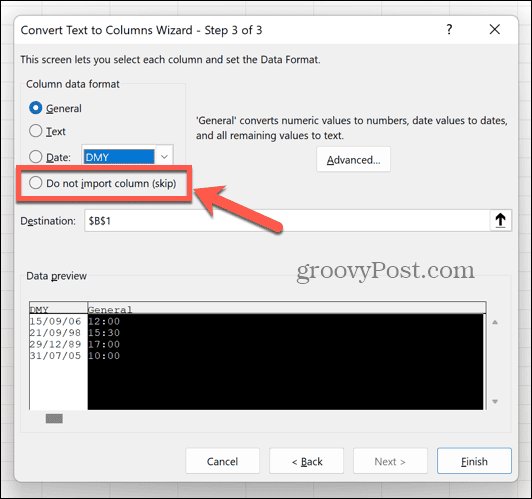
- Klik Finish.
- Uw cellen zouden nu alleen datums en geen tijden moeten bevatten.
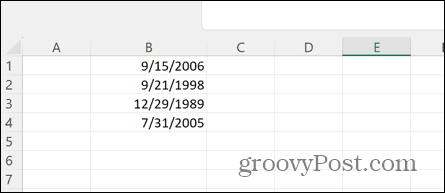
- Om de datumnotatie in te stellen, markeert u de kolom opnieuw en klikt u met de rechtermuisknop op een van de geselecteerde cellen.
- Klik Cellen opmaken.
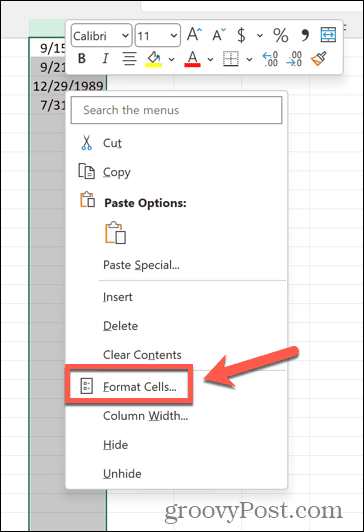
- Selecteer Datum.
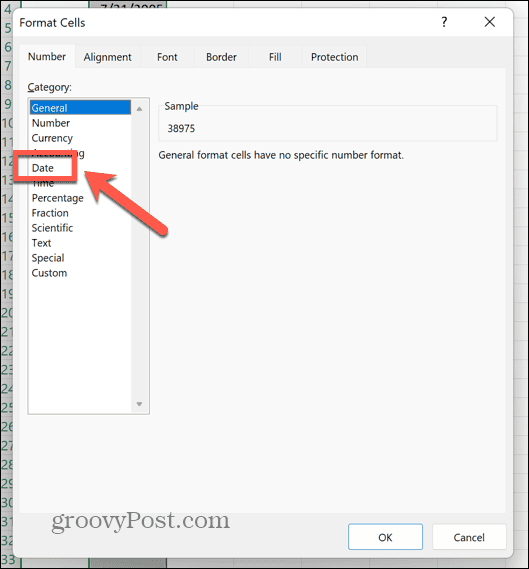
- Kies een datumnotatie uit de opties.
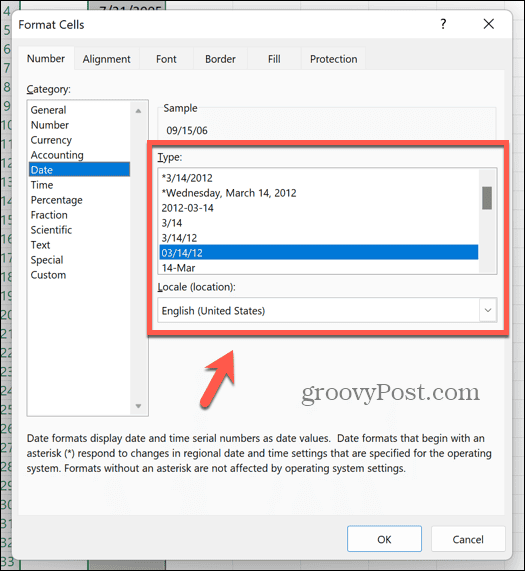
Tekst converteren naar waarden in Excel met behulp van de VALUE-functie
Een andere methode die u kunt gebruiken om Excel uw datums te laten herkennen, is door de functie WAARDE te gebruiken, die een tekenreeks neemt en deze omzet in een waarde. Als Excel uw datums als tekst ziet, kan dit uw problemen oplossen.
Om tekst naar waarden te converteren met behulp van de WAARDE-functie in Excel:
- Selecteer een lege kolom.
- Typ in de eerste rij die datums bevat =WAARDE(
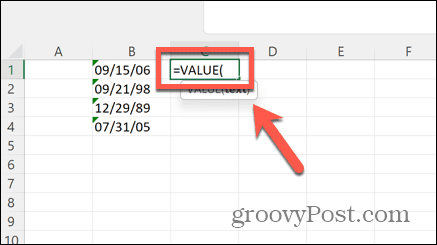
- Selecteer de eerste datum in uw datumkolom.
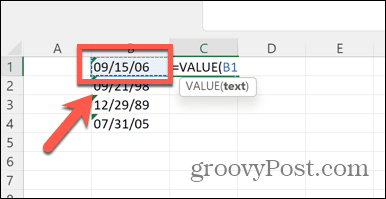
- Type ) en druk op Binnenkomen.
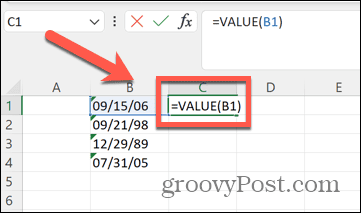
- U zou nu een numerieke code moeten zien die uw datum vertegenwoordigt.
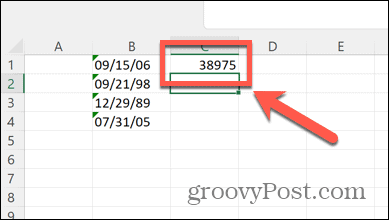
- Klik met de rechtermuisknop op de cel en selecteer Cellen opmaken.
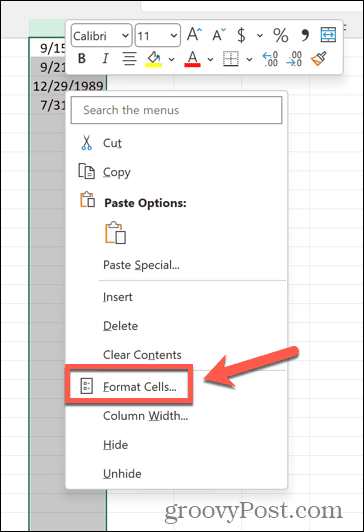
- Selecteer Datum.
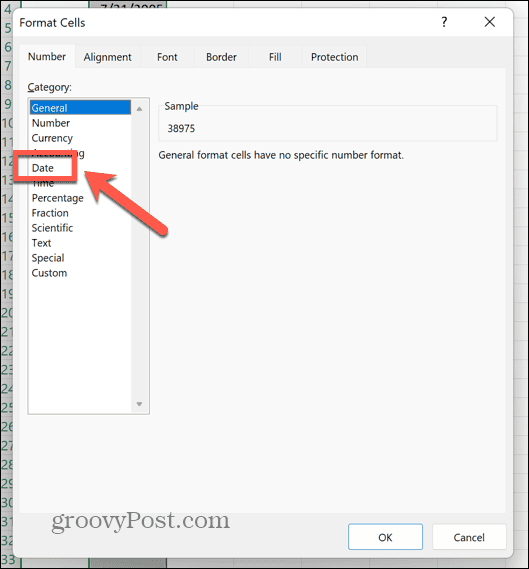
- Kies een datumnotatie en klik vervolgens op OK.
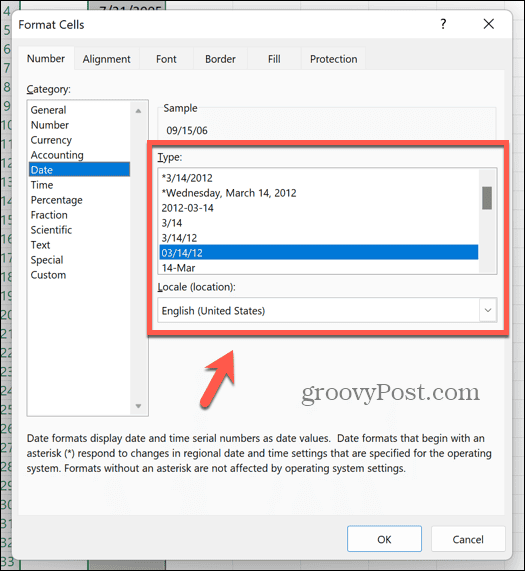
- Uw cel zou nu een geldige datum moeten weergeven.
- Om de formule op de andere cellen in de kolom toe te passen, klikt u op de sleepgreep in de hoek van de cel en houdt u deze ingedrukt en sleept u omlaag.
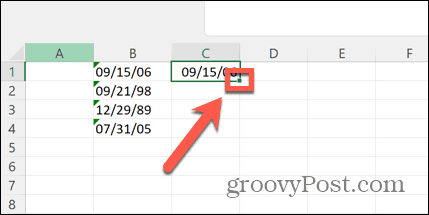
Hoe tekst naar datumwaarden te converteren met behulp van DATEVALUE in Excel
U kunt ook de functie DATEVALUE gebruiken om tekst om te zetten in een geldige datum. Dit werkt ongeveer zoals de functie WAARDE.
Om tekst naar waarden te converteren met de functie DATUMWAARDE:
- Selecteer een lege kolom waar u uw formule kunt invoeren.
- Typ in de rij die overeenkomt met de eerste datum in uw datumkolom =WAARDE(
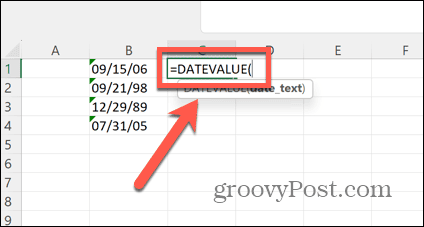
- Selecteer het eerste item in uw datumkolom.
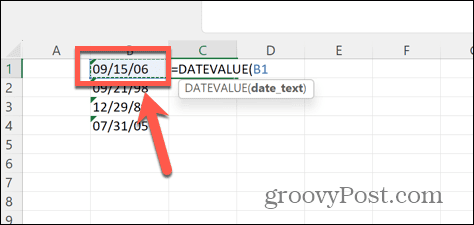
- Type ) en druk op Binnenkomen.
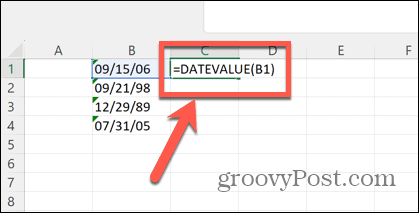
- Dit genereert een numerieke code die uw datum vertegenwoordigt.
- Klik met de rechtermuisknop op de cel en selecteer Cellen opmaken.
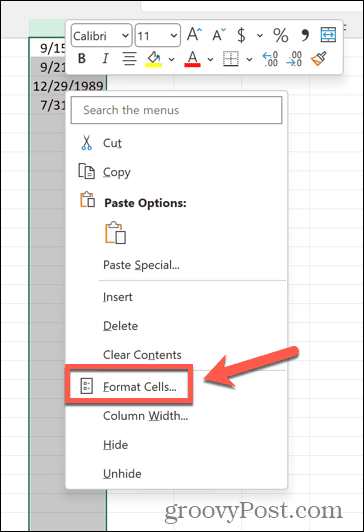
- Selecteer Datum als de categorie.
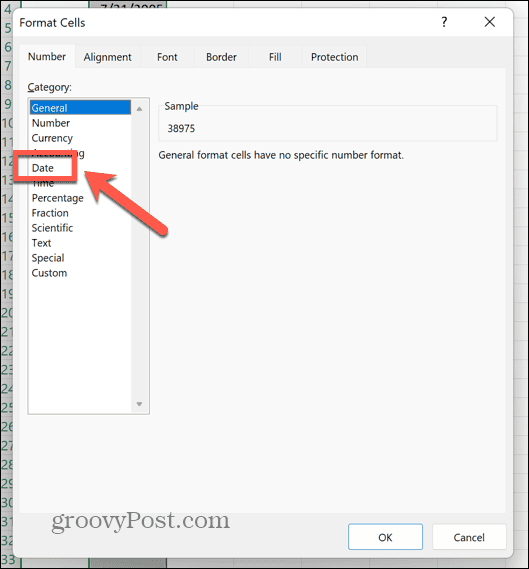
- Kies een datumnotatie en klik OK.
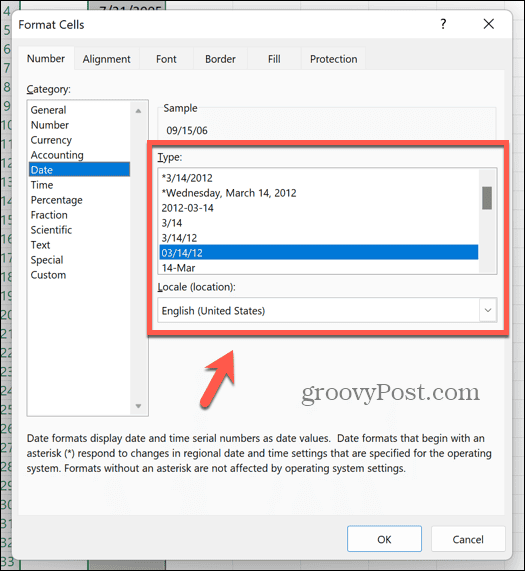
- Uw cel zou een datum moeten weergeven.
- Klik en houd de sleepgreep in de hoek van de cel vast en sleep deze vervolgens naar beneden om de formule op andere cellen toe te passen.
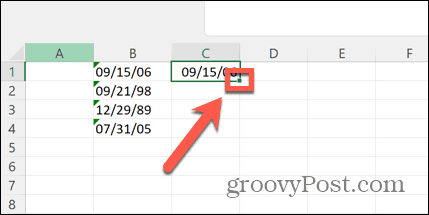
Zoeken en vervangen gebruiken om datumwaarden in Excel te corrigeren
Excel heeft soms een klein duwtje nodig om het te laten herkennen dat uw cellen datums bevatten. Een methode die voor veel mensen succesvol is geweest, is om te gebruiken Zoek en vervang om een symbool in uw gegevens te vervangen door zichzelf. Dit lijkt voldoende te zijn om Excel ertoe te brengen de inhoud van de cel opnieuw te evalueren en te beseffen dat deze een datum bevat.
Excel een datum laten herkennen met Zoeken en vervangen:
- druk op Ctrl+H (of Cmd+H op Mac) om het Zoek en vervang raam.
- In de Vind wat voert u een symbool in dat voorkomt in uw datums, zoals een schuine streep (/).
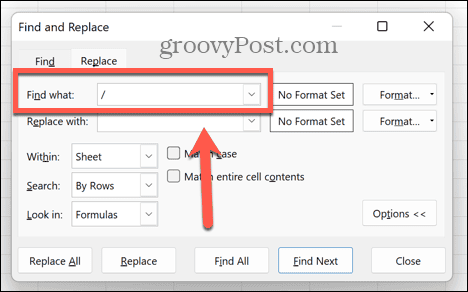
- In de Vervangen door veld hetzelfde symbool in.
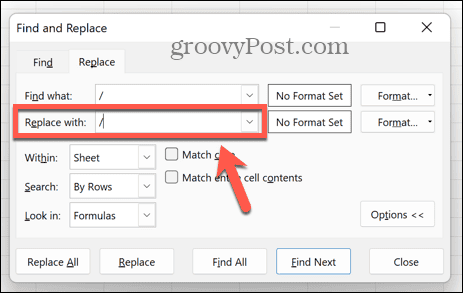
- Klik Vervang alles.
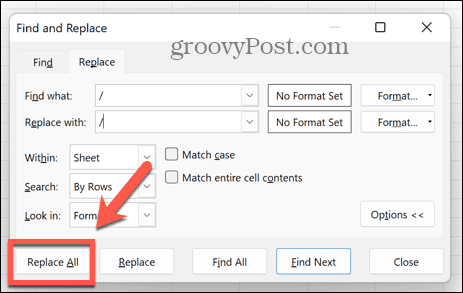
- Hopelijk zal Excel uw cellen opnieuw evalueren en ze nu herkennen als datums.
Het foutmenu van Excel gebruiken om te controleren op datumfouten
Als uw datum in een ongebruikelijk formaat is ingevoerd, herkent Excel dit mogelijk als een mogelijke fout en markeert het dit met een uitroepteken. Door op dit symbool te klikken, ziet u opties om de mogelijke fout op te lossen door de opmaak van de datum te wijzigen.
Een datum corrigeren met behulp van Excel-foutcontrole:
- Zoek naar een datum met een kleine groene driehoek in de linkerbovenhoek. Dit duidt op een fout.
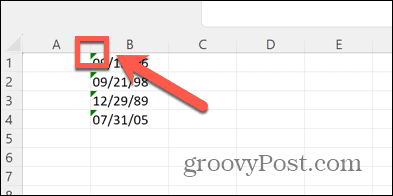
- Selecteer de cel en er verschijnt een waarschuwingssymbool.
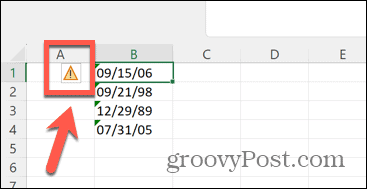
- Klik op het symbool om een contextmenu weer te geven.
- Selecteer Converteer XX naar 19XX om de jaren om te zetten in viercijferige jaren, zoals 1986.
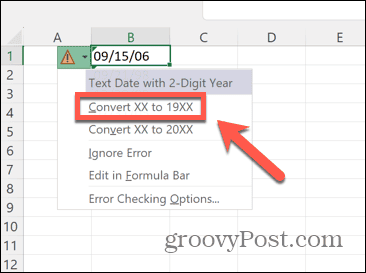
- Kiezen Converteer XX naar 20XX om de jaren om te zetten in viercijferige jaren, zoals 2023.
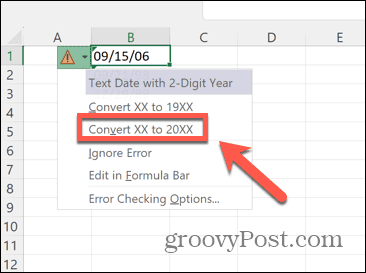
- Uw datum zou nu de door u gekozen optie moeten weerspiegelen zonder foutwaarschuwingen.
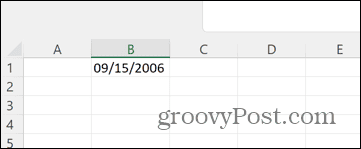
Veelvoorkomende Excel-problemen oplossen
Weten hoe u Excel kunt repareren zonder datums te herkennen, kan een einde maken aan uw frustratie door ervoor te zorgen dat al uw datums worden herkend en in de juiste indelingen.
Er zijn helaas andere veelvoorkomende problemen die kunnen optreden bij het gebruik van Excel. Er zijn bijvoorbeeld een paar dingen die je kunt proberen als je problemen hebt VLOOKUP-fouten in Excel. Je kunt ook leren wat je moet doen als je problemen hebt met Excel deelt niet correct. En als Excel berekent niet automatisch correct, er zijn een paar dingen die u kunt proberen om het probleem op te lossen.