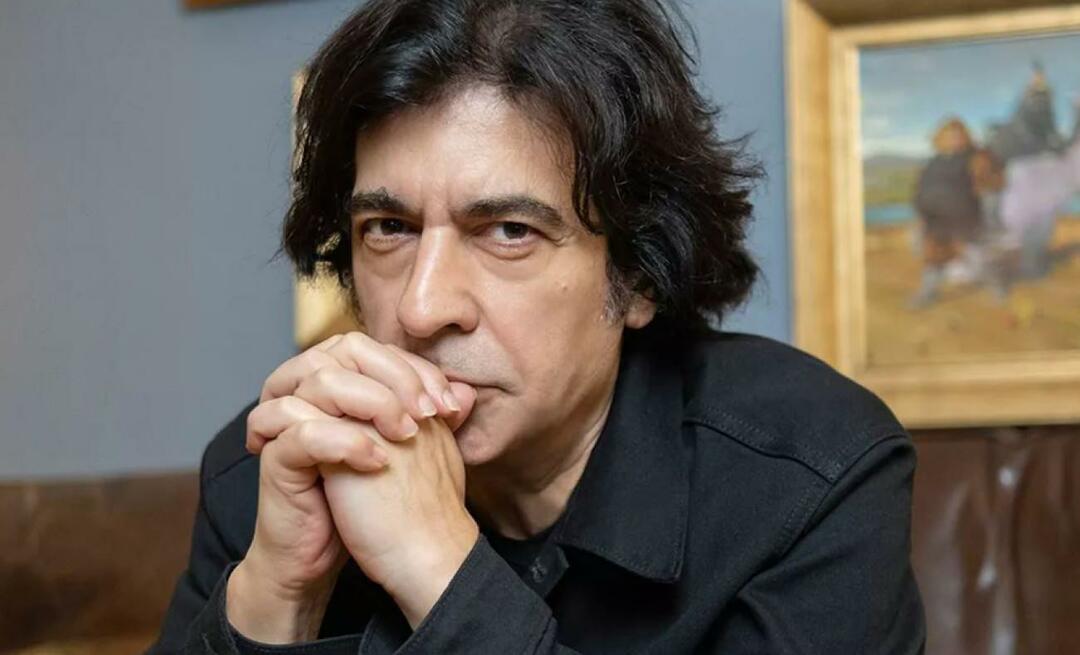Gepubliceerd

Bent u verbonden met uw lokale netwerk, maar krijgt uw Mac geen IP-adres terwijl DHCP is ingeschakeld? Gebruik de stappen in deze handleiding om het probleem op te lossen.
Om ervoor te zorgen dat uw computer of mobiele apparaat toegang heeft tot internet, moet deze een lokaal IP-adres. Dit is het adres dat je router gebruikt om gegevens naar je apparaat te sturen. Gewoonlijk wordt het IP-adres automatisch door uw router toegewezen - u hoeft zich geen zorgen te maken over wat het is.
Soms kunt u echter geen verbinding maken met internet. Wanneer u naar uw netwerk kijkt, ziet u een foutmelding dat uw computer een zelf toegewezen IP-adres heeft. Dit betekent dat, omdat uw computer geen IP-adres heeft gekregen van uw router, deze er zelf een moet verzinnen. Aangezien uw router niet weet wat dit IP-adres is, kunt u geen verbinding maken met internet.
Gelukkig zijn er een paar manieren om dit probleem op te lossen en je internetverbinding weer aan de praat te krijgen. Hier zijn enkele oplossingen die u kunt proberen als u problemen ondervindt met het feit dat uw Mac geen IP-adres krijgt terwijl DHCP is ingeschakeld.
1. Start uw router opnieuw op
Als u DHCP gebruikt om IP-adressen toe te wijzen aan apparaten in uw netwerk, dan is dat zo uw router dat doet de toewijzing. Als u een zelf-toegewezen IP-adresfout ziet, ligt het probleem mogelijk bij uw router.
Probeer eerst uw router uit en weer in te schakelen. Schakel het uit, laat het ongeveer 30 seconden uitgeschakeld en schakel het vervolgens weer in. Zodra het weer actief is, controleert u of uw lokale netwerk actief is en of u weer een stabiele internetverbinding heeft om te zien of het probleem is verholpen. Als dit niet het geval is, volgt u de instructies van uw router om toegang te krijgen tot de routerinstellingen en zorgt u ervoor dat DHCP is ingeschakeld.
2. Verleng uw DHCP-lease
Wanneer uw router IP-adressen toewijst aan apparaten in uw netwerk, geeft hij uw apparaten die IP-adressen niet voor altijd. Dit heeft een goede reden: als iemand op bezoek komt en verbinding maakt met uw wifi, hun apparaat krijgt een IP-adres toegewezen. Als dat IP-adres permanent was, zou geen van de andere apparaten in uw netwerk het ooit kunnen gebruiken, zelfs als dat apparaat nooit meer op uw netwerk zou verschijnen.
Om dit te omzeilen, geeft uw router een DHCP-lease. Dit is een beperkte tijd waarin het apparaat het toegewezen IP-adres mag behouden. Halverwege de leasetijd probeert het toestel de lease te verlengen. Als het gedurende de resterende tijd helemaal geen contact kan maken met de router, verloopt de lease en wordt het IP-adres vrijgemaakt voor gebruik door een ander apparaat.
Het is mogelijk om handmatig te proberen een DHCP-lease op uw Mac te verlengen om te zien of het probleem hiermee is opgelost.
Een DHCP-lease handmatig verlengen op een Mac:
- Klik op de Appel pictogram in de menubalk.

- Selecteer Systeem instellingen.
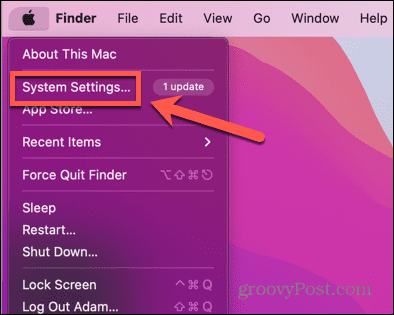
- Klik in het linkermenu op Netwerk.
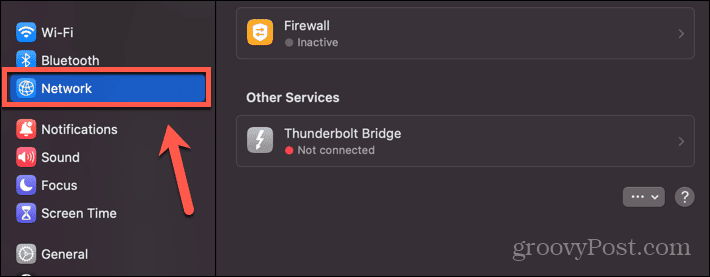
- Selecteer het Ethernet- of Wi-Fi-netwerk.
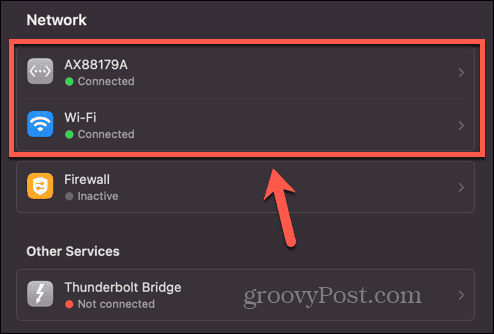
- Klik Details.
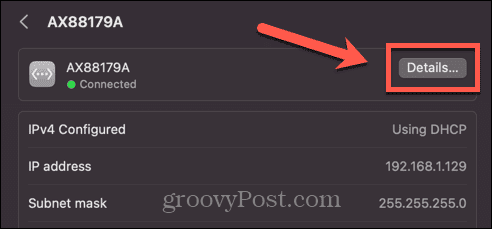
- Selecteer in het menu aan de linkerkant TCP/IP.
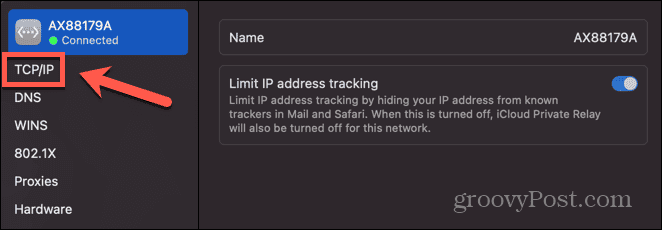
- Klik op de DCHP-lease verlengen knop.
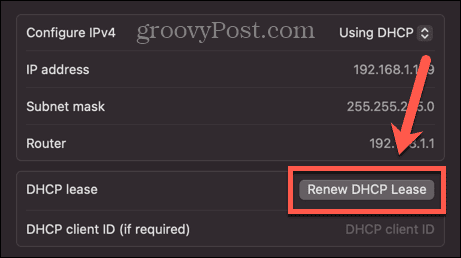
3. Stel de serviceopdracht in
Mogelijk kunt u uw DHCP-problemen ook oplossen door de volgorde te wijzigen waarin uw Mac verbinding probeert te maken met verschillende netwerken. Het kan zijn dat uw Mac eerst probeert verbinding te maken met het verkeerde netwerk en dit veroorzaakt uw problemen.
Om de netwerkservicevolgorde op Mac in te stellen:
- Klik op de Appel icoon.

- Selecteer Systeem instellingen.
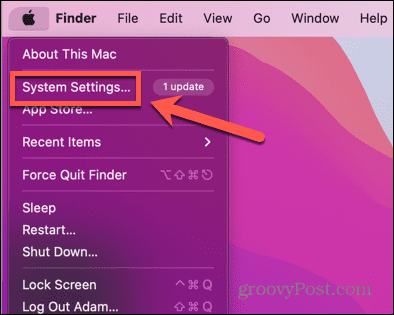
- Selecteer Netwerk uit het menu aan de linkerkant.
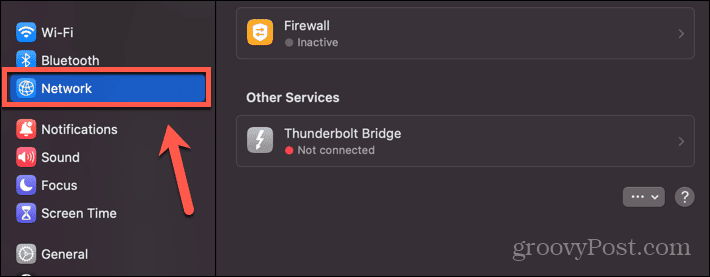
- Aan de onderkant van de Netwerk pagina, klik op de Drie stippen knop.
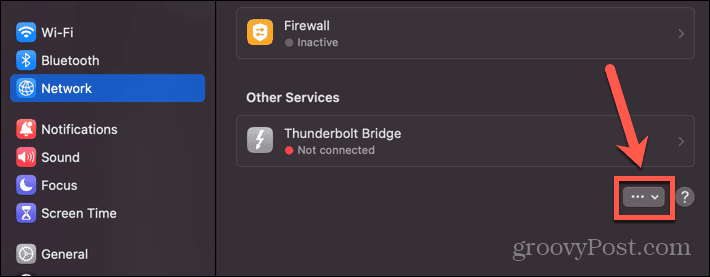
- Selecteer Serviceorder instellen.
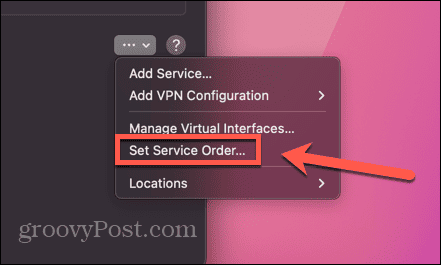
- Sleep de service die u wilt gebruiken naar de bovenkant van de lijst en alle services die u niet van plan bent te gebruiken naar beneden.
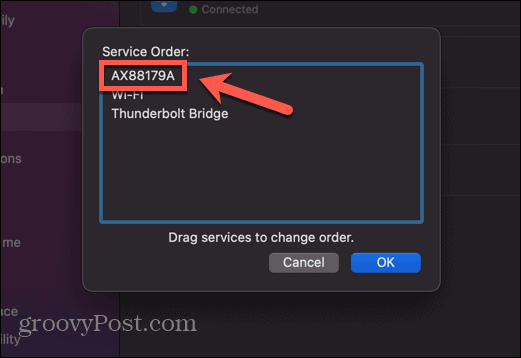
- Klik OK en probeer uw netwerkverbinding opnieuw.
4. Voeg een nieuwe netwerklocatie toe
Als het probleem bij uw huidige netwerklocatie ligt, kan het probleem mogelijk worden opgelost door een nieuwe te maken. Probeer een nieuwe netwerklocatie te maken en in plaats daarvan verbinding te maken met dit nieuwe netwerk.
Een nieuwe netwerklocatie toevoegen op Mac:
- Klik op de Appel logo in de linkerbovenhoek van het scherm.

- Selecteer Systeem instellingen.
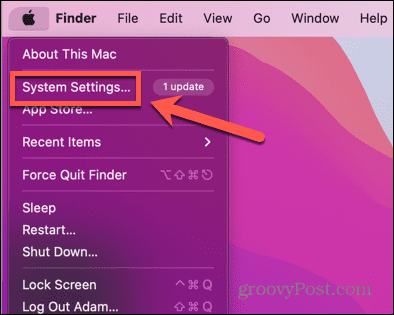
- Klik Netwerk.
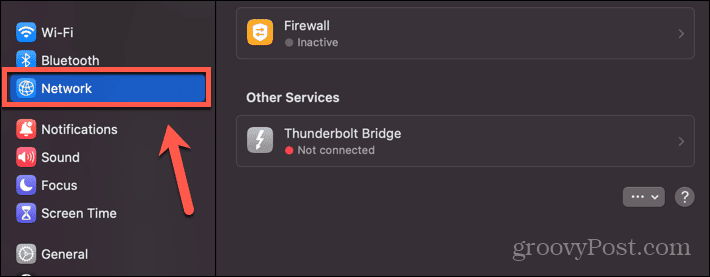
- Klik onderaan de pagina op de Drie stippen knop.
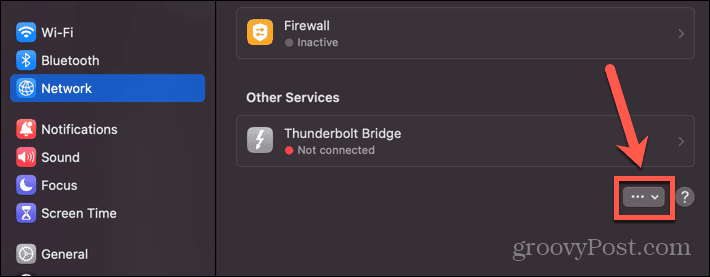
- Selecteer Dienst toevoegen.
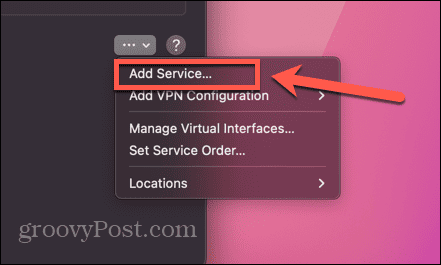
- Kies een Koppel uit de vervolgkeuzelijst en geef de service een naam.
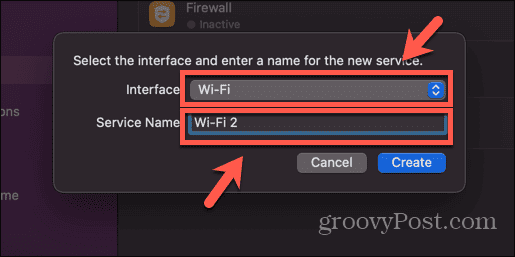
- Klik Creëren.
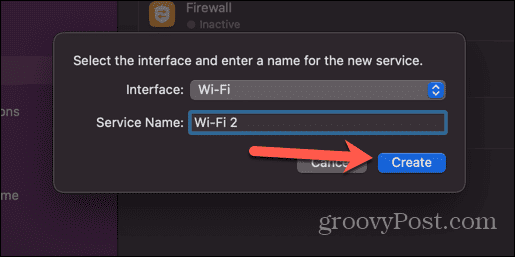
- Selecteer uw nieuw gemaakte service.
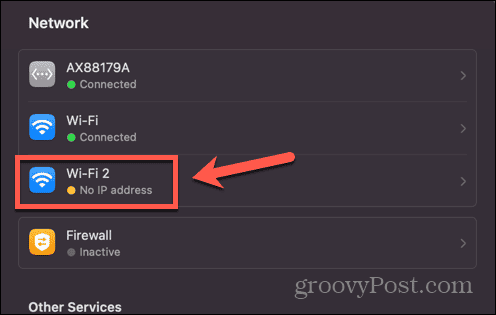
- Klik op de Details knop.
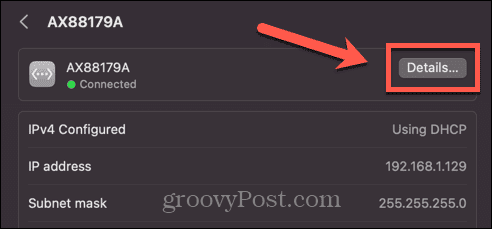
- Selecteer TCP/IP uit het menu aan de linkerkant.
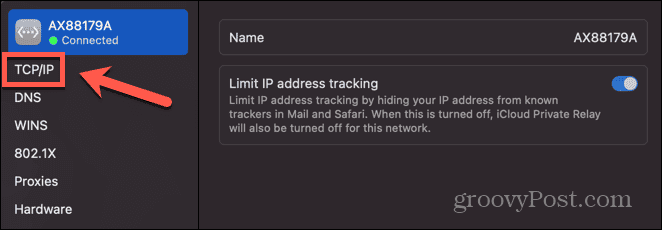
- Klik op de DHCP-lease verlengen knop.
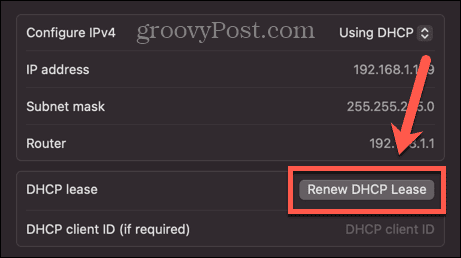
- Probeer uw nieuwe netwerkverbinding om te zien of deze werkt.
5. Stel de Mac-firewall opnieuw in
Je firewall is bedoeld om je te beschermen tegen ongewenste verbindingen met je Mac, maar kan ook problemen met je netwerkverbinding veroorzaken. U kunt proberen uw firewall opnieuw in te stellen om te zien of dit het probleem oplost.
Om uw firewall op Mac opnieuw in te stellen:
- Open Vinder.
- Klik in de menubalk op Gaan.
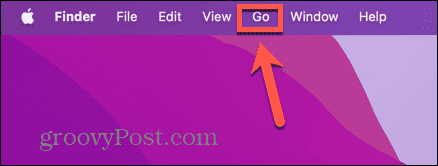
- Selecteer Ga naar Map.
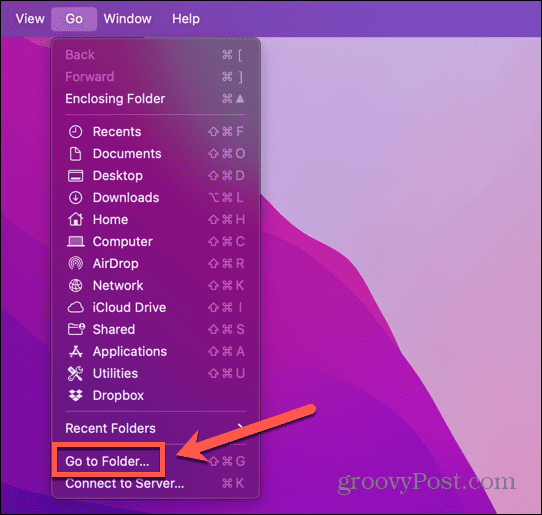
- Type /Library/Preferences en druk op Binnenkomen.
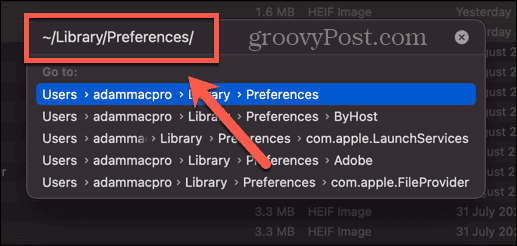
- Vind de appel.alf.plist bestand, klik met de rechtermuisknop op het bestand en selecteer Verplaatsen naar prullenbak.
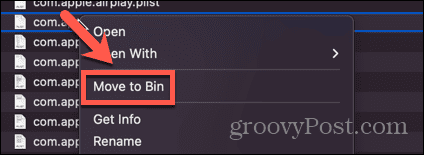
- Start je Mac opnieuw op en probeer je netwerkverbinding opnieuw.
6. Netwerkvoorkeuren resetten
U kunt ook proberen uw netwerkvoorkeuren op uw Mac opnieuw in te stellen om te zien of dit het probleem met het zelf toegewezen IP-adres oplost. Dit omvat het verwijderen van de voorkeurenbestanden en opnieuw opstarten, waardoor uw Mac ze opnieuw kan maken met standaardinstellingen.
Netwerkvoorkeuren op Mac resetten:
- Launch Vinder en klik Gaan in de menubalk.
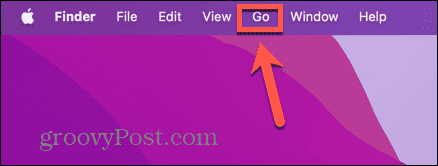
- Selecteer Ga naar Map.
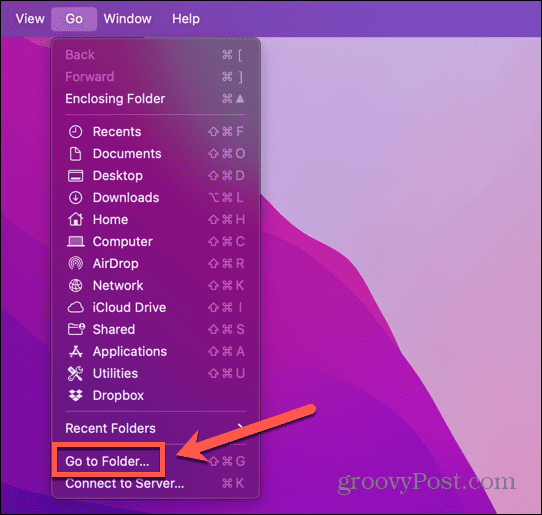
- Type /Library/Preferences/SystemConfiguration en druk op Binnenkomen.
- Selecteer de bestanden apple.airport.preferences.plist, NetworkInterfaces.plist, En voorkeuren.plist.
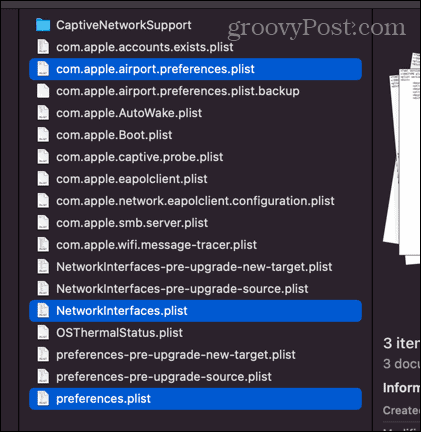
- Klik met de rechtermuisknop en selecteer Verplaatsen naar prullenbak.
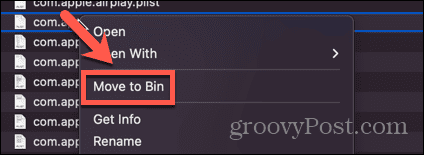
- Start je Mac opnieuw op en probeer je netwerkverbinding opnieuw.
7. Probeer een andere DNS-server
Een DNS-server is een server die het webadres dat je intypt in de URL-balk van je browser vertaalt naar een IP-adres dat op internet te vinden is. Het gebruik van een andere DNS-server kan mogelijk het probleem oplossen dat uw Mac geen IP-adres krijgt.
Een andere DNS-server gebruiken op een Mac:
- Klik op de Appel icoon.

- Selecteer Systeem instellingen.
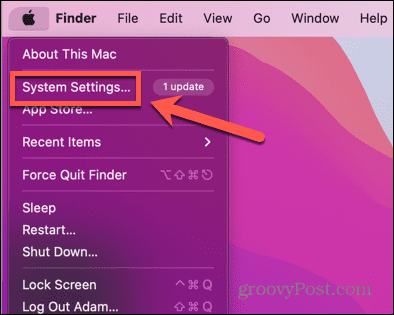
- Selecteer Netwerk.
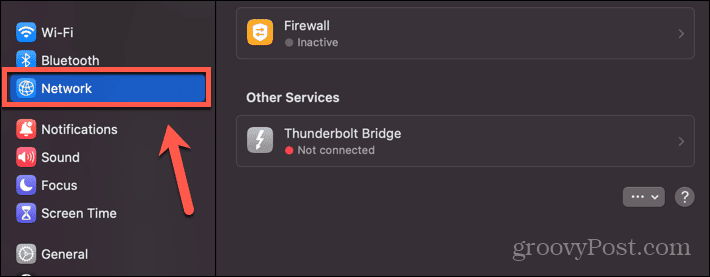
- Klik op het netwerk dat uw problemen veroorzaakt.
- Klik op de Details knop.
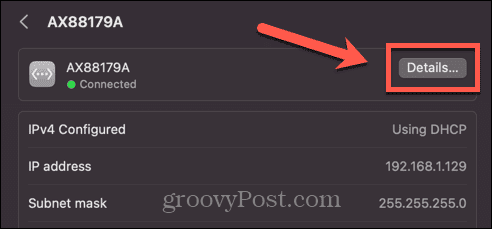
- Selecteer in het menu aan de linkerkant DNS.
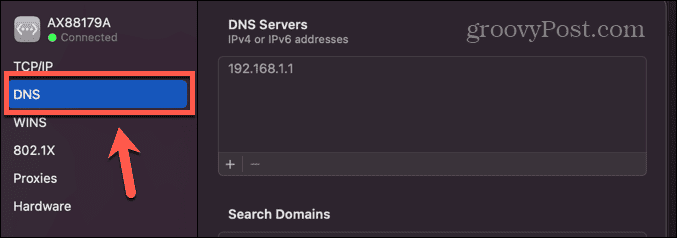
- Klik + (plus).
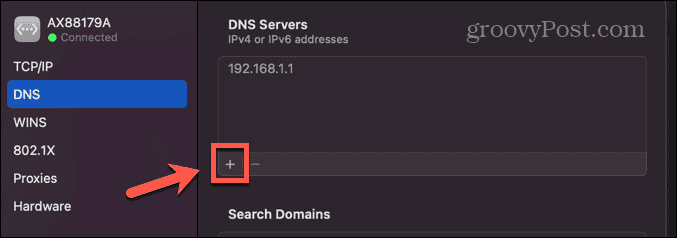
- Voeg enkele extra DNS-servers toe, zoals 8.8.8.8 (Google) 9.9.9.9 (Quad9) en 1.1.1.1 (Cloudflare).
- Klik OK en probeer uw netwerkverbinding opnieuw.
Los veelvoorkomende Mac-problemen op
Hopelijk heeft een van de bovenstaande oplossingen uw problemen opgelost waarbij uw Mac geen IP-adres kreeg met DHCP. Als u andere nuttige oplossingen vindt, kunt u ons dit laten weten in de opmerkingen hieronder.
Als je Mac-problemen hebt, ben je waarschijnlijk niet de eerste die ze heeft ervaren. Er zijn enkele mogelijke oplossingen voor veelvoorkomende Mac-problemen. Als uw Mac delete-toets werkt niet, zijn er enkele oplossingen die u kunt proberen. Als u problemen heeft met uw Mac-koptelefoon werkt niet, zijn er een paar dingen die u kunt proberen die kunnen helpen. En er is een scala aan oplossingen voor de meest voorkomende Mac-problemen waardoor je misschien weer aan de slag kunt.