Zip-bestanden gebruiken en beheren op een Chromebook
Chrome Os Google Held Chromebook / / March 17, 2020
Laatst geupdate op

Door een zip-bestand te maken, kunt u meerdere bestanden in één map comprimeren om ze gemakkelijk te verzenden. Je weet hoe je ze moet beheren op Windows en macOS. Maar hoe zit het met een Chromebook?
Als u een pc-gebruiker bent, bent u waarschijnlijk bekend met het gebruik van gecomprimeerde of zip-bestanden. Door een zip-bestand te maken, kunt u een aantal foto's of documenten in één map plaatsen, comprimeren en naar iemand e-mailen. U kunt bestanden op Windows en macOS zippen en uitpakken zonder extra software. Maar de meeste gebruikers zullen een app van derden gebruiken, zoals WinZip of 7-Zip die extra functies bieden, zoals compressie voor opslag, codering, gesplitste archieven en meer.
Maar hoe zit het met het gebruik van zip-bestanden op een Chromebook? Hier leest u hoe u bestanden op uw Chromebook met Chrome OS kunt zippen of uitpakken zonder apps van derden te gebruiken.
Zip-bestanden gebruiken op Chromebook
Om een zip-bestand te maken, open je de app Bestanden.
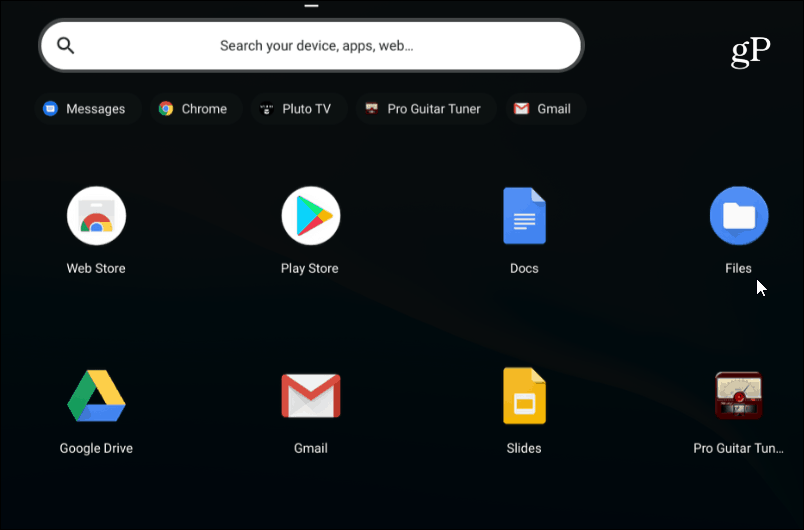
Ga dan naar de map met de afbeeldingen, documenten of andere bestanden die je wilt inpakken.
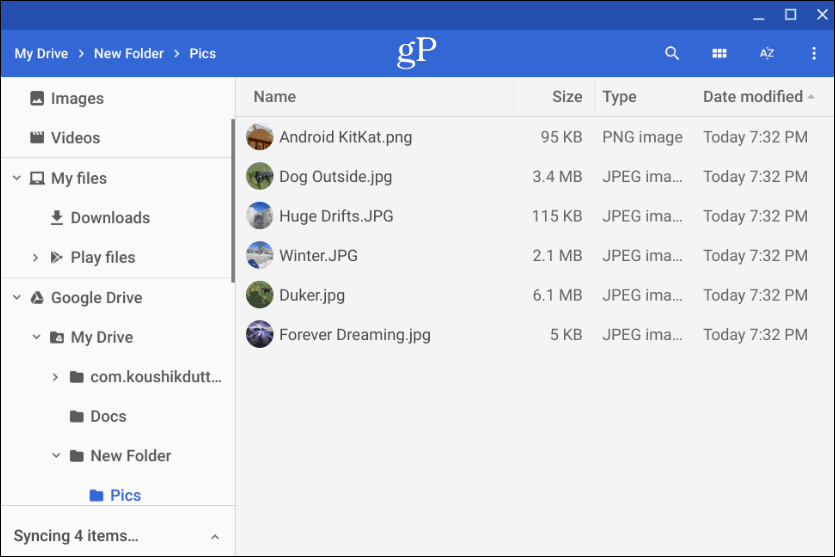
Houd vervolgens de Ctrl toets en klik op elk bestand dat u aan uw zip-map wilt toevoegen. Of, net als Windows, kunt u ingedrukt houden Verschuiving om meerdere items tegelijk te selecteren. Of gebruik de toetsencombinatie Ctrl + A om alles in de map te selecteren.
Nadat u alle gewenste bestanden hebt, klikt u met de rechtermuisknop op de geselecteerde bestanden en kiest u "Zip-selectie" in het contextmenu.
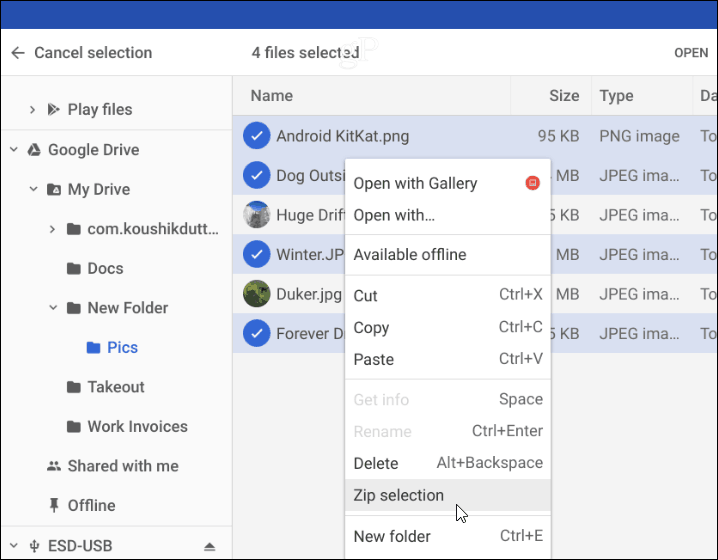
Het zip-bestand wordt gemaakt in de map waarin u zich bevindt en wordt standaard genoemd als 'Archief'. U moet de naam van uw gecomprimeerde bestanden wijzigen op basis van de naamgevingsconventie die u op uw systeem gebruikt. U kunt met de rechtermuisknop op het archiefbestand klikken om het te hernoemen of u kunt andere opties kiezen, zoals het verzenden of kopiëren om het op een andere locatie te plaatsen.
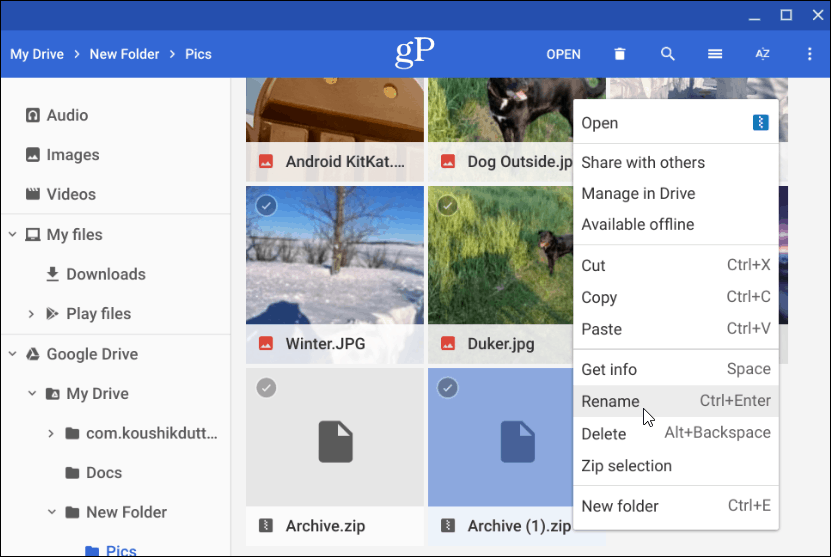
Pak een gecomprimeerd bestand uit
Als iemand je nu een gezipt of gecomprimeerd bestand (inclusief RAR) e-mailt, of je wilt je eigen gearchiveerde bestanden openen, dan kan dat. Chrome OS koppelt het gearchiveerde bestand als een schijf in de Bestanden-app. Maar het enige dat u hoeft te doen om het te openen, is erop te dubbelklikken.
Zodra het is geopend, kunt u de bestanden in het archief selecteren en kopiëren om ze op een andere locatie te plaatsen. Of open ze, afhankelijk van het bestandstype, in een bepaalde app.
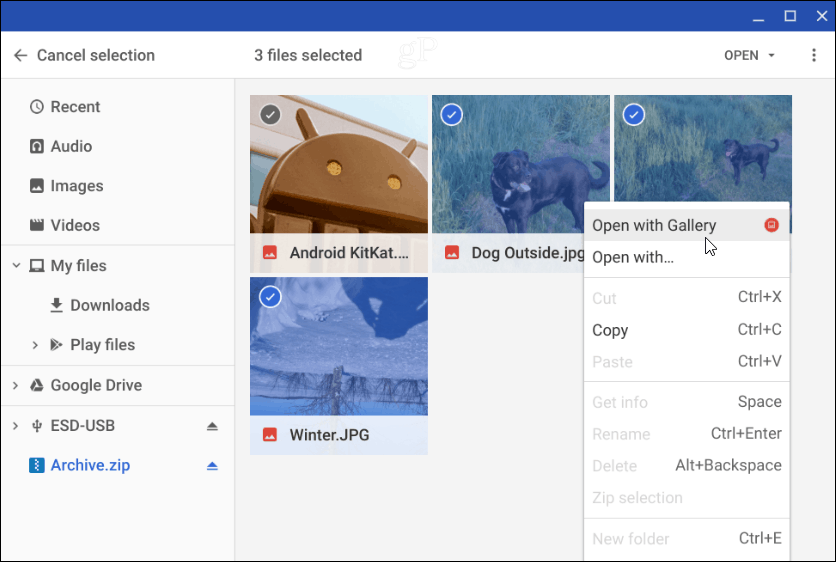
Om het gecomprimeerde bestand te sluiten, moet u het ontkoppelen zoals elke externe schijf die op uw Chromebook is aangesloten. Klik op de knop 'Uitwerpen' naast de naam van het gearchiveerde bestand dat is aangekoppeld in de app Bestanden.
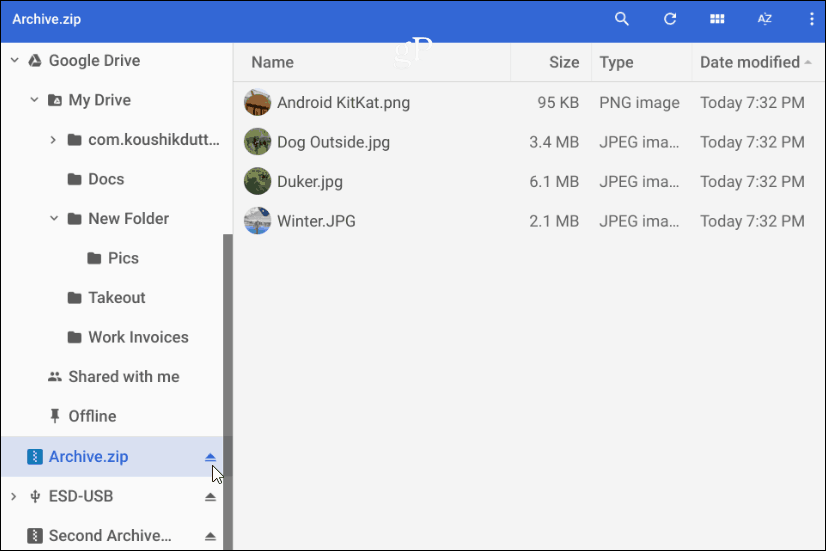
Dat is alles wat er is om gecomprimeerde bestanden op uw Chromebook in en uit te pakken. Als u op zoek bent naar aanvullende opties, kunt u de Zip-extractor of Archief Extractor extensies.
