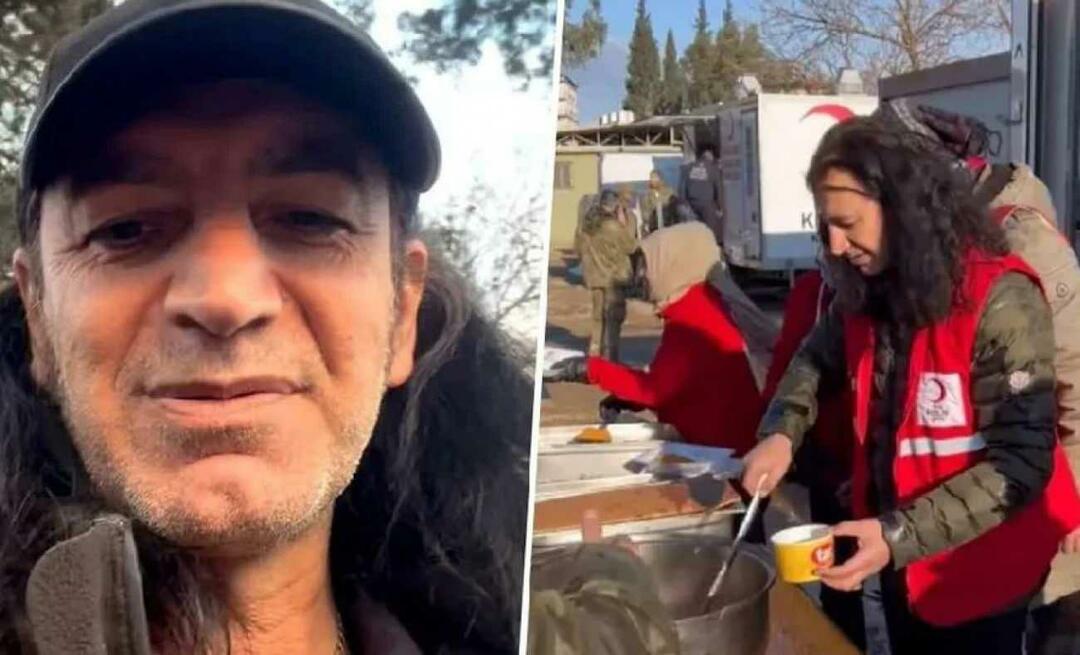Hoe Windows 11-apps te repareren of opnieuw in te stellen
Microsoft Windows 11 Held / / August 18, 2023

Gepubliceerd

Als u problemen ondervindt, kunt u een Windows 11-app resetten of repareren voordat u deze opnieuw installeert. Hier is hoe.
Het is essentieel om de apps te hebben die je nodig hebt om dingen voor elkaar te krijgen: alleen met functionele apps kun je je werk afmaken. Als essentiële apps echter niet werken, kunt u Windows 11-apps opnieuw instellen of repareren.
Als je een probleem hebt met een Windows-app, kunnen de herstel- of resetopties in Windows het probleem verhelpen. Instellingen op Windows 11 is bijvoorbeeld zelf een app en dat kan ook reset de Instellingen-app naar de standaardinstellingen om het probleem op te lossen.
Dus in plaats van te springen om een app die niet werkt opnieuw te installeren, gebruikt u de Reparatie En Resetten opties eerst om apps te repareren.
Kiezen om Windows 11-apps te resetten of te repareren
Er is een onderscheid te kennen over deze processen.
Als u een app repareert, lost het proces het probleem van de app op en blijven uw gegevens behouden. Het opnieuw instellen van een app kan het probleem van een app echter oplossen, maar u verliest de bijbehorende instellingen en gegevens.
Hoe een Windows 11-app te repareren
Het repareren van een app op Windows 11 is eenvoudig met de app Instellingen en brengt deze terug naar de standaardstatus zonder uw gegevens te verliezen.
Een app repareren op Windows 11:
- druk op Windows + ik om Instellingen te openen of het te starten vanuit de Start menu.
- Zodra Instellingen is geopend, navigeert u naar Apps > Geïnstalleerde apps.
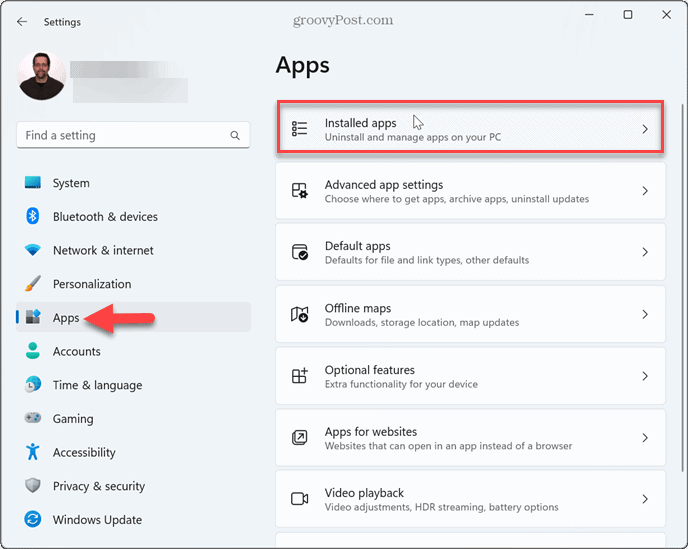
- Typ de naam van de Windows-app u wilt resetten in het bovenste veld.
- Klik op de menu met drie stippen knop naast de app en selecteer Geavanceerde mogelijkheden.
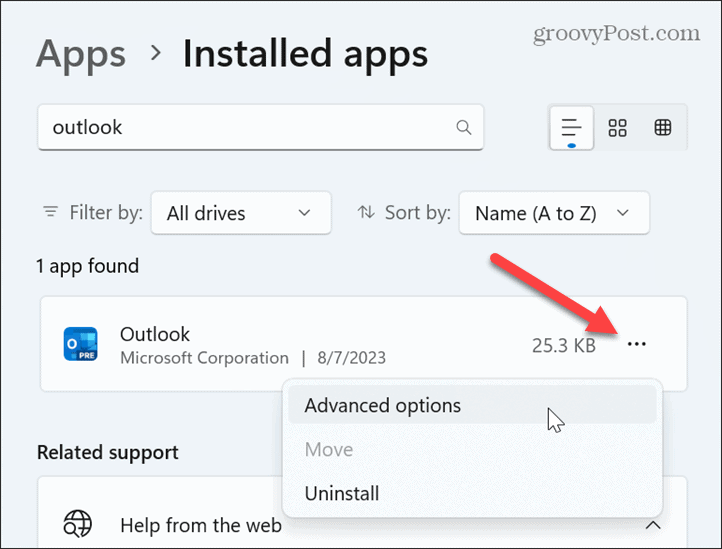
- Scroll naar beneden naar de Sectie resetten en klik op de Reparatie knop.
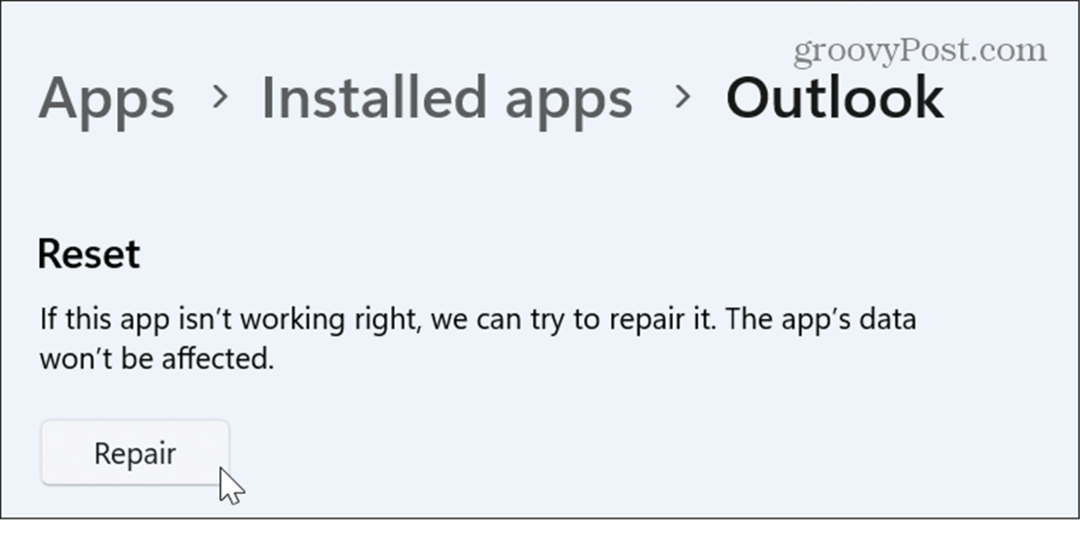
- Windows zal de app repareren; je ziet een vinkje naast de Reparatie knop wanneer het voltooid is.
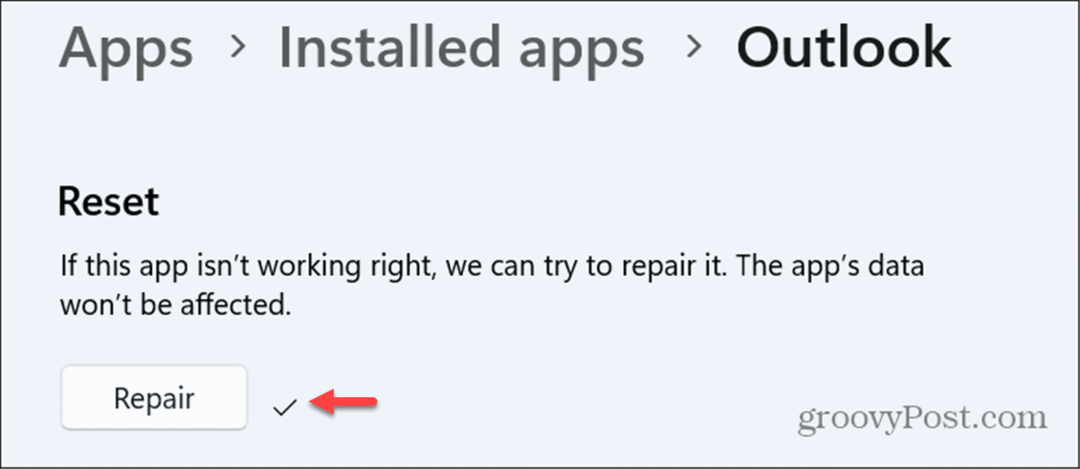
Hoe Windows 11-apps te repareren via het Configuratiescherm
Een ander ding dat het vermelden waard is, is dat je ook apps kunt repareren van de klassiek Configuratiescherm. Hiermee kunt u apps repareren die niet noodzakelijkerwijs beschikbaar zijn in Instellingen.
Het proces is vergelijkbaar: u gebruikt alleen de interface van het Configuratiescherm in plaats van Instellingen op Windows 11.
Om Windows 11-apps te repareren vanuit het Configuratiescherm:
- druk de Windows-toets, typen CPLen open het Configuratiescherm.
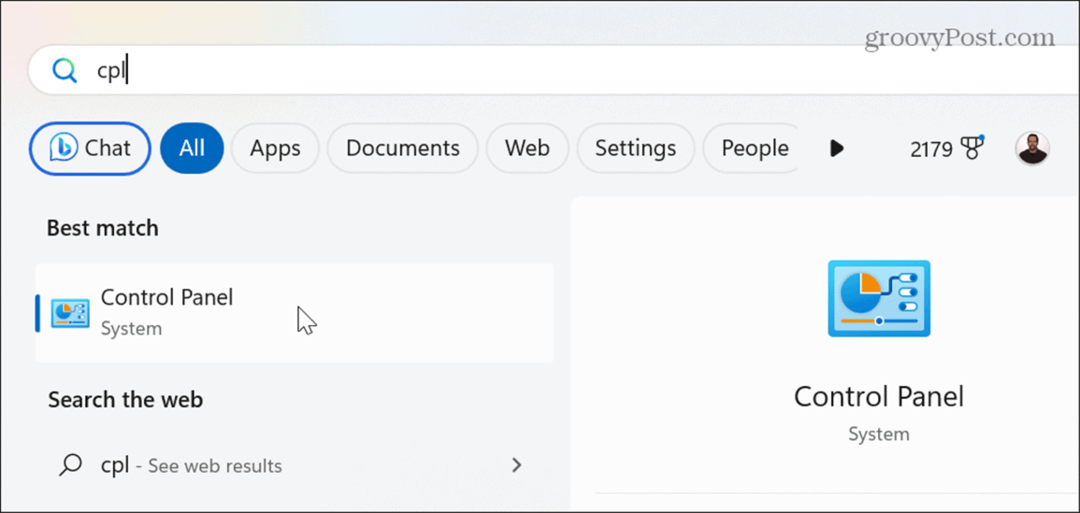
- Selecteer Grote iconen van de Bekijk door vervolgkeuzelijst en klik Programma's en functies.

- Kies de app of het programma dat u wilt repareren en klik op het Reparatie -knop bovenaan en volg eventuele aanwijzingen op het scherm.

Hoe een Windows 11-app te resetten
Als de reparatie niet werkt, kunt u een app resetten op Windows 11. Een reset kan app-problemen oplossen, dus u hoeft niet te knoeien met een herinstallatie.
echter, de Resetten proces verwijdert wel instellingen en andere gegevens. U wilt het verstandig en als laatste redmiddel gebruiken voordat u de app volledig opnieuw installeert.
Een app resetten op Windows 11:
- druk op Windows-toets + I om de te openen Instellingen-app.
- Navigeren naar Apps > Geïnstalleerde apps.
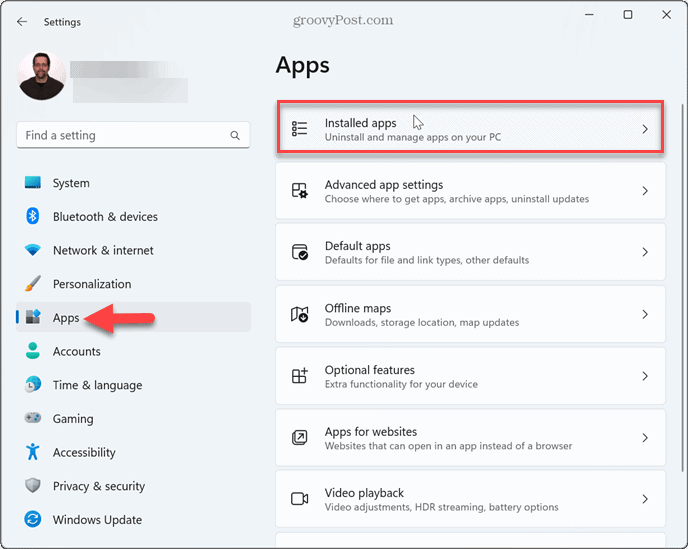
- Typ de naam van de app die u wilt resetten in het zoekveld bovenaan.
- Klik op de knop met drie stippen naast de app en kies Geavanceerde mogelijkheden.
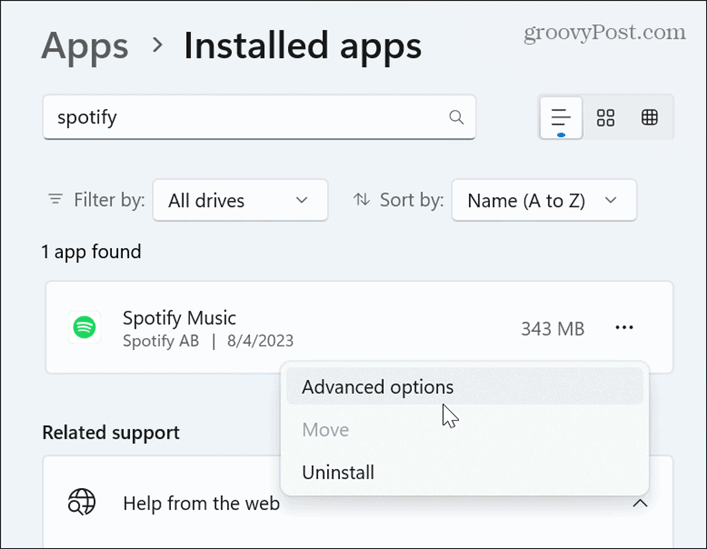
- Scroll naar beneden naar de Sectie resetten en klik op de Resetten knop.
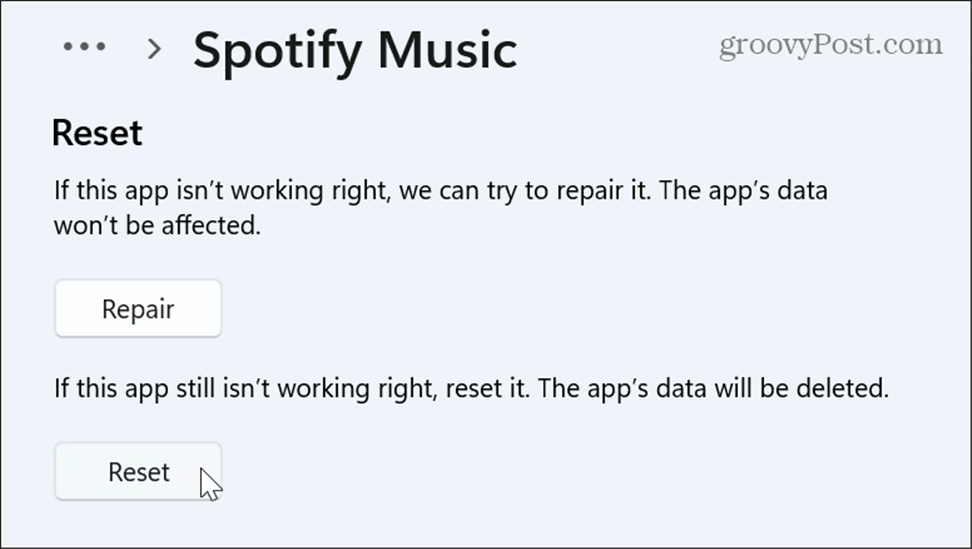
- Klik op de Resetten knop wanneer het verificatiebericht verschijnt.
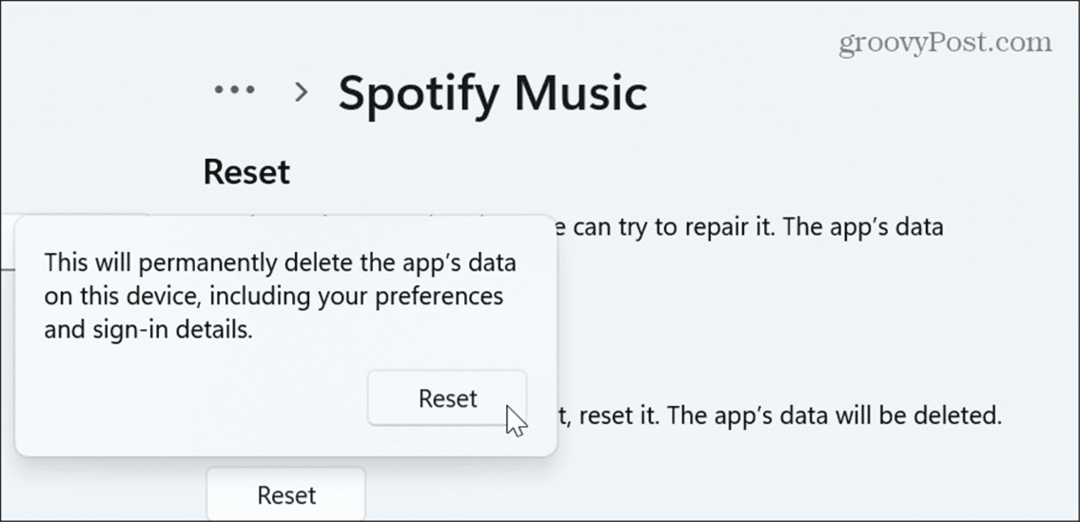
- Windows start het app-resetproces en zodra het is voltooid, ziet u een vinkje naast het Resetten knop.
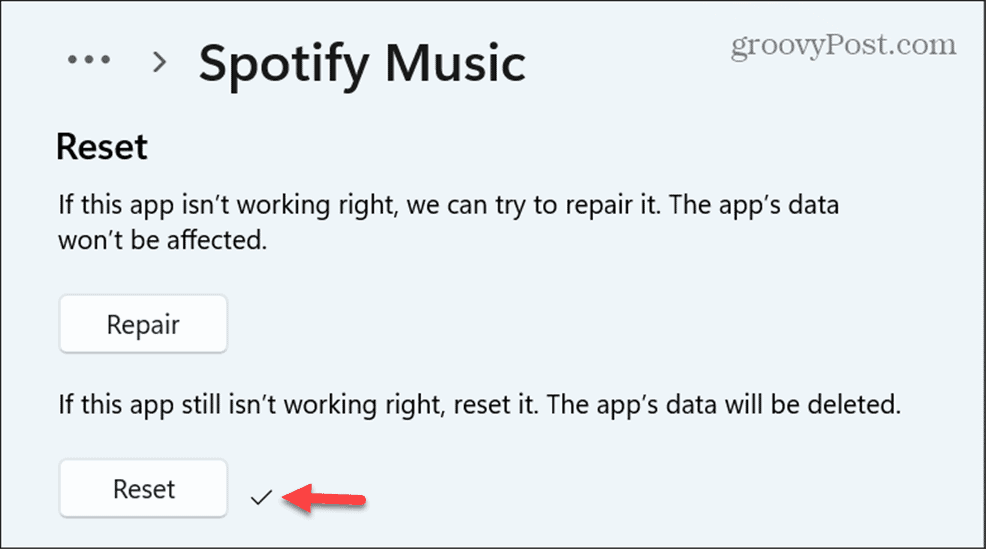
Apps beheren op Windows 11
Het kan frustrerend zijn als u een probleem heeft met Windows-apps die niet op uw systeem werken. Probeer dus de opties Repareren of Resetten voordat u de app opnieuw installeert. Dit kan u de tijd en het gedoe van een volledige herinstallatie besparen.
Houd er rekening mee dat u de herstel- of resetoptie alleen kunt gebruiken voor apps die u installeert vanaf de Microsoft Store vanuit de Instellingen-app op Windows 11. Gebruik voor Win32-desktop-apps die u vanaf andere bronnen installeert de optie Herstellen in het Configuratiescherm.
Er zijn andere manieren om uw apps op Windows 11 te beheren. Dat kan bijvoorbeeld achtergrond-apps uitschakelen of zoek de proces-ID voor apps als u systeemproblemen moet oplossen.
Leren hoe te voer oude apps of games uit op Windows 11 als u verouderde apps en games hebt die zijn ontworpen voor oudere versies van het Windows-besturingssysteem. En als u nog geen Windows 11 gebruikt, hoeft u zich geen zorgen te maken. Je kan ook reset-apps op Windows 10.