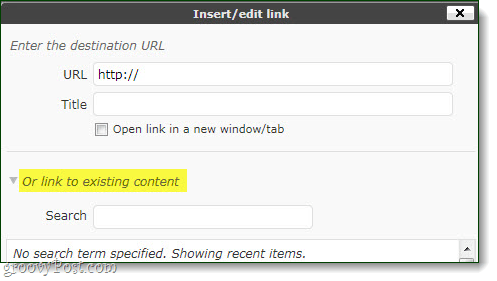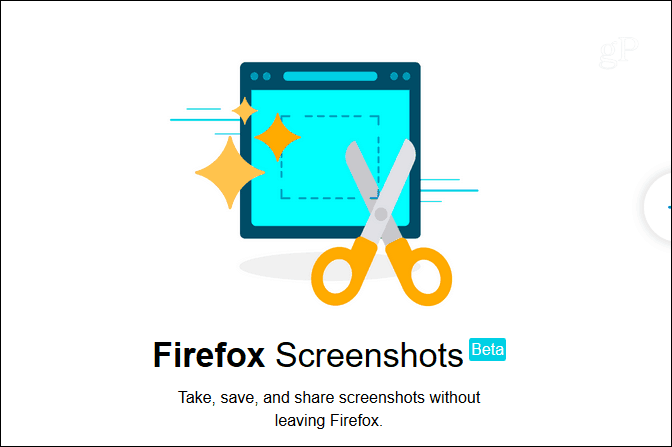Hoe u de cache op uw Windows 11-pc kunt wissen
Microsoft Windows 11 Held / / August 22, 2023

Gepubliceerd

Als u de prestaties van uw pc wilt verbeteren (of gewoon wat schijfruimte wilt vrijmaken), kunt u de cache op uw Windows 11-pc wissen. Hier is hoe.
Wanneer u de cache van tijdelijke bestanden op uw apparaat wist, kunt u problemen oplossen en de app- en systeemprestaties verbeteren. Bijvoorbeeld, Android-cache wissen kan uw telefoon helpen beter te werken.
Het wissen van de cache op uw Windows 11-pc duurt niet één stap; in plaats daarvan vereist het verschillende stappen door het hele systeem. U kunt Schijfopruiming gebruiken om de tijdelijke bestanden van een pc te verwijderen, de DNS-cache te wissen, de Microsoft Store-cache te wissen en meer.
Zoals opruimen De cache van Google Chrome van tijdelijke bestanden om problemen op te lossen en de prestaties te verbeteren, laten we u zien hoe u de cache op Windows 11 wist.
Gebruik de aanbevelingen voor het opruimen van Windows 11
De app Instellingen op Windows 11 biedt Aanbevelingen voor opruimen als een gemakkelijke manier om de cache van tijdelijke bestanden op te ruimen.
Je kunt het uitvoeren door naar te gaan Instellingen >Systeem > Opslag en selecteren Aanbevelingen voor het opruimen uit de menukaart. Selecteer de tijdelijke items die de meeste ruimte in beslag nemen uit de lijst en klik op de Opruimen knop om de bestanden te verwijderen.
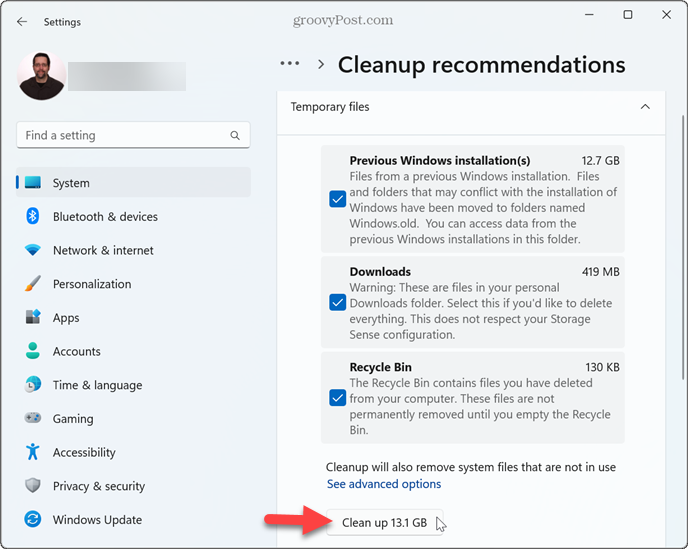
Het is ook mogelijk om de klassieke tool Schijfopruiming te gebruiken die u gewend bent van Windows 10.
U hebt er echter geen toegang meer toe door Deze pc te openen, met de rechtermuisknop op station C: te klikken en Eigenschappen te kiezen. Nu moet u op drukken Windows-toets, typen schijf opruimingen selecteer het beste resultaat.
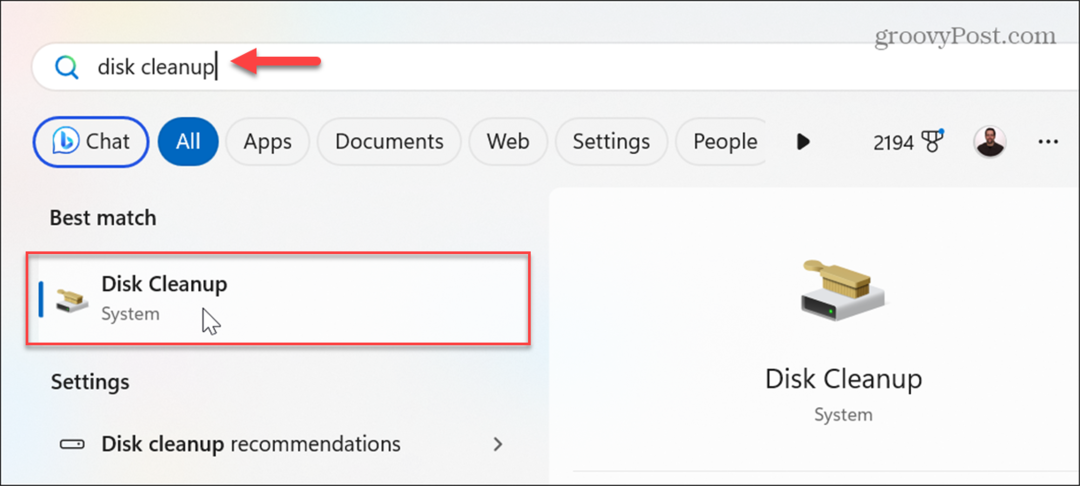
Het hulpprogramma Schijfopruiming wordt direct geopend, zodat u tijdelijke bestanden kunt selecteren om te verwijderen en de aanwijzingen op het scherm kunt volgen.
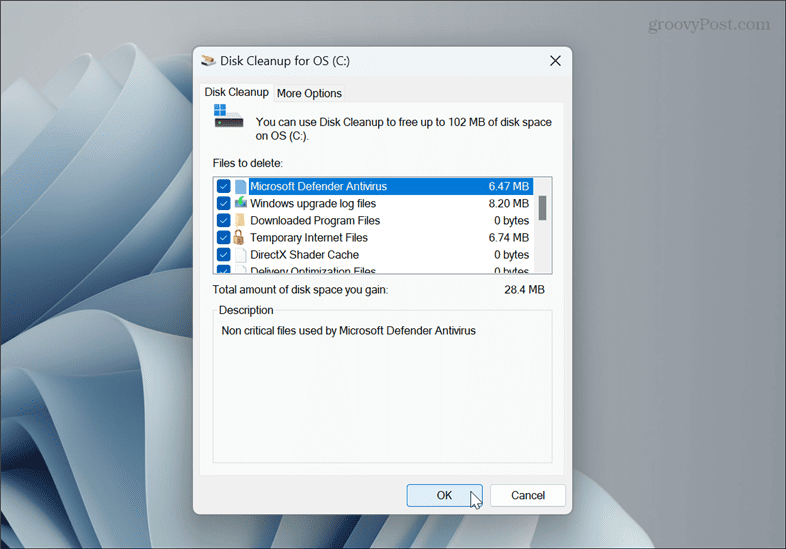
Wis de Windows Store-cache
Als u veel van uw apps en games van de Microsoft Store, kunt u de cache van tijdelijke bestanden wissen om de prestaties te verbeteren.
Om uw tijdelijke cachebestanden van de Windows Store te wissen:
- druk op Windows-toets + R om de te openen Dialoogvenster uitvoeren raam.
- Type wsreset.exe en klik OK of druk op Binnenkomen.
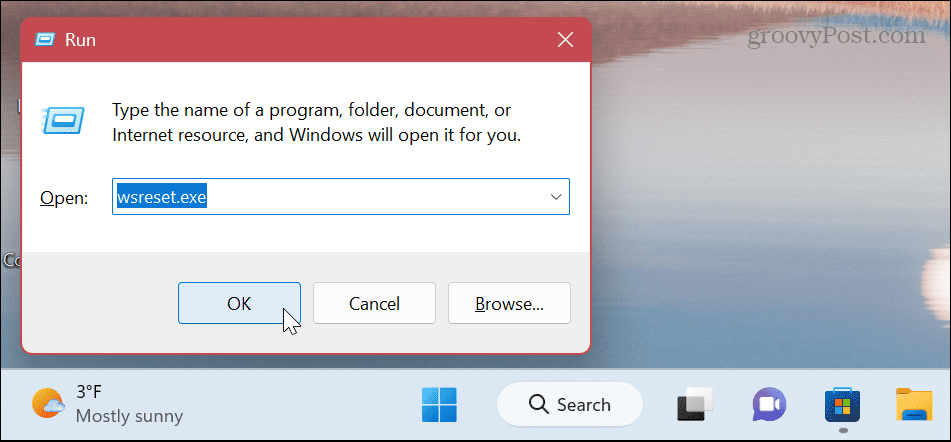
- Er wordt kort een leeg opdrachtpromptscherm weergegeven.
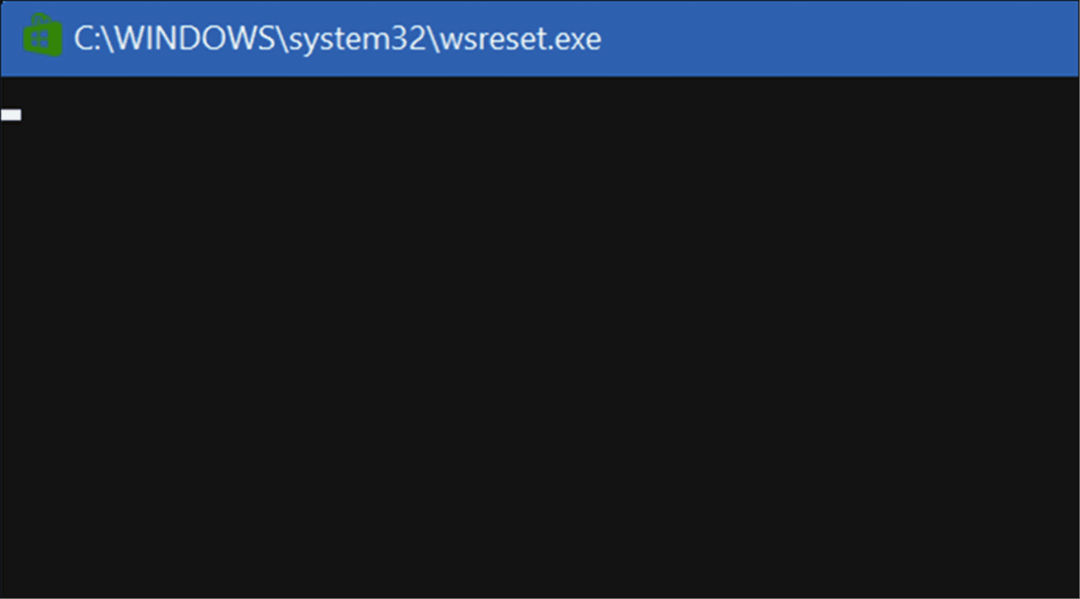
- Zodra het scherm verdwijnt, wordt de cache met tijdelijke bestanden van uw Microsoft Store gewist en wordt deze met succes uitgevoerd.
Wis de DNS-cache
Domain Name System (of DNS) verwijst domeinnamen naar specifieke IP-adressen. En door de DNS-cache leeg te maken, kunt u voorkomen dat sites niet in uw browser worden geladen vanwege te veel vertaalgegevens van IP-adressen.
DNS-cache wissen op Windows 11:
- druk de Windows-toets en openen PowerShell als beheerder.
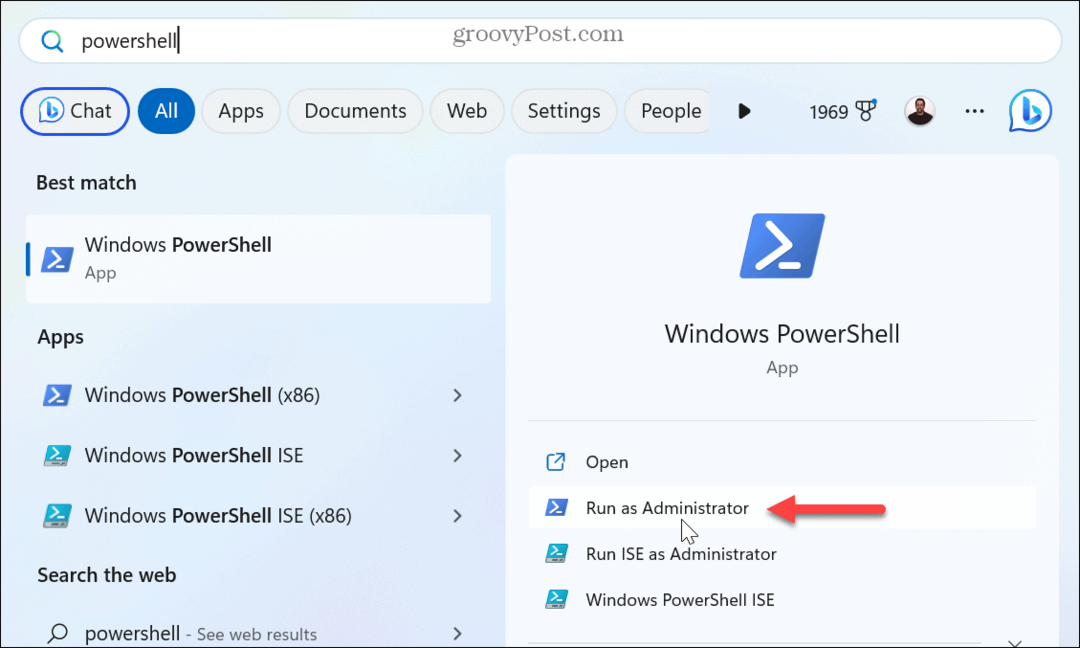
- Typ de volgende opdracht en druk op Binnenkomen.
Clear-DnsClientCache
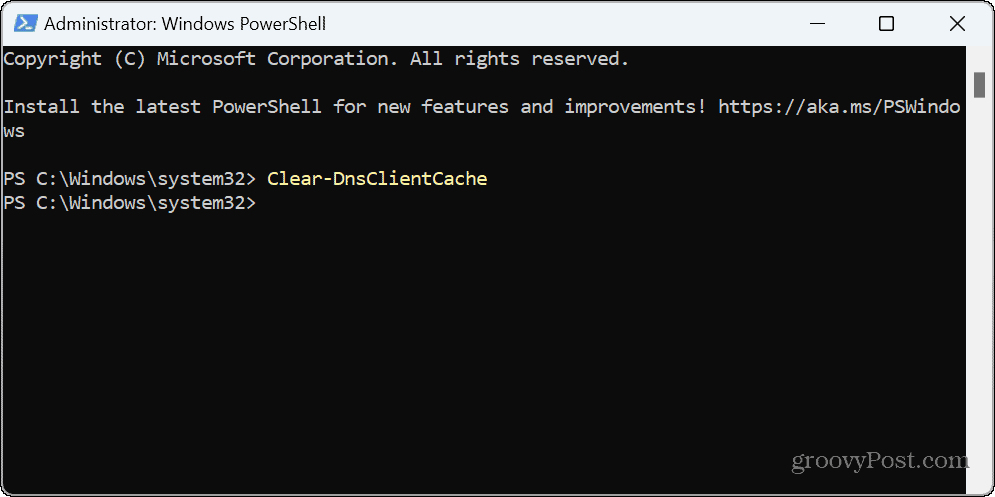
Gebruik Uitvoeren om de DNS-cache te wissen
Als alternatief kunt u het dialoogvenster Uitvoeren gebruiken om de DNS-cache snel te wissen.
- druk op Windows-toets + R om de te lanceren Dialoogvenster uitvoeren raam.
- Typ de volgende opdracht en klik OK of druk op Binnenkomen:
ipconfig /flushdns
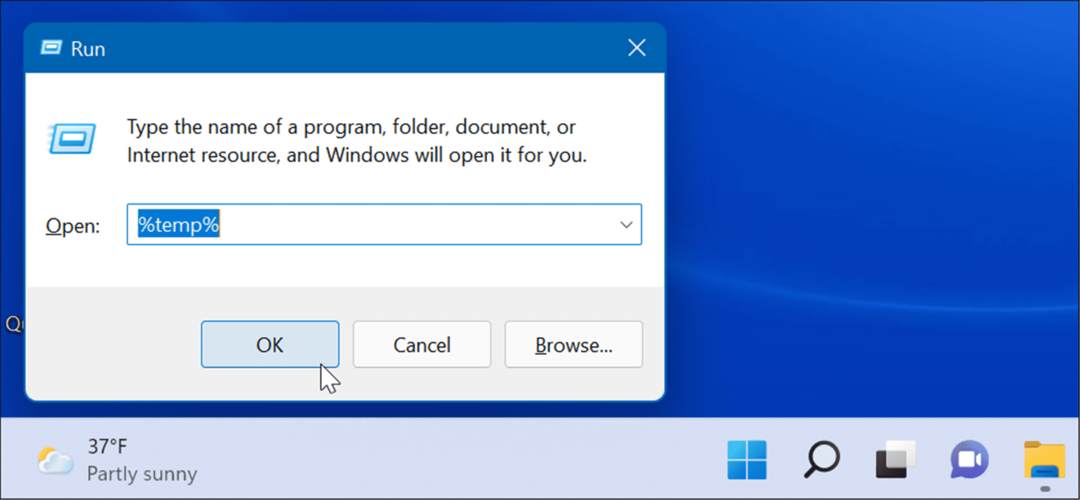
U ziet kort een opdrachtpromptvenster verschijnen terwijl de opdracht is voltooid.
Tijdelijke bestanden handmatig verwijderen
Als u vermoedt dat Opslaginzicht of Schijfopruiming tijdelijke cachebestanden achterlaat, kunt u dit handmatig doen verwijder tijdelijke bestanden op Windows 11. U kunt bijvoorbeeld bestanden uit de tijdelijke map verwijderen.
Tijdelijke bestanden handmatig verwijderen:
- druk op Windows-toets + R om de te openen Loop dialoog,
- type %temp% en klik OK of druk op Binnenkomen.
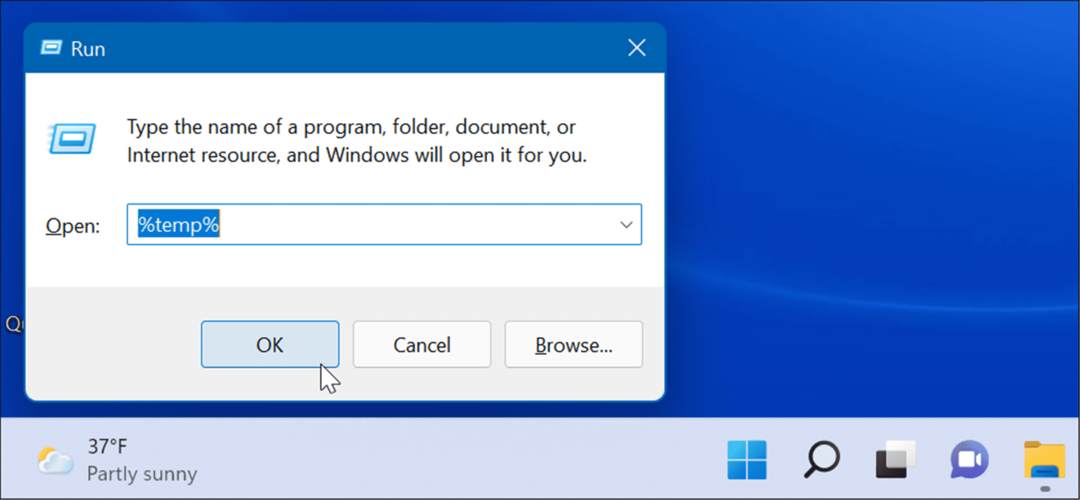
- Selecteer alle items in de map Temp en klik op het prullenbakpictogram op de opdrachtbalk om ze te verwijderen.
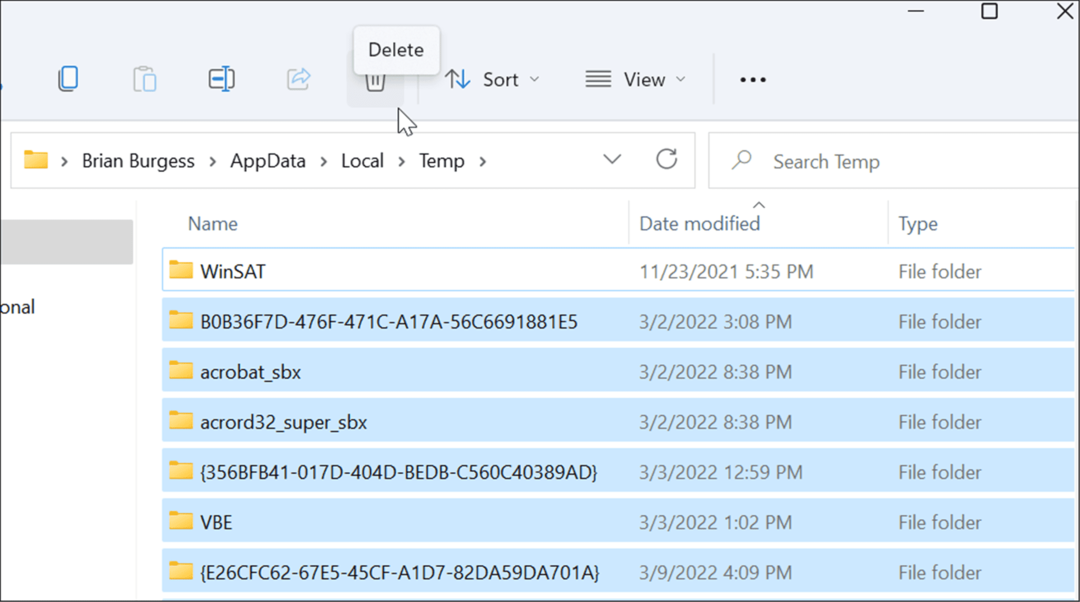
- Als het bericht Maptoegang geweigerd verschijnt, klikt u op de Overslaan knop.
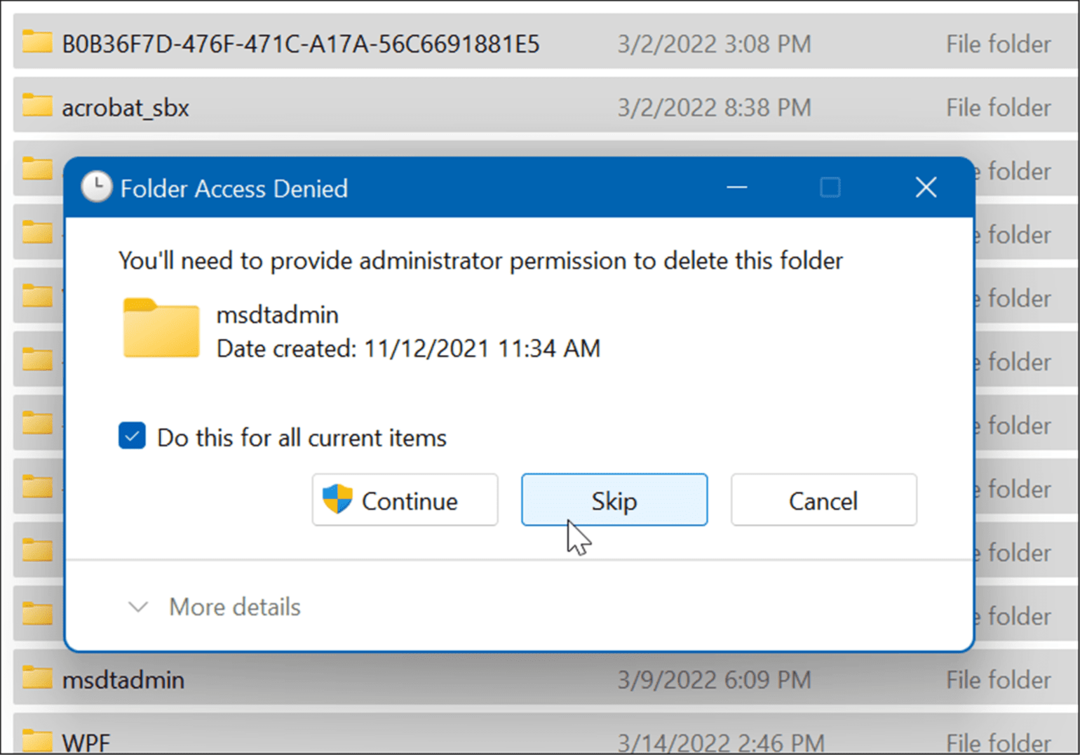
Verwijder tijdelijke bestanden van de opdrachtregel
Als u liever de opdrachtregelinterface gebruikt, kunt u PowerShell gebruiken om tijdelijke bestanden te verwijderen.
- druk de Windows-toets openen het Startmenu en lanceren PowerShell als beheerder.
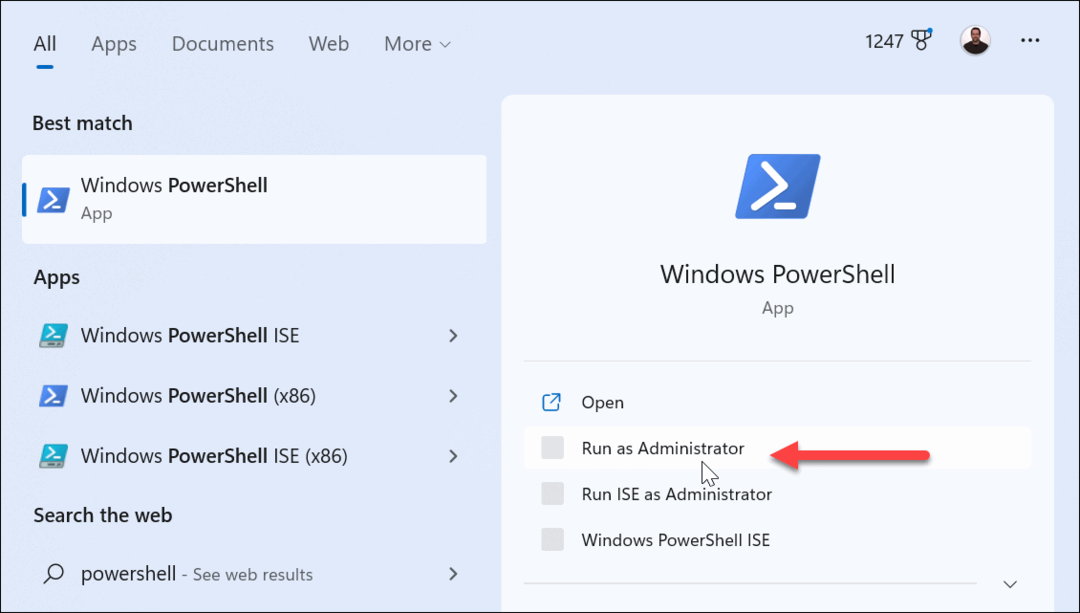
- Kopieer en plak de volgende opdracht en druk op Binnenkomen:
del /q/f/s %TEMP%\*
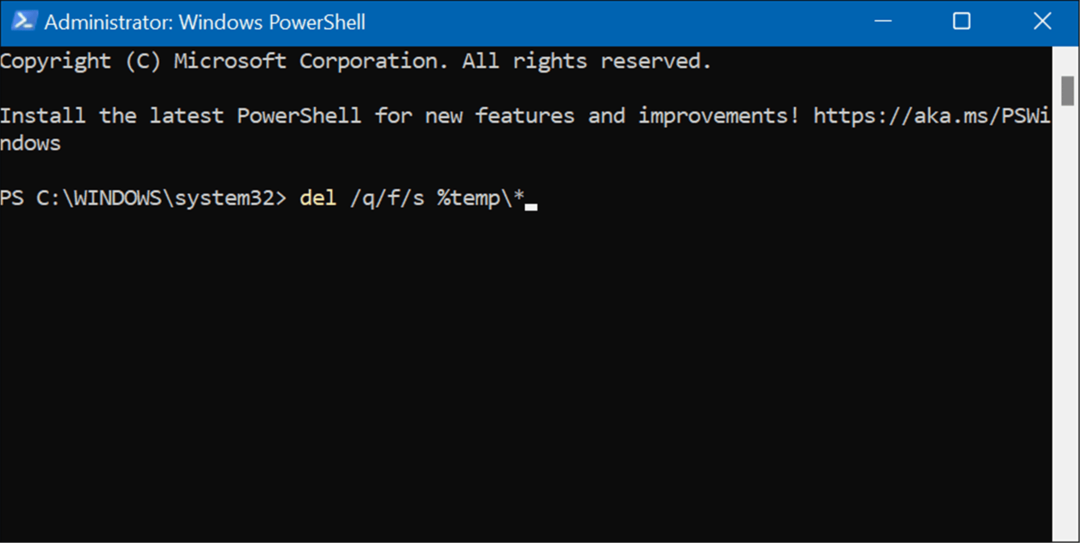
- Tijdens het proces zie je verschillende coderegels die aangeven dat de tijdelijke bestanden uit de map Temp worden verwijderd.
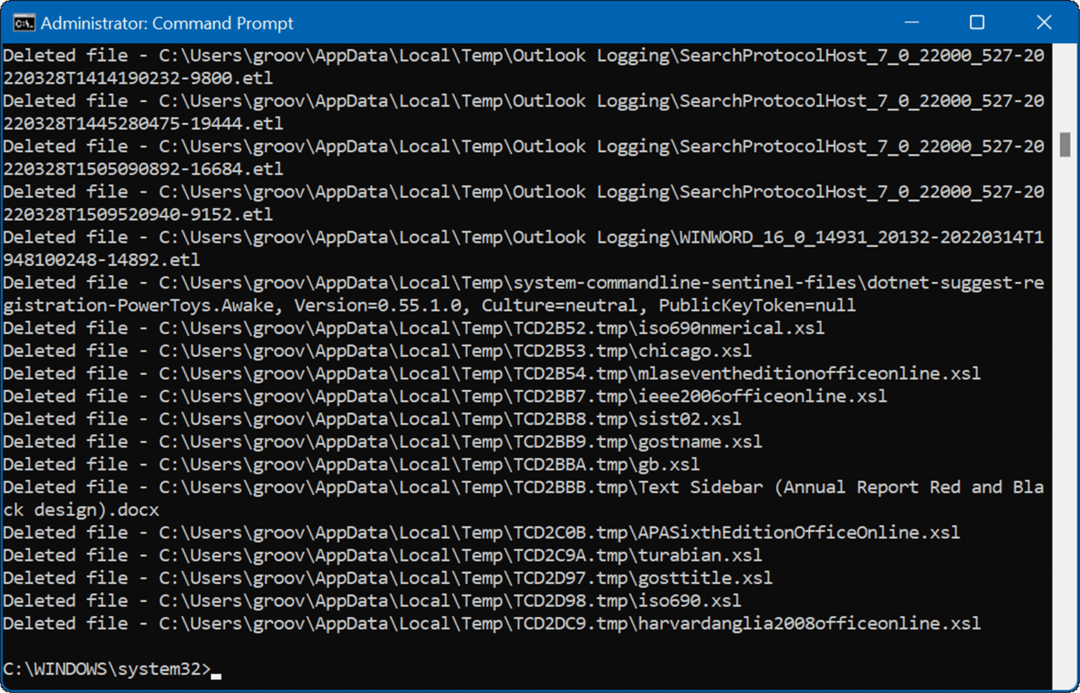
Wis de Microsoft Teams-cache
Als je veel werkt en samenwerkt via Microsoft Teams, wil je dat misschien wel doen wis de Teams-cache van tijdelijke bestanden. Tijdelijke bestanden in Teams bevatten grote videobestanden, afbeeldingen en tekst.
Om de Microsoft Teams-cache te wissen:
- Volledig sluit Microsoft Teams desktop-app.
- druk op Windows-toets + R lanceren Loop en voer het volgende pad in:
%appdata%\Microsoft\Teams
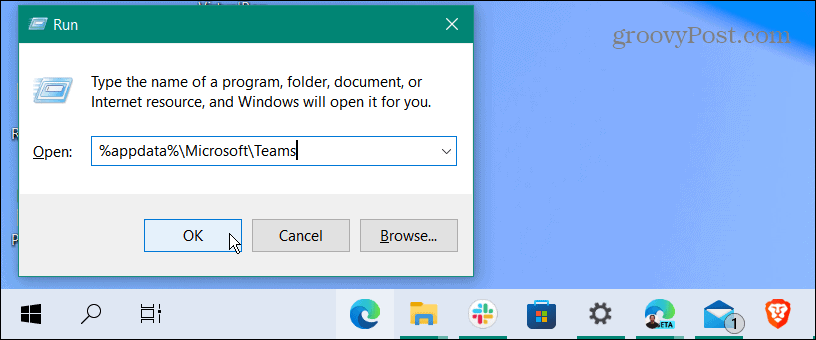
- Wanneer de Verkenner wordt geopend, houdt u de Ctrl toets, selecteer de Cache, Codecache, En GPUCache mappen en verwijder ze.
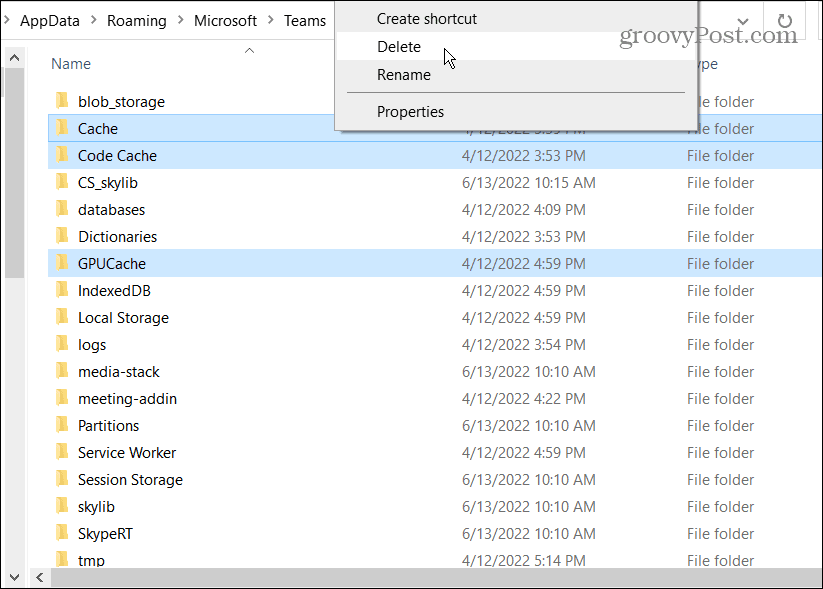
Start Microsoft Teams nu opnieuw. De mappen die u hebt verwijderd, worden automatisch opnieuw gemaakt, maar zijn leeg.
Cache wissen op uw Windows 11-apparaat
Als u de reactiesnelheid en prestaties van uw systeem wilt verbeteren, kunt u de cache op Windows 11 wissen met behulp van de bovenstaande stappen om dat doel te bereiken.
Naast het verbeteren van de prestaties en het oplossen van problemen, helpt het verwijderen van de cache van tijdelijke bestanden schijfruimte terugwinnen.
Er zijn apps waarvan u mogelijk de cache van oude bestanden wilt wissen om problemen op te lossen of de prestaties te verbeteren. Voor apps wilt u dat misschien wel wis Instagram-cache of wis de Twitter-cache voor betere prestaties.