
Gepubliceerd

Als je een overvolle inbox hebt, kan het lastig zijn om belangrijke e-mails te vinden. Gelukkig kun je e-mails in Outlook vastzetten, zodat belangrijke berichten gemakkelijker te vinden zijn. Hier is hoe.
Wanneer u een e-mail ontvangt die u regelmatig moet raadplegen, kunt u e-mails in Outlook vastzetten voor snelle toegang. Met deze optie kunt u e-mails isoleren, zodat u ze later snel kunt openen.
Outlook voor desktop- en mobiele apparaten maakt deel uit van een Microsoft 365-abonnement dat omvat andere apps zoals Word, Excel en Microsoft Teams. Door e-mails vast te zetten, kunt u een georganiseerde inbox bijhouden.
Als uw Outlook-inbox druk en frustrerend is, is deze tip handig bij het beheren van e-mail aan uw bureau of onderweg.
Een e-mail vastzetten op de takenbalk van Outlook
In plaats van eindeloos door je inbox te zoeken of te scrollen om belangrijke e-mails te vinden, kun je ze toevoegen aan de takenbalk op de desktopversie.
E-mail vastzetten op de takenbalk in Outlook:
- Launch Vooruitzichten op uw bureaublad.
- Markeer en klik met de rechtermuisknop op de e-mail die u wilt vastzetten vanuit de inbox.
- Selecteer Opvolging > Geen datum uit het contextmenu dat verschijnt.
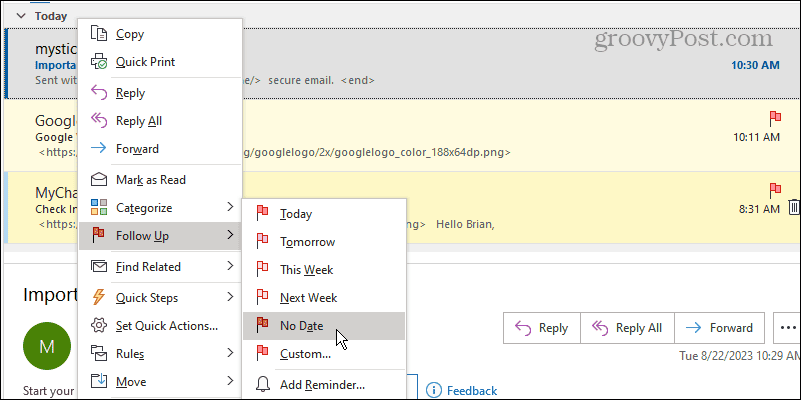
- U kunt ook klikken om een e-mail te markeren en te selecteren Geen datum van de Opvolgen vervolgkeuzelijst in de Labels sectie in de Thuis tabblad.
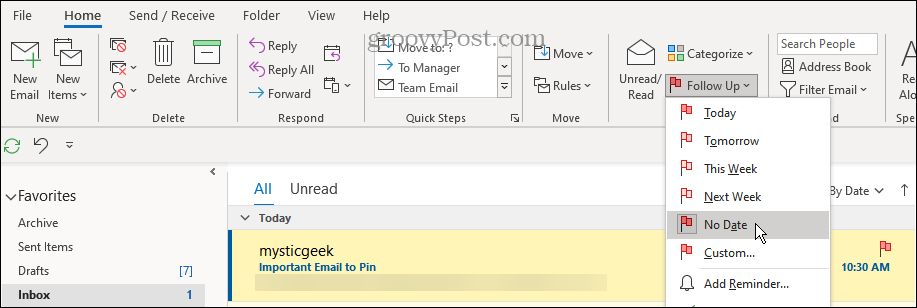
- De e-mail blijft in uw inbox staan en verschijnt onder de Geen datum gedeelte van de takenbalk.
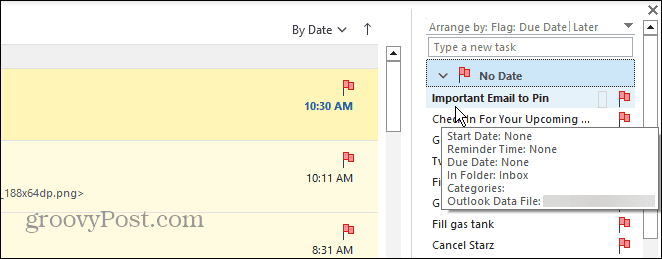
- Als u de takenbalk niet ziet, klikt u op Weergave > Takenbalk > Taken van het lint bovenaan.
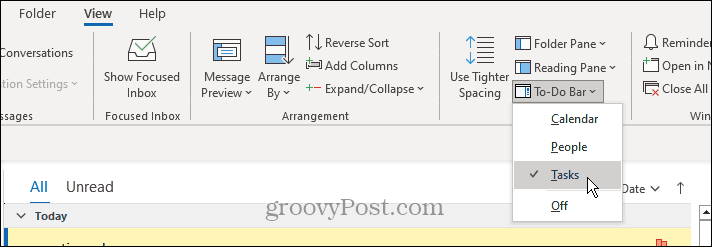
Een e-mail losmaken van de Outlook-takenbalk
Als u een vastgezette e-mail niet langer nodig heeft, kunt u deze met de volgende stappen verwijderen.
Een Outlook-e-mail losmaken:
- Open Vooruitzichten.
- Klik met de rechtermuisknop op de e-mail die u wilt verwijderen van de takenbalk.
- Klik op de Verwijder van Lijst optie uit het menu dat verschijnt.
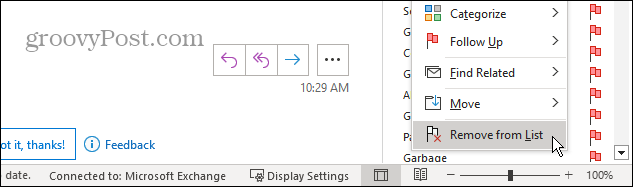
- U kunt ook de vastgezette e-mail selecteren en op klikken Verwijder van Lijst knoop op het lint.
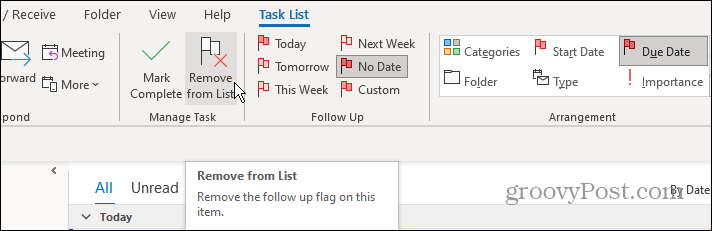
Een e-mail vastzetten in Outlook op mobiel
De mobiele versie van Outlook op je telefoon of tablet kunt u ook uw belangrijke e-mails vastzetten voor eenvoudiger beheer. Eenmaal vastgezet, kunt u de filterknop gebruiken om ze van de rest te sorteren.
Een e-mail vastzetten in Outlook op mobiel:
- Start de Outlook-app op uw iPhone, iPad, of Android apparaat en log in.
- Open het bericht dat u wilt vastzetten en tik op drie-punt menuknop bovenaan.
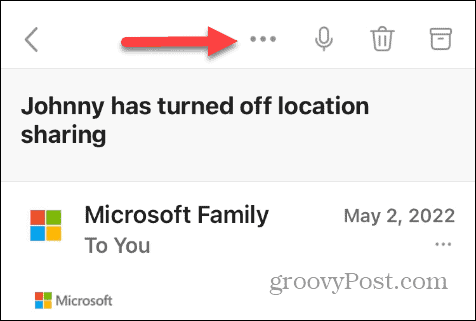
- Druk op Pin optie uit het menu dat verschijnt.
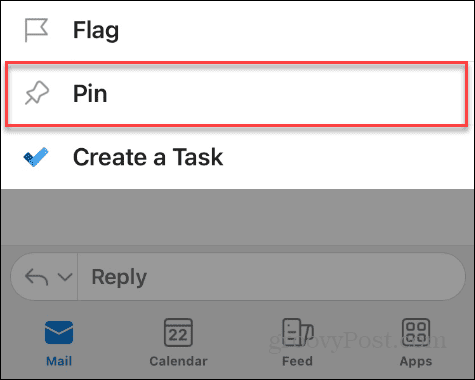
- Er verschijnt een melding op het scherm die aangeeft dat de e-mail succesvol is vastgezet.
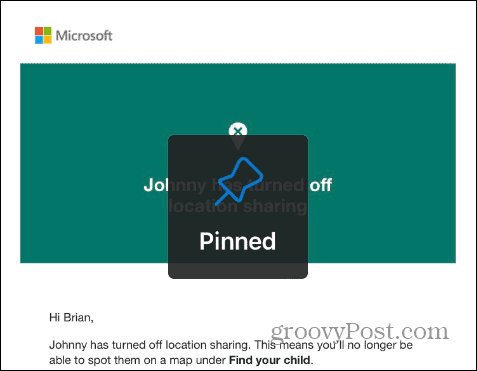
- Druk op Filter knop bovenaan om alleen toegang te krijgen tot uw vastgezette e-mails.
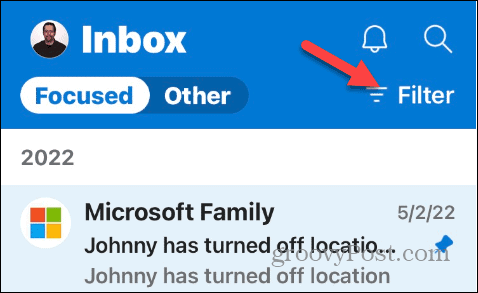
- Selecteer Vastgezet uit het menu dat verschijnt.
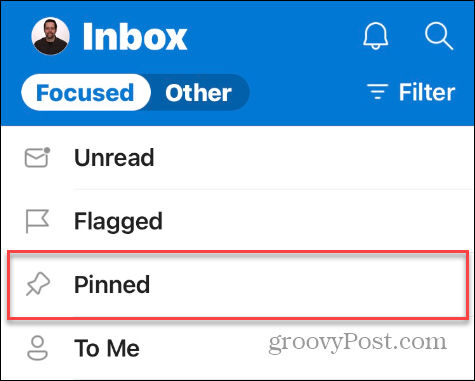
- Alleen de e-mails die u hebt vastgezet, worden op het scherm weergegeven.
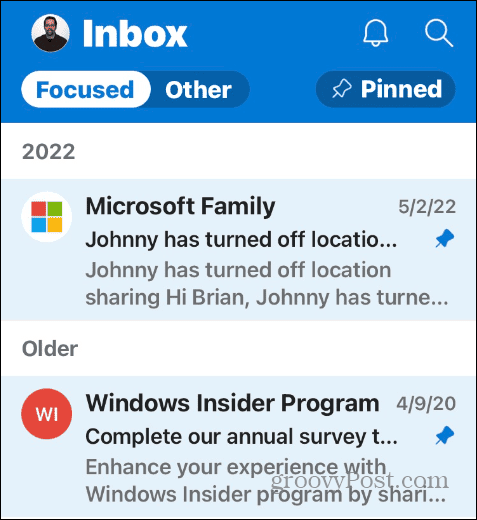
- Druk op Filter knop een tweede keer om terug te keren naar uw inbox. Wanneer u een e-mail vastzet, wordt deze gemarkeerd en wordt er een tack-pictogram weergegeven naast het bericht in uw inbox.
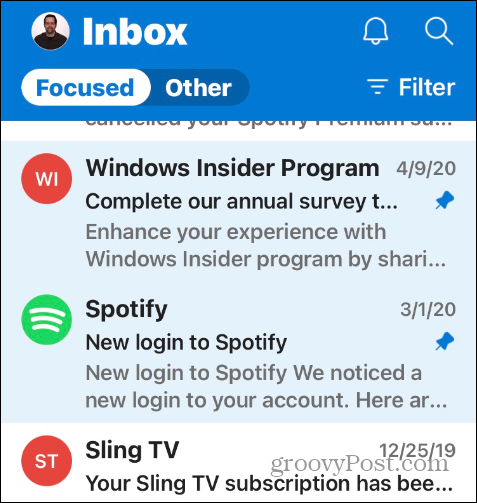
Het is ook belangrijk om te weten dat als u bent aangemeld bij Outlook met uw Microsoft account, worden e-mails die u vastzet, gesynchroniseerd met andere apparaten waarop u met hetzelfde account bent ingelogd.
Een e-mail losmaken in Outlook op mobiel
Net als bij de desktopversie zullen er momenten zijn waarop u een e-mail wilt losmaken die niet langer belangrijk is. Een e-mail losmaken is eenvoudig op uw telefoon of tablet.
Een Outlook-e-mail op mobiel losmaken:
- Druk op Filter knop en selecteer Vastgezet uit het menu dat verschijnt.
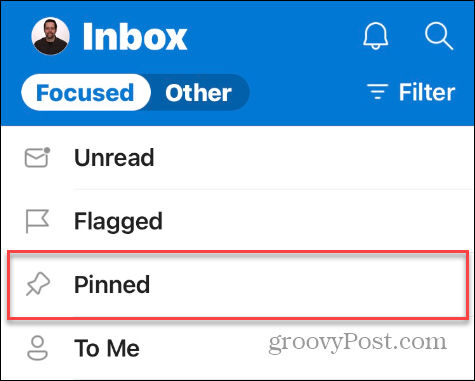
- Open de e-mail die u niet langer nodig heeft en tik op menu met drie stippen knop.
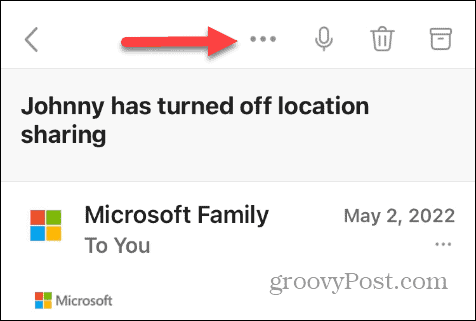
- Druk op Losmaken optie onderaan het menu.
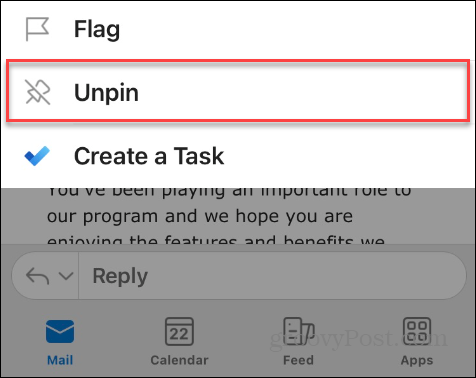
Uw Outlook-inbox beheren
Als u in Outlook een overvolle inbox heeft, bespaart het vastzetten van e-mails u de tijd en het gedoe van het doorzoeken van uw inbox om belangrijke berichten te vinden die u nodig heeft. Het bespaart realtime en verbetert de productiviteit.
Als u op zoek bent naar meer tips en trucs om uw Outlook-ervaring efficiënter te maken, bekijk dan hier hoe u dat kunt doen repareren Outlook synchroniseert niet als u e-mails niet op tijd ontvangt.
Reizen naar het buitenland kan het bijhouden van de tijd lastig maken. Maar u kunt ervoor zorgen dat uw e-mails actueel zijn door tijdzones wijzigen in Outlook. En als u een Mac-gebruiker bent, bent u wellicht geïnteresseerd in het leren gebruiken ervan Gericht Postvak IN in Outlook voor Mac.
