Hoe u Windows Update-fout 0x80070643 kunt oplossen
Microsoft Windows 10 Windows 11 Held / / August 30, 2023

Gepubliceerd

Als u uw Windows-pc probeert bij te werken en Windows Update-fout 0x80070643 ziet, moet u het probleem oplossen met behulp van de stappen in deze handleiding.
Het kan frustrerend zijn als Windows Update niet werkt op uw pc. Als je geluk hebt, krijg je een foutcode en een korte uitleg, maar dat is niet altijd het geval. Als u echter de Windows Update-fout krijgt 0x80070643 op uw apparaat verschijnt, zijn er manieren om dit te verhelpen.
Er zijn verschillende redenen voor deze fout, zoals problemen met de Windows Update-services, corrupte systeembestanden, een corrupt Microsoft. NET framework installatie of problemen met de beveiligingsapp.
Als u de nieuwste Windows 10- of 11-updates probeert te krijgen en een 0x80070643-fout ziet, zijn hier uw opties om het probleem op te lossen.
Start Windows Update Services opnieuw
Als de Windows Update-services niet actief zijn, is het eerste dat u moet proberen Windows opnieuw opstarten. De volgende beste plaats is om te controleren of de updateservices correct werken.
Als dit niet het geval is, resulteert dit in een fout en kan het probleem worden opgelost door alle drie de Windows Update-services opnieuw op te starten.
Windows Update-services opnieuw starten:
- druk op Windows-toets + R om de te openen Dialoogvenster uitvoeren.
- Type services.msc en klik OK of druk op Binnenkomen.
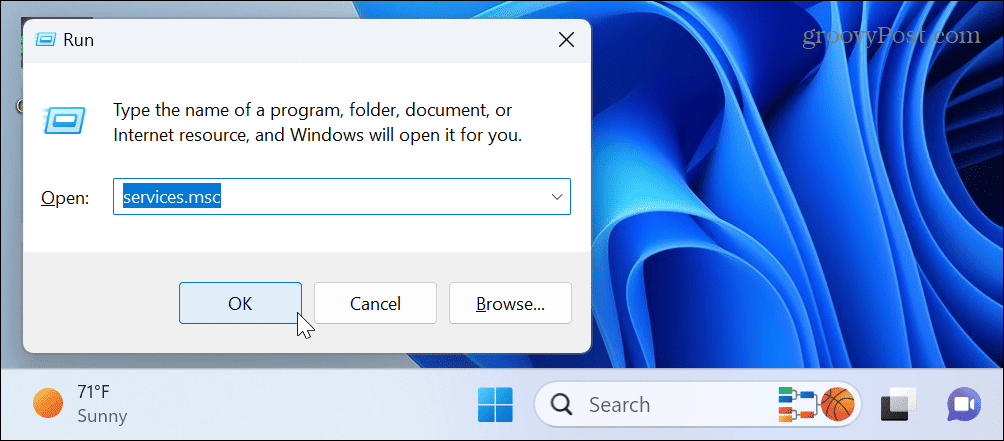
- Klik met de rechtermuisknop Achtergrond Intelligente overdrachtsservice en selecteer Herstarten uit het menu.
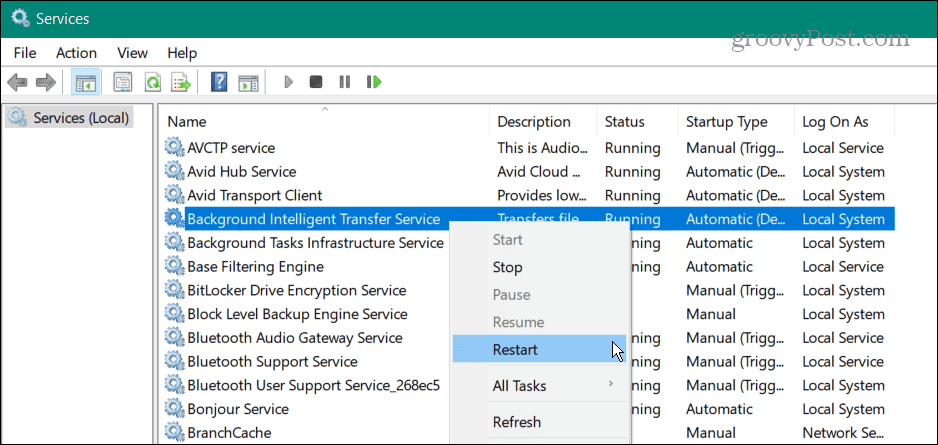
- Herhaal dezelfde stappen voor de Windows Update En Cryptografische diensten items en sluit uit het raam.
- Zodra u dit heeft gedaan, probeert u uw pc opnieuw bij te werken om te zien of deze foutloos werkt.
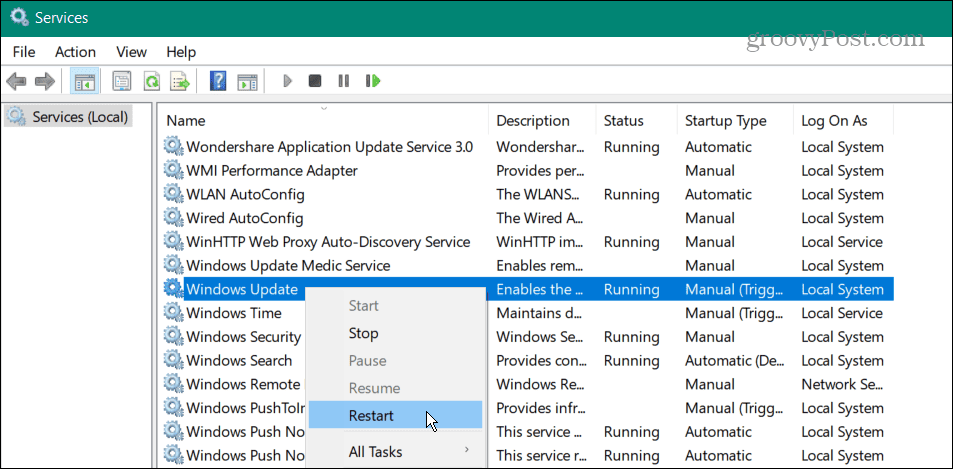
Gebruik het .NET Framework Repair-hulpprogramma
Als het opnieuw opstarten van Windows Update-services niet werkt, kan dit te wijten zijn aan een probleem met Microsoft .NET Framework. Dit is een reeks softwarebibliotheken die in bepaalde toepassingen voor Windows worden gebruikt.
Als u problemen ondervindt, kunt u een reparatietool gebruiken die corrupte .NET Framework-componenten repareert die soms deze updatefout kunnen veroorzaken.
Om het .NET Framework te repareren:
- Open een browser en download het .NET Framework-reparatietool van Microsoft.
- Dubbelklik op het uitvoerbare bestand om het hulpprogramma vanaf uw downloadlocatie te openen.
- Ga akkoord met de licentievoorwaarden en klik Volgende.
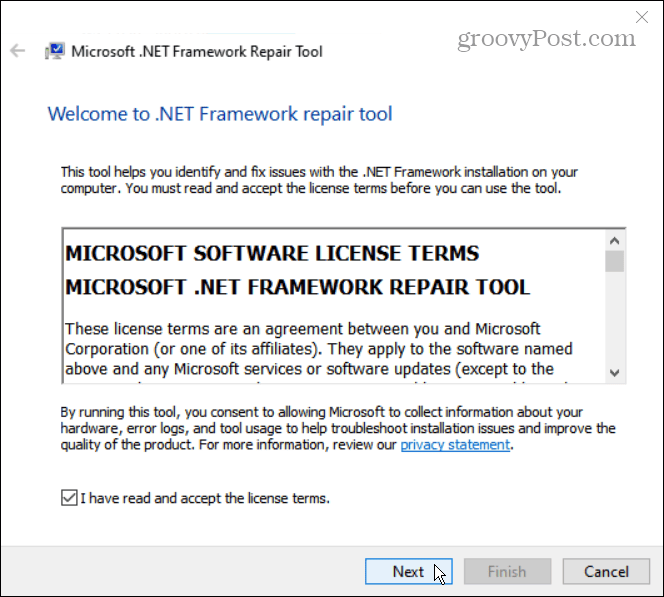
- Wacht terwijl het hulpprogramma uw systeem scant en klik Volgende op het scherm met aanbevolen wijzigingen.
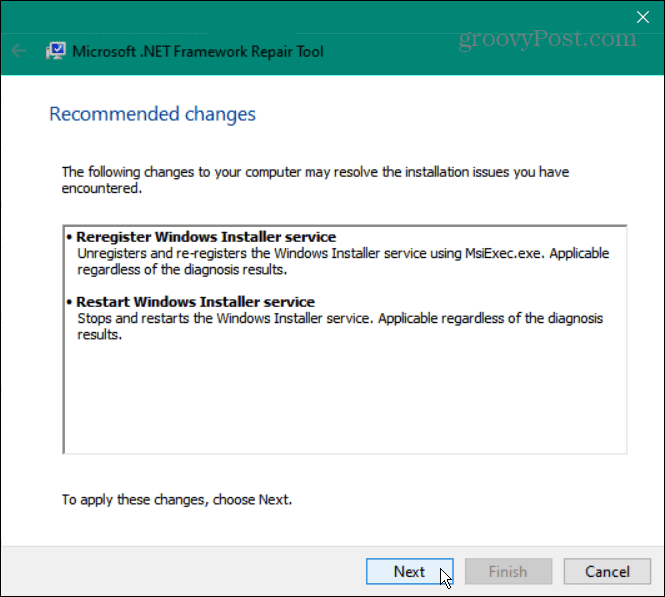
- Op de Wijzigingen voltooid scherm, minimaliseer het en houd het gereedschap open. Probeer Windows Update opnieuw.
- Als het werkt, klik dan Finish om het gereedschap te sluiten.
- Als de fout nog steeds verschijnt, klikt u op Volgende voor verdere probleemoplossingsopties.
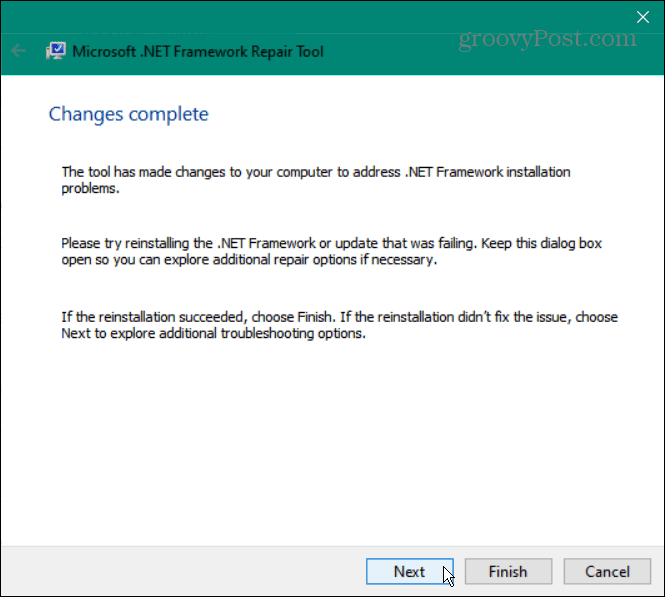
Reset Windows-beveiliging
Na verloop van tijd kunnen er ongewenste beveiligingswijzigingen plaatsvinden door geïnstalleerde apps of gebruikers. Verkeerd geconfigureerde instellingen in de Windows Beveiligingsapp kan conflicten en updatefouten veroorzaken.
Apps opnieuw instellen op Windows kan u helpen fouten op te lossen en de functionaliteit van uw pc te herstellen.
Windows-beveiliging opnieuw instellen:
- Open de app Instellingen en ga naar Apps > Geïnstalleerde apps.
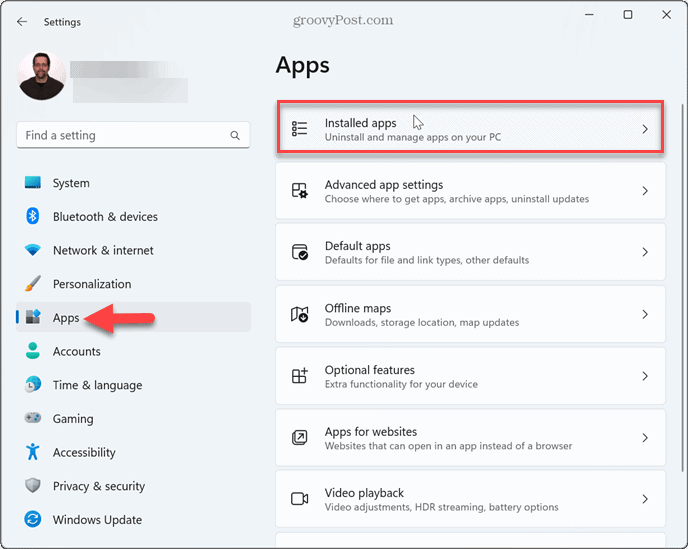
- Type ramen beveiliging in het zoekveld klikt u op de drie-punt menuknop en selecteer Geavanceerde mogelijkheden.
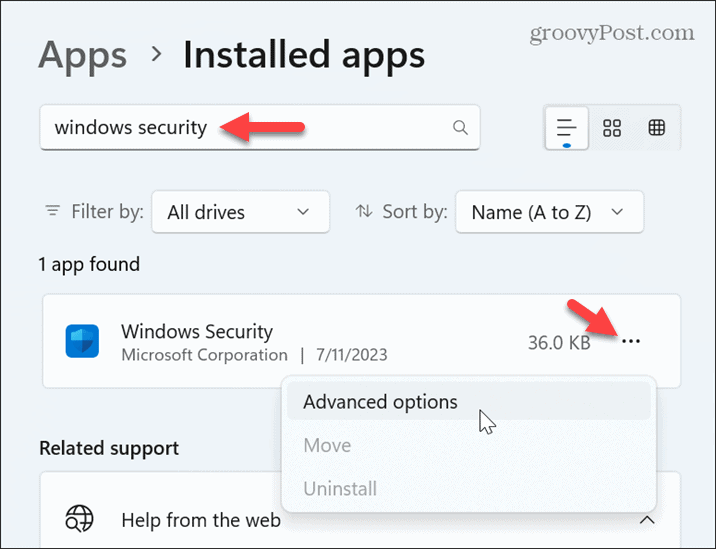
- Blader omlaag naar het gedeelte Opnieuw instellen en klik op de Reset knop tweemaal.
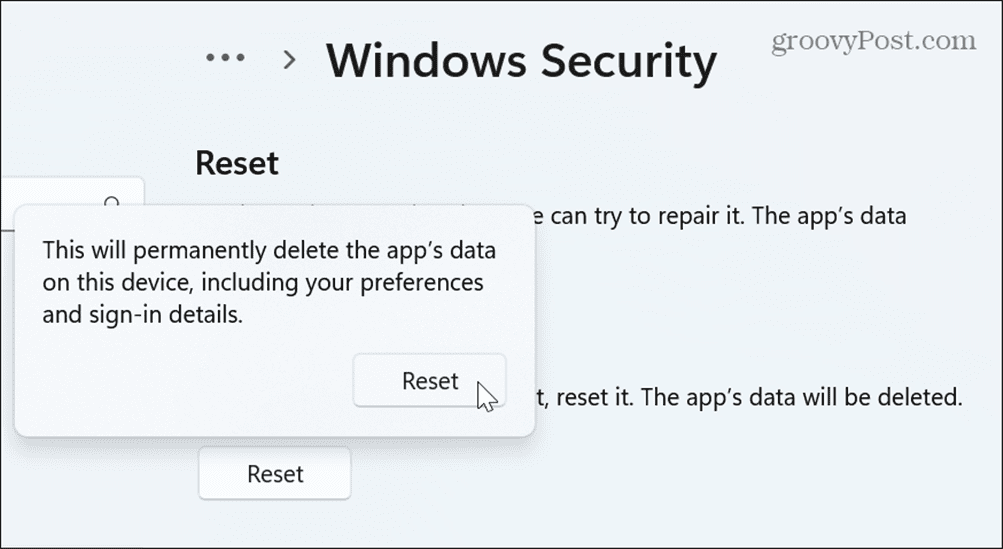
Zodra het proces is voltooid, sluit u het Instellingen app en voer Windows Update opnieuw uit.
Schoon opstarten van Windows
Als u de fout blijft krijgen, kan een app of service van derden Windows Update verstoren.
Om het probleem op te lossen, voert u a uit schoon opstarten van Windows om de oorzaak vast te stellen. Met een schone start kunt u bepalen welke apps en services worden uitgevoerd tijdens het opstarten.
Als je eenmaal schakel opstart-apps uit en niet-Microsoft-services kunt u ze één voor één inschakelen om te ontdekken wat er conflicteert met Windows Update.
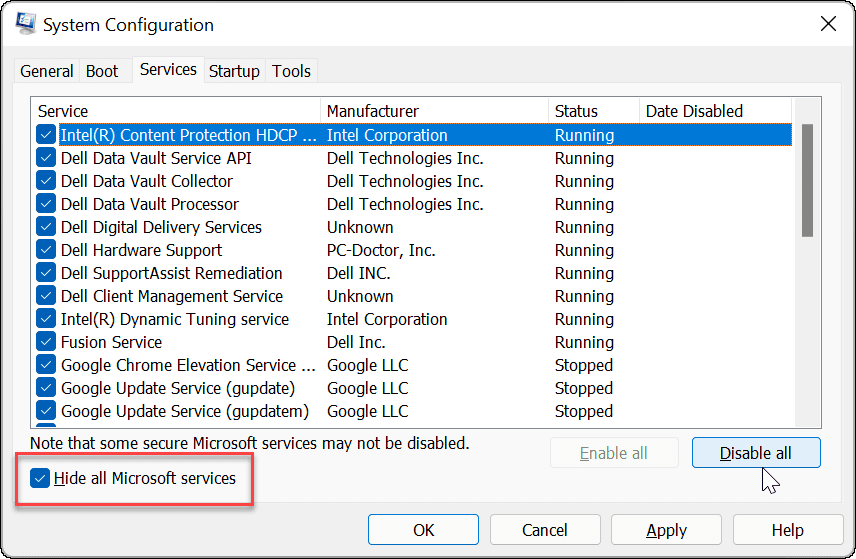
Windows terugdraaien met behulp van een systeemherstelpunt
Als je dat hebt gedaan Systeemherstel ingeschakeld en een recent Systeemherstelpunt hebt, kunt u dit gebruiken om Windows terug te zetten naar een tijdstip waarop het werkte.
Windows terugdraaien met behulp van een systeemherstelpunt:
- druk de Windows-toets, typ herstelpunten selecteer het beste resultaat.
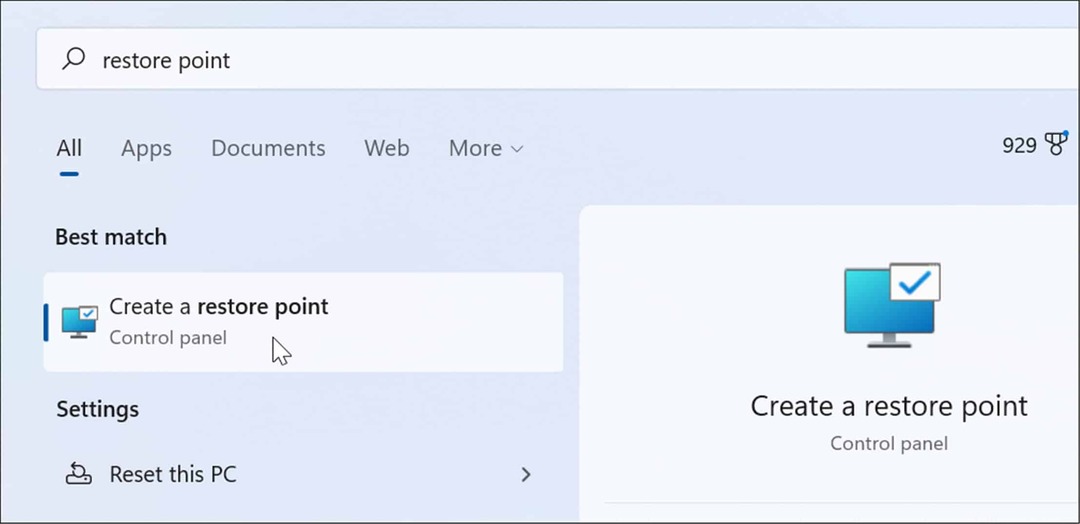
- Klik op de Systeemherstel knop in de Systeem beveiliging tabblad.
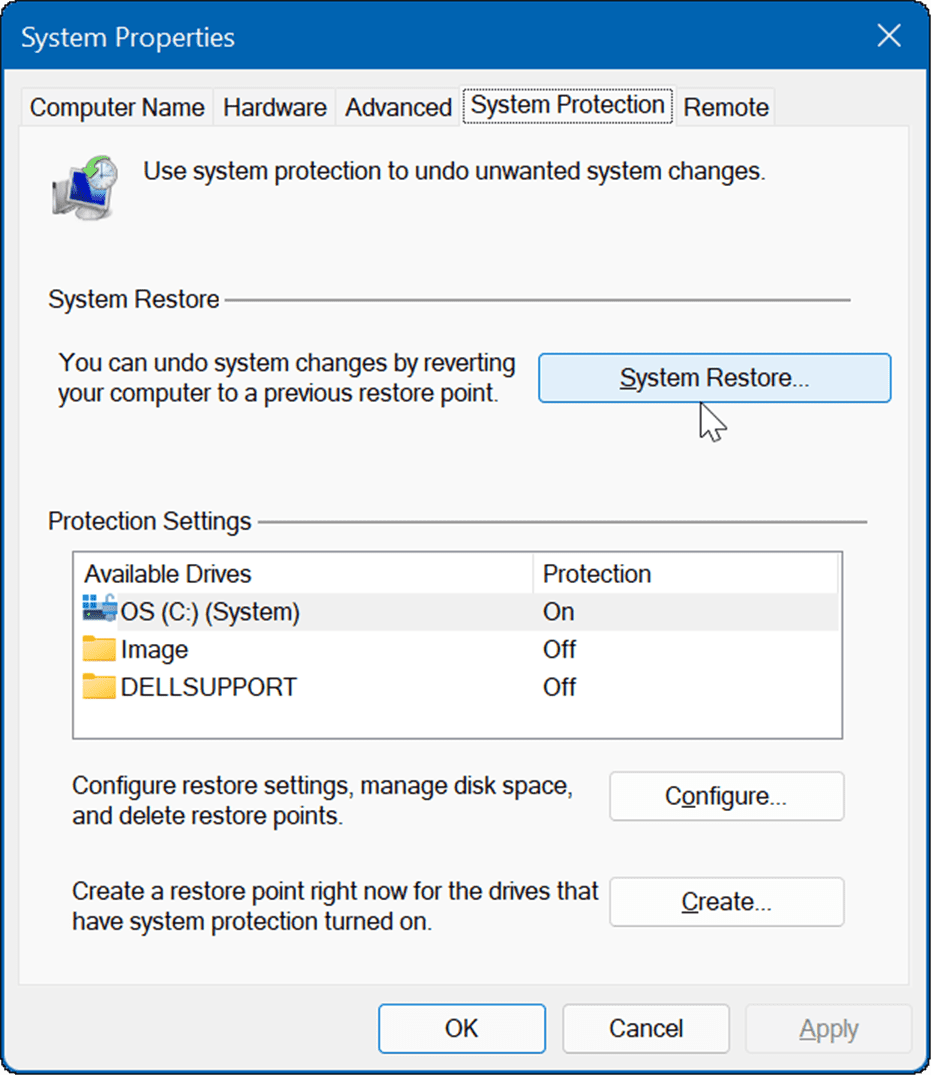
- Klik Volgende en kies het herstelpunt waarnaar u uw systeem wilt herstellen.
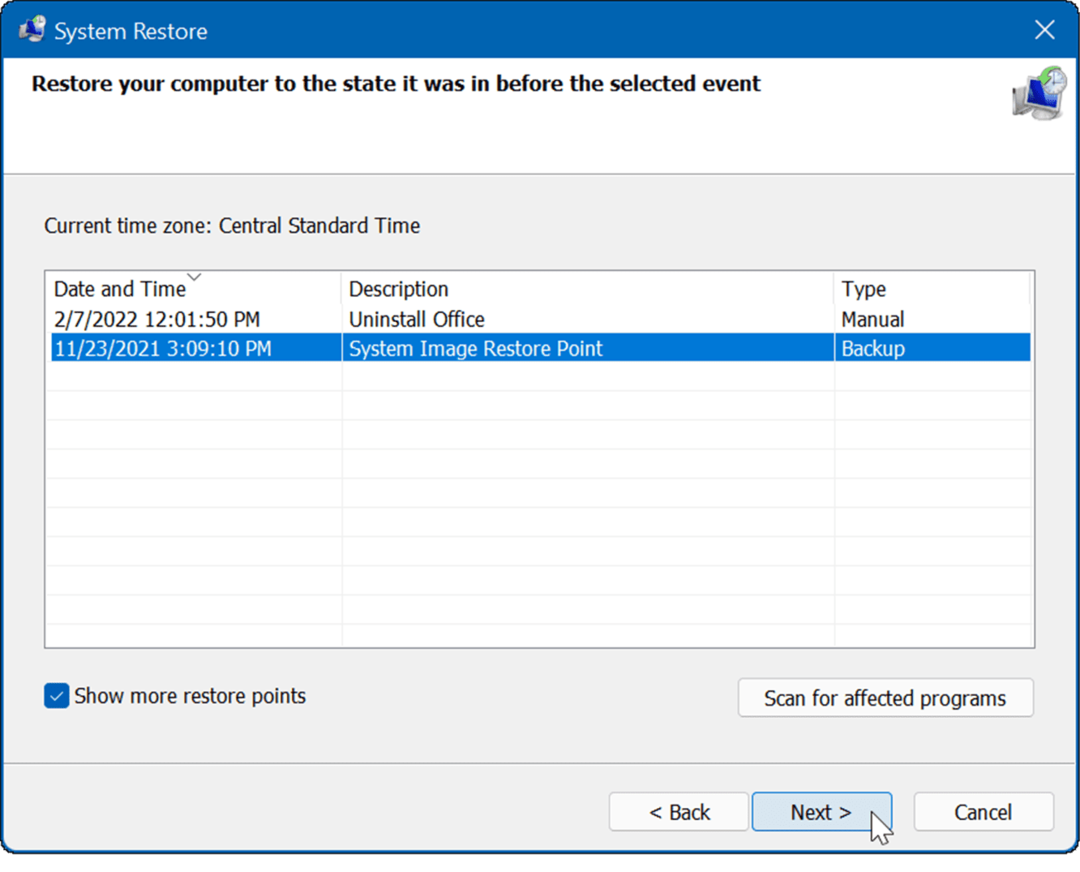
- Controleer de tijd en datum voor het herstelpunt en klik Finish bevestigen.
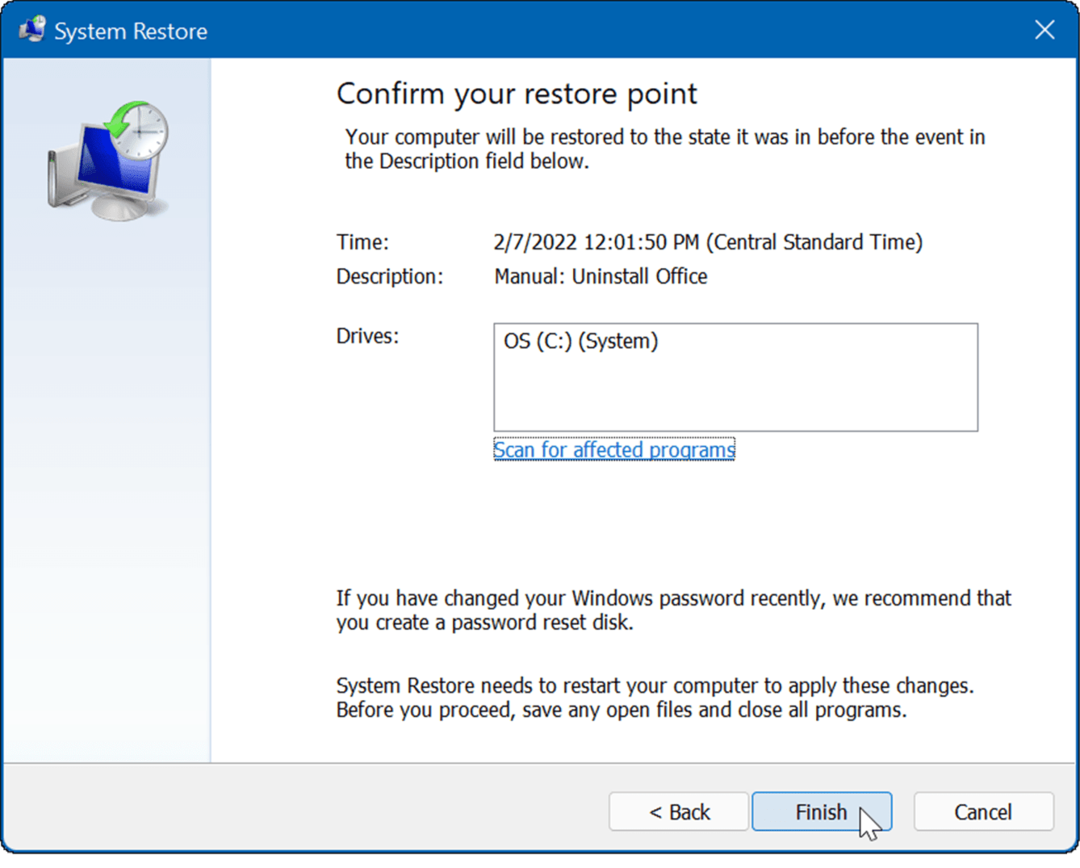
Windows zal beginnen met het herstellen van uw pc naar een werkende staat en opnieuw opstarten tijdens het proces.
Voer SFC- en DISM-scans uit
Een andere reden voor de fout is vanwege corrupte of ontbrekende systeembestanden die Windows correct moet uitvoeren.
Jij kan voer SFC- en DISM-scans uit vanaf de opdrachtregel om corrupte en ontbrekende bestanden te herstellen. Houd er rekening mee dat het enige tijd kan duren voordat de scans zijn voltooid, maar het kan de moeite waard zijn als de andere opties voor probleemoplossing niet werken.
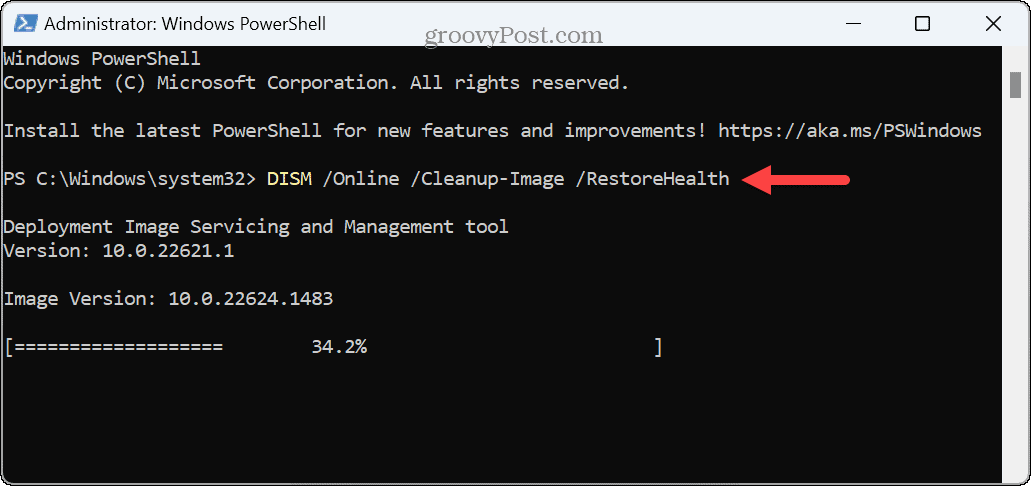
Fouten in Windows oplossen
Als u probeert uw Windows-pc bij te werken en tijdens het proces Windows Update-fout 0x80070643 tegenkomt, kunnen de bovenstaande probleemoplossingsopties u helpen het probleem op te lossen. Als u echter al uw opties voor probleemoplossing hebt uitgeput, kunt u dat altijd nog doen reset uw pc als laatste redmiddel.
Er kunnen zich nog andere problemen in Windows voordoen die moeten worden opgelost. Bekijk bijvoorbeeld hoe u dit kunt oplossen geen stroomopties beschikbaar of een probleem oplossen met niet genoeg geheugen cadeau.
Een ander veelvoorkomend probleem dat u moet oplossen, is een trage Windows 11-pc. Als je een probleem hebt met de Wi-Fi-verbinding, bekijk dan hoe je dit kunt oplossen Wi-Fi maakt niet automatisch verbinding op Windows 11.


