
Gepubliceerd
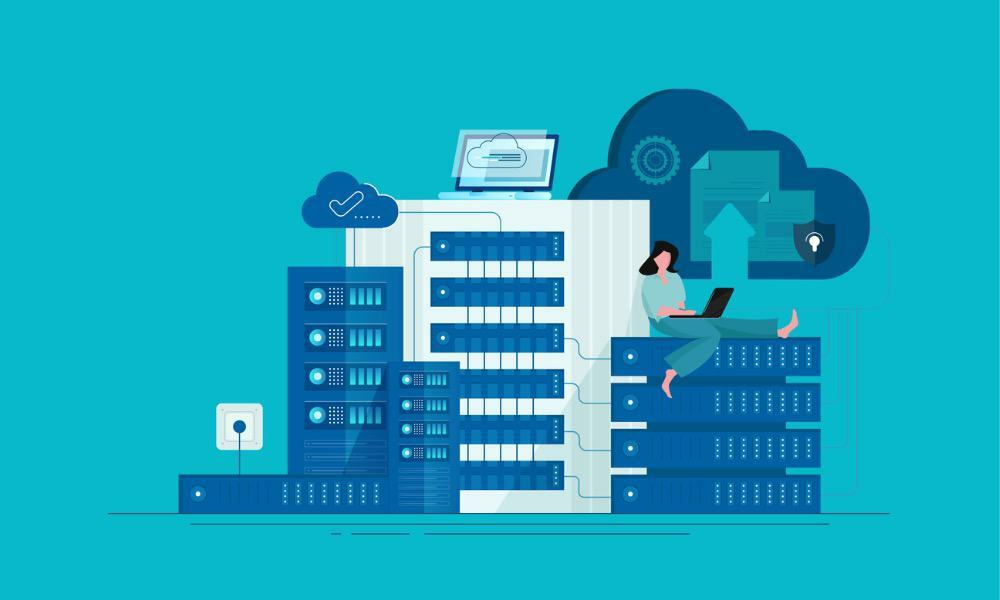
Vraagt u zich af hoe u een NFS-share op uw Linux-werkstation kunt mounten? We hebben het antwoord voor u in deze gids.
Het opzetten van netwerkopslag kan een gamechanger zijn voor zowel individuele gebruikers als organisaties naadloos delen van bestanden en gegevensback-ups via een netwerk. Een van de meest populaire methoden om dit te bereiken is door middel van Netwerkbestandssysteem (NFS), een protocol waarmee gebruikers externe mappen op hun machine kunnen koppelen alsof ze lokaal zijn.
Elke beschikbare Linux-distributie kan een NFS-share mounten, zolang de juiste software is geïnstalleerd. Hoewel NFS misschien intimiderend klinkt voor nieuwkomers op Linux, is het proces eenvoudiger dan het lijkt.
Blijf lezen terwijl ik de stappen ontrafel die betrokken zijn bij het monteren van een NFS-schijf in Linux, en een gedetailleerde, stapsgewijze handleiding bied om u op weg te helpen. Of je nu een systeembeheerder bent of een nieuwsgierige knutselaar, leer hieronder hoe je NFS-schijven in Linux kunt mounten.
NFS-clientsoftware installeren op Linux
Voor degenen onder u die vertrouwd zijn met de opdrachtregel: de gemakkelijkste manier om een NFS-schijf in Linux te mounten zal waarschijnlijk daar zijn, in uw terminalvenster. Maar eerst moet u er zeker van zijn dat de NFS-clientsoftware is geïnstalleerd.
NFS-clientsoftware installeren op Ubuntu en Debian
Het NFS-clientpakket heeft verschillende namen verschillende Linux-distributies. Voor Ubuntu, Debian of elke andere distributie die gebruikmaakt van de geschikt pakketbeheerder, hier leest u hoe u de juiste tools installeert.
Voer vanaf de opdrachtregel in uw terminal deze opdrachten uit:
$ sudo apt update. $ sudo apt install nfs-common
Volg de instructies op het scherm en u bent binnen een mum van tijd klaar om aan de slag te gaan.
Voorbereiden voor het mounten van NFS-schijven op CentOS en Fedora
Aan de andere kant gebruiken distributies zoals CentOS en Fedora de jammie pakketbeheersysteem. Zo installeert u de NFS-hulpprogramma's onder die repository:
Voer vanaf de opdrachtregel in uw terminal deze opdrachten uit:
$ sudo yum install nfs-utils
Nogmaals, volg gewoon de aanwijzingen op het scherm. Het is een snelle installatie, dus je zou vrij snel klaar moeten zijn om door te gaan naar de volgende stap.
Het NFS-bestandssysteem koppelen
Zodra de juiste software is geïnstalleerd, kunt u op dezelfde manier een externe NFS-share aankoppelen jij zou ieder ander zijn bestandssysteem. U hoeft alleen maar het mount-commando te gebruiken, dat de volgende vorm aanneemt:
mount [OPTION...] NFS_SERVER: EXPORTED_DIRECTORY MOUNT_POINT
Zoals u kunt zien, specificeert u de NFS-server, de externe share op die server en vervolgens waar u de share wilt koppelen.
Handmatig de NFS-share koppelen
Laten we stap voor stap een NFS-share mounten die 'back-ups' wordt genoemd.
- Maak eerst de map aan waarin u de externe NFS-share wilt koppelen.
$ sudo mkdir /var/backups
- Koppel vervolgens de NFS-share door de volgende opdracht uit te voeren als gebruiker met sudo-rechten.
$ sudo mount -t nfs 192.168.100.127:/backups /var/backups
In dit voorbeeld heeft onze NFS-server het IP-adres 192.168.100.127. De gedeelde map op de server is /backups En /var/backups is waar we het lokaal monteren. Als u geen bericht ontvangt, zou de opdracht met succes moeten zijn voltooid.
- Om dit te verifiëren, kunt u het volgende typen monteren of df-h commando's om de aangekoppelde bestandssystemen te zien.
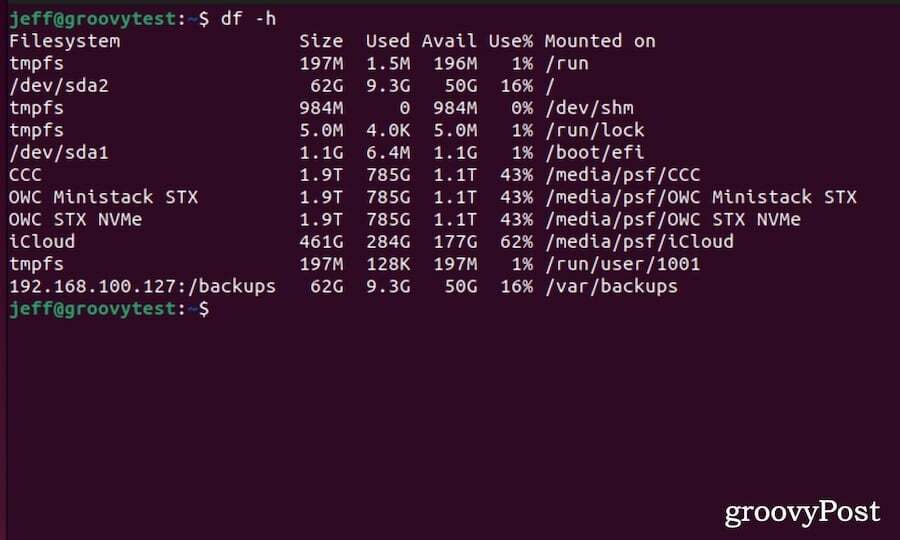
Het is belangrijk op te merken dat dit een tijdelijke mount is. Het zal slechts duren tot de volgende keer dat de Linux-computer opnieuw wordt opgestart.
Automatisch koppelen van NFS-bestandssystemen
Linux biedt een manier om deze aangekoppelde bestandssystemen te onthouden tijdens het opnieuw opstarten. Dit gebeurt met behulp van de /etc/fstab bestand. Dit bestand wordt gelezen tijdens het opstarten en bevat een lijst met vermeldingen die definiëren waar, hoe en welke bestandssystemen Linux moet mounten wanneer het systeem opstart.
Als u wilt dat uw externe NFS-share automatisch wordt geactiveerd bij het opstarten van het systeem, volgt u gewoon deze stappen.
- Stel het koppelpunt in voor de externe NFS-share. Je kunt dit negeren als je de share al tijdelijk hebt aangekoppeld.
$ sudo mkdir /var/backups
- Open de teksteditor van uw keuze met behulp van de /etc/fstab bestand:
$ sudo nano /etc/fstab
- Voeg de volgende regel toe aan het bestand, allemaal op dezelfde regel:
192.168.100.127:/backups /var/backups nfs defaults 0 0
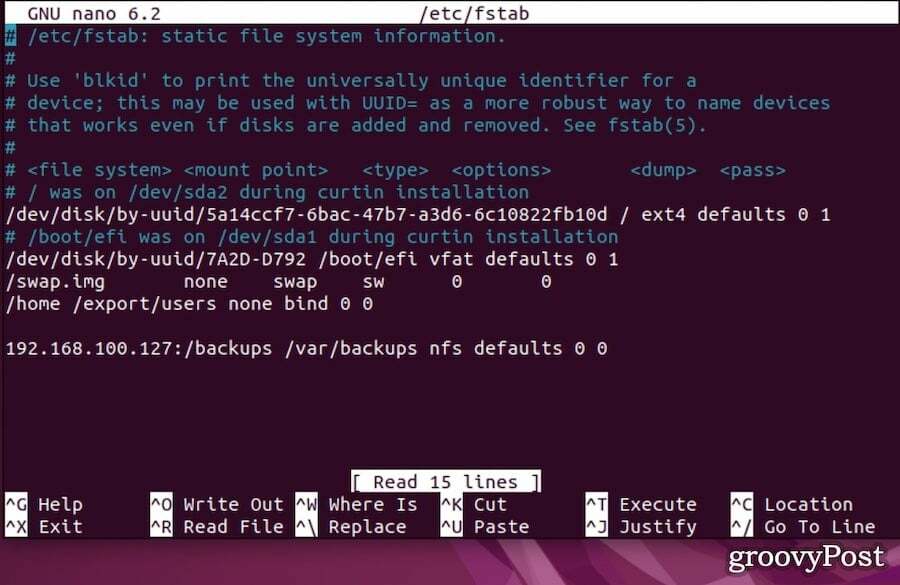 Opnieuw, 192.168.100.127 is het IP-adres voor de NFS-server, /backups is het externe aandeel, en /var/backups is waar we de gedeelde map willen koppelen.
Opnieuw, 192.168.100.127 is het IP-adres voor de NFS-server, /backups is het externe aandeel, en /var/backups is waar we de gedeelde map willen koppelen. - Sla het bestand op en voer de mount-opdracht uit in een van deze twee vormen:
$ mount /var/backups. $ mount 192.168.100.127/backups
Na dat commando leest uw Linux-computer de inhoud van het /etc/fstab bestand en mount de share. In de toekomst zal Linux de NFS-share automatisch aankoppelen wanneer de computer opstart.
Een NFS-share op Linux ontkoppelen
Laten we dus zeggen dat u die gedeelde map niet meer hoeft te gebruiken. Om het NFS externe bestandssysteem netjes te ontkoppelen, moet u de bedrag commando. U volgt de opdracht via de map waarin deze is aangekoppeld of via de externe share.
Geef gewoon een van deze twee opdrachten om de NFS-share te ontkoppelen.
$ umount 192.168.100.127:/backups. $ umount /var/backups
Als u eerder een vermelding voor de NFS-share in de fstab bestand, zorg ervoor dat u die regel verwijdert. Anders zal Linux bij elke herstart blijven proberen het bestandssysteem te koppelen.
Het is belangrijk om te begrijpen dat Linux een bestandssysteem niet zal ontkoppelen wanneer het in gebruik is. Dit geldt ook voor NFS-aandelen. Dus als u een foutmelding krijgt wanneer u probeert de share te ontkoppelen, moet u uitzoeken welke processen er toegang toe hebben.
Dit wordt gedaan met behulp van de fuseropdracht, zoals hieronder weergegeven:
$ fuser -m /var/backups
Gewoon vervangen /var/backups met wat het feitelijke mountpunt ook is. Terwijl u processen identificeert die toegang hebben tot het bestandssysteem, stopt u deze met behulp van de doden commando.
Een grotere hamer gebruiken
In zeldzame gevallen zelfs de fuser En doden commandocombo helpt niet. Wanneer dit gebeurt, moet je een aantal andere opties proberen.
Ten eerste kunt u de “luie” optie van het umount-commando proberen. Op deze manier onthoudt Linux dat je het bestandssysteem wilt ontkoppelen en doet dit zodra het niet meer bezet is. Hier is het commando daarvoor:
$ umount -l /var/backups
Als laatste redmiddel, en vooral wanneer een NFS-systeem onbereikbaar is, kunt u een ontkoppeling forceren. Dit is over het algemeen geen goed idee, omdat dit de gegevens in het bestandssysteem kan beschadigen. Als het echter absoluut noodzakelijk is, kunt u als volgt de NFS-share geforceerd ontkoppelen.
$ umount -f /var/backups
Kan ik hiervoor niet gewoon de GUI gebruiken?
Geweldige vraag! Hoewel er geen officiële desktopapplicatie is om NFS-shares te koppelen met behulp van de GUI, is er minstens één optie. Beschikbaar op GitHub, Eenvoudige NFS-GUI is misschien wat u zoekt.
Het pakket is klein en licht, maar helpt u bij het opzetten van een NFS-server, client of beide. Het is zeker de moeite waard om te bekijken als je de eenvoud van een grafische interface nodig hebt voor het koppelen van NFS-shares.
Netwerkschijven beheren onder Linux
Het koppelen van een NFS-schijf in Linux is een robuuste en efficiënte manier om bestanden en mappen via een netwerk te delen. Hoewel het installatieproces op het eerste gezicht misschien ingewikkeld lijkt, maakt het opsplitsen ervan in beheersbare stappen het zelfs toegankelijk voor degenen die nieuw zijn met Linux-beheer.
Met NFS kunt u profiteren van gecentraliseerde opslagoplossingen, waardoor uw gegevensbeheer en back-uproutines worden gestroomlijnd. Door deze vaardigheden onder de knie te krijgen, voeg je niet alleen een nieuw hulpmiddel toe aan je Linux-vaardigheden, maar vergroot je ook je begrip van netwerkomgevingen en gedistribueerde systemen. Veel plezier met delen!
De vraag is: hoe ga je NFS extern delen gebruiken? Toegang behouden tot gecentraliseerde back-ups of uw muziekbibliotheek delen en videobestanden via uw thuisnetwerk?
In plaats daarvan Windows gebruiken? Vergeet niet dat jij dat ook kunt wijs een netwerkstation toe op uw Windows-pc.



