
Gepubliceerd

iOS 17 bevat een nieuwe functie Contactposter waarmee je kunt aanpassen hoe je in de contacten van anderen wordt weergegeven. Hier ziet u hoe u uw eigen kunt maken.
Wanneer u iemand belt vanaf uw iPhone, worden uw contactgegevens op de telefoon weergegeven terwijl deze overgaat. Tot nu toe had je geen enkele invloed op wat er verscheen. De afbeelding die op hun iPhone verschijnt, is de foto die ze hebben opgeslagen in hun contacten op hun telefoon.
Als je vriend een niet-flatterende foto als contactfoto gebruikt, kon je daar tot nu toe niets aan doen. Gelukkig is dat sinds iOS 17 allemaal veranderd. U kunt nu uw eigen maken Neem contact op met Affiche die op de iPhone van de andere persoon verschijnt wanneer u hem of haar belt.
Hier leest u hoe u contactposters op uw iPhone maakt in iOS 17 en hoger.
Wat is een contactposter op een iPhone?
Contactposters is een functie waarmee u precies kunt aanpassen wat er op iemands iPhone verschijnt wanneer u hem of haar belt. Hiermee kunt u een gepersonaliseerde contactkaart maken, zodat u bepaalt wat mensen op hun telefoon zien als u ze belt. U kunt een contactposter maken door een foto te maken of er een uit uw filmrol te gebruiken.
U kunt ook een contactposter maken met behulp van uw Memoji (als dat jouw ding is). Als je er geen fan van bent om je gezicht of avatar overal op de telefoon van iemand anders te plakken, dan kun je in plaats daarvan kiezen voor een meer ingetogen monogramontwerp.
Als je deze functie wilt gebruiken, heb je iOS 17 of hoger nodig.
Hoe u een iPhone-contactposter met een foto maakt
Als u een foto van uzelf of een andere foto op uw contactkaart wilt gebruiken, kunt u een contactposter maken door een foto te maken of een foto uit uw filmrol te gebruiken.
Een contactposter met een foto op uw iPhone maken:
- Open de Contacten app.
- Tik bovenaan de contactenlijst op Mijn kaart.
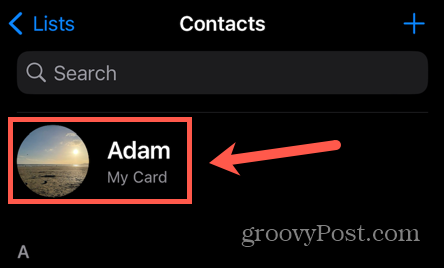
- Kraan BERICHTJE STUREN Foto & Poster.
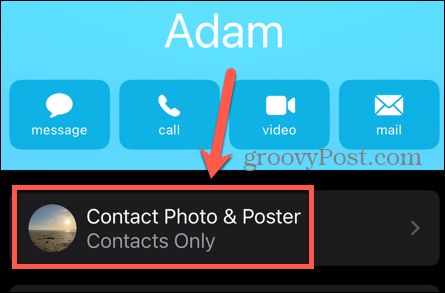
- Tik onder uw huidige contactposteropties op Bewerking.
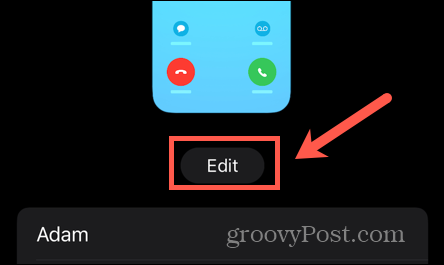
- Om een van de huidige opties te bewerken, tikt u op Aanpassen.
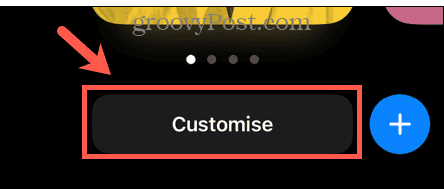
- Selecteer Poster.
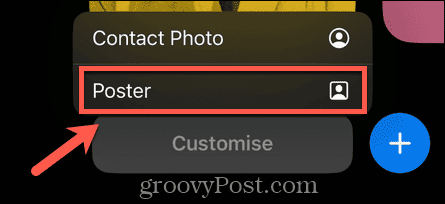
- U kunt ook op de + (plus) pictogram om een nieuwe contactposter te maken.
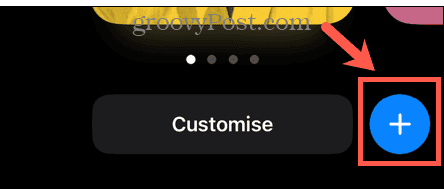
- Als u een foto wilt maken die u bij uw contactposter kunt gebruiken, tikt u op Camera.
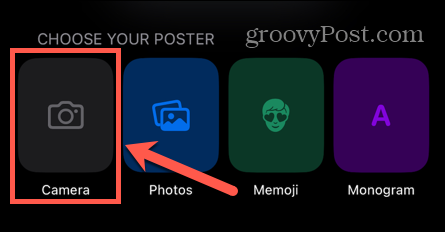
- Om te schakelen tussen de camera's aan de voor- en achterzijde, tikt u op de Draaien icoon.
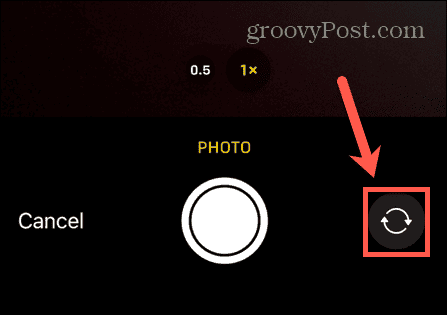
- Tik op de knop om uw foto te maken.
- Als je het opnieuw wilt proberen, tik je op Opnieuw nemen.
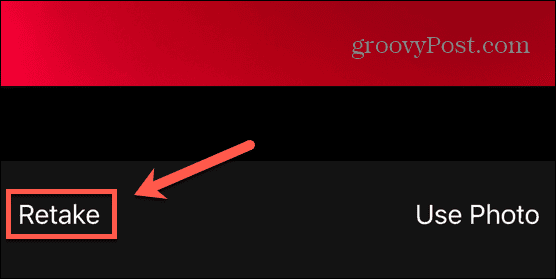
- Als u tevreden bent met uw foto, tikt u op Gebruik Foto.
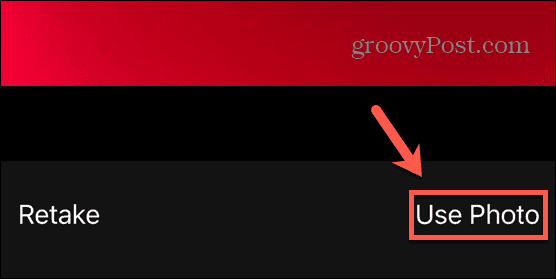
- Als u liever een bestaande foto gebruikt, tikt u op Foto's in plaats van Camera.
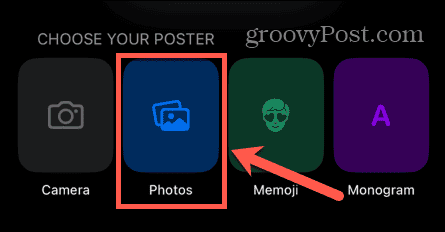
- Selecteer de foto die u wilt gebruiken.
- Voor een standaardfoto kun je naar links en rechts swipen tussen vier stijlen: Natuurlijk, Zwart-wit, Duotoon, En Kleur wassen.
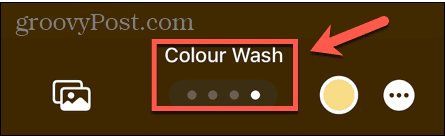
- Voor foto's gemaakt in de portretmodus van de iPhone kunt u kiezen uit Natuurlijk, Achtergrond met kleurovergang, Naadloze achtergrond, Naadloze achtergrond Mono, Overdruk, Studio, Zwart & Wit, Kleurachtergrond, Duotoon, En Kleur wassen.
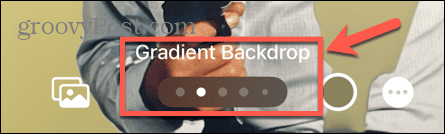
- Knijp in de afbeelding om het formaat te wijzigen en gebruik twee vingers om deze naar de gewenste positie te slepen.
- Om de kleur van uw geselecteerde stijl te bewerken, tikt u op de Kleur icoon.
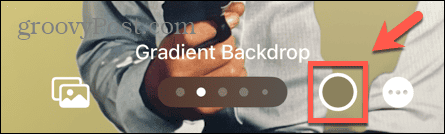
- Selecteer een van de beschikbare kleuren of gebruik de schuifregelaar om de donkerheid van de geselecteerde kleur te wijzigen.
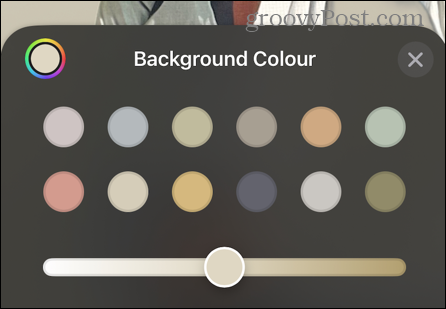
- Tik op uw naam om het lettertype te bewerken.
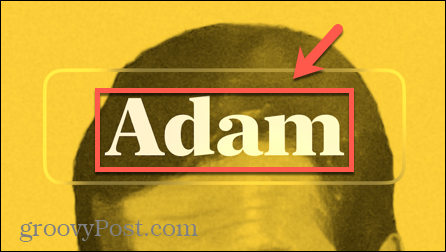
- Selecteer een van de lettertypeopties en gebruik de schuifregelaar om de breedte van de letters te wijzigen. U kunt ook de kleur en de donkerheid van het lettertype wijzigen.
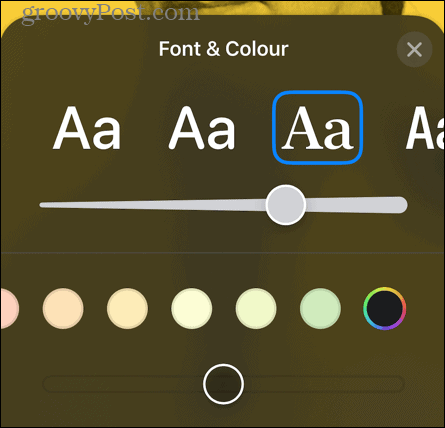
- Als je tevreden bent met je contactposter, tik je op Klaar.
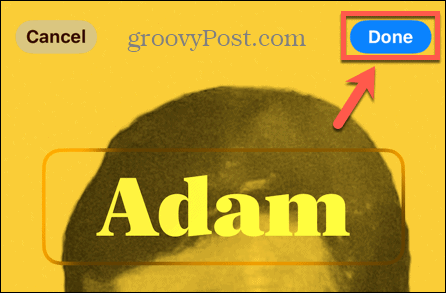
- Je ziet een voorbeeld van je contactposter. Kraan Doorgaan als je tevreden bent, of tik op Rug om eventuele wijzigingen aan te brengen.
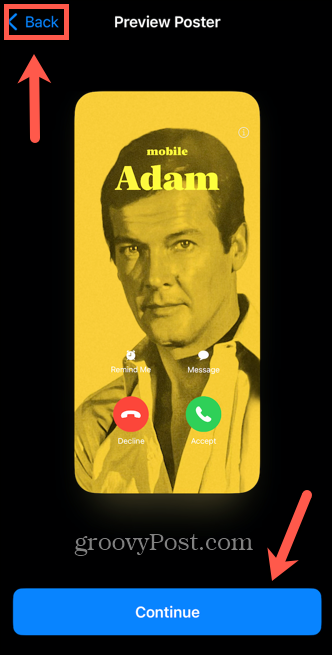
- U kunt uw contactfoto ook bijwerken door op te tikken Update.
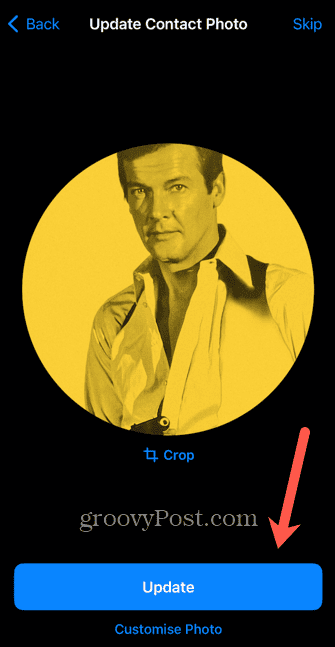
- Je kunt tikken Bijsnijden om de maat aan te passen of Foto aanpassen om een compleet andere afbeelding te kiezen of bewerkingen uit te voeren.
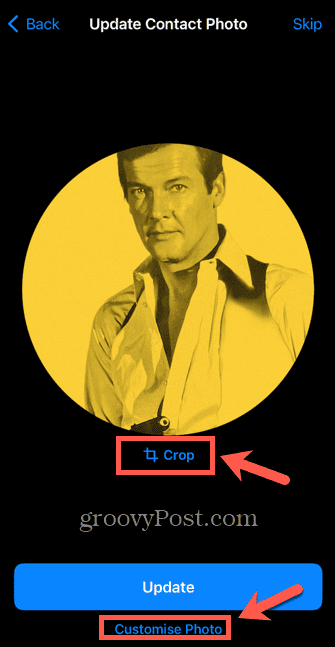
- U kunt ook op tikken Overslaan om geen wijzigingen aan te brengen in uw huidige contactfoto.
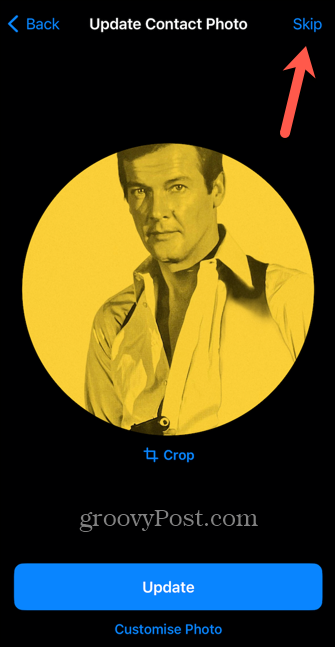
- Uw contactposter is nu opgeslagen. Je kunt tikken Bewerking als u wijzigingen wilt aanbrengen.
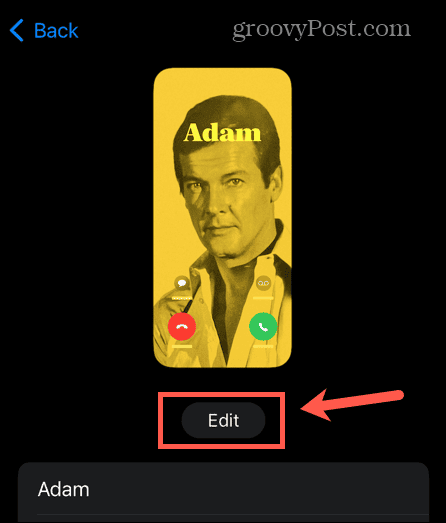
Hoe u een iPhone-contactposter maakt met een memoji
Je kunt ook een contactposter maken met je Memoji-avatar. Jij kan maak een Memoji op iPhone of iPad en gebruik deze als afbeelding voor uw contactposter. Als je er nog geen hebt gemaakt, kun je dit ook doen tijdens het maken van je contactposter.
Een iPhone-contactposter met een memoji maken:
- Lanceer de Contacten app.
- Kraan Mijn kaart bovenaan de contactenlijst.
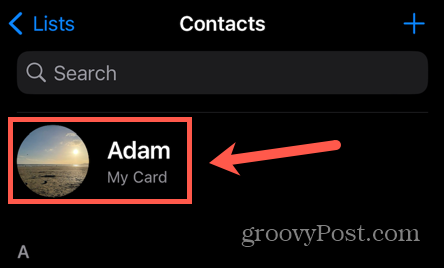
- Kraan BERICHTJE STUREN Foto & Poster.
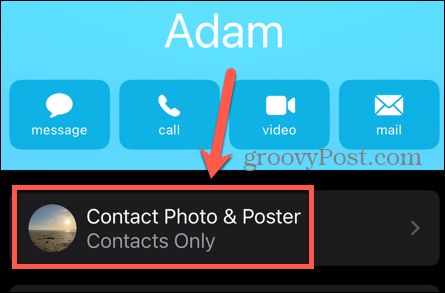
- Selecteer Bewerking onder uw huidige Contactposter-opties.
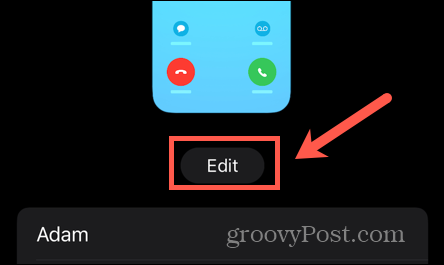
- Om een huidige contactposter te bewerken, tikt u op Aanpassen.
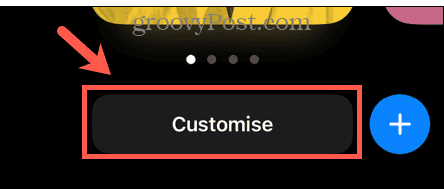
- Selecteer Poster.
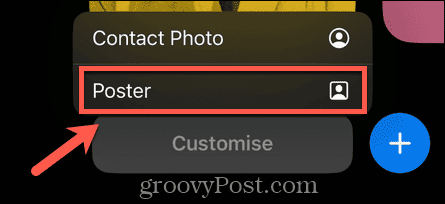
- U kunt ook op de + (plus) pictogram om een nieuwe contactposter te maken.
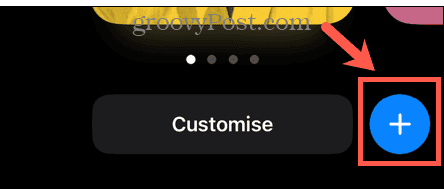
- Selecteer Memoji.
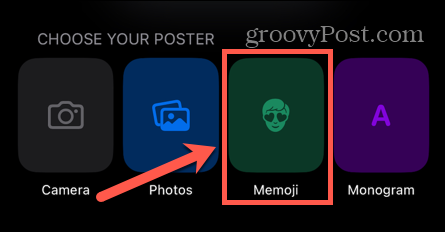
- Kies uit een van de huidige Memoji of tik op + (plus) pictogram om een nieuwe te maken.
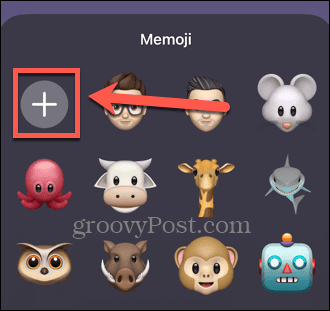
- Tik op de opties om uw huid, kapsel, wenkbrauwen, ogen, hoofd, neus, mond, oren, gezichtshaar, brillen, hoofddeksels en kleding te bewerken.
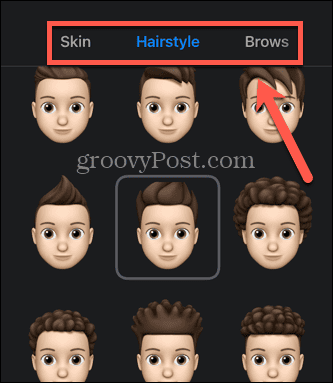
- Als je tevreden bent met je Memoji, tik je op Klaar.
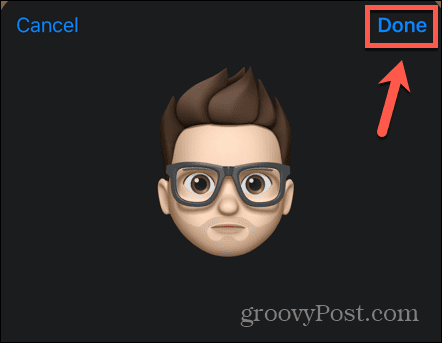
- Selecteer een van de vooraf gedefinieerde poses of tik op het camerapictogram om een aangepaste gezichtsuitdrukking te creëren.
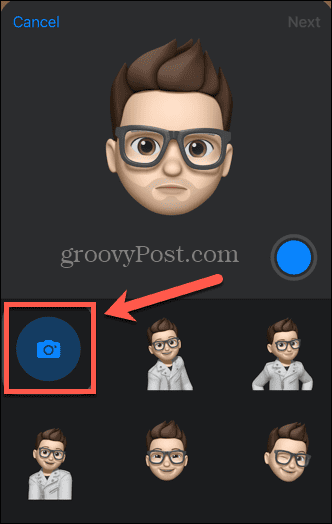
- Maak het gezicht dat je wilt gebruiken terwijl je naar de camera aan de voorkant kijkt, en je Memoji zal het nabootsen.
- Tik op het blauw Camera knop om de gezichtsuitdrukking vast te leggen.
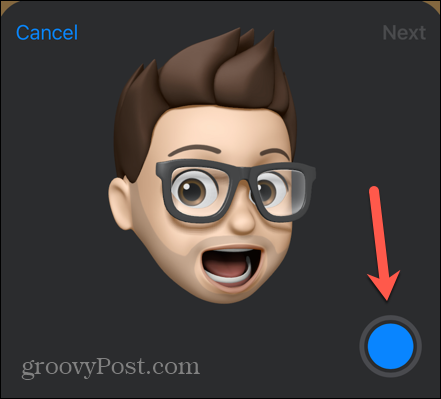
- Nadat u uw keuze heeft gemaakt, tikt u op Volgende.
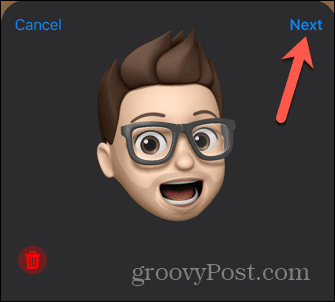
- Uw Memoji-contactposter is nu gemaakt.
- U kunt op de Kleur pictogram om de kleur van de achtergrond te wijzigen.
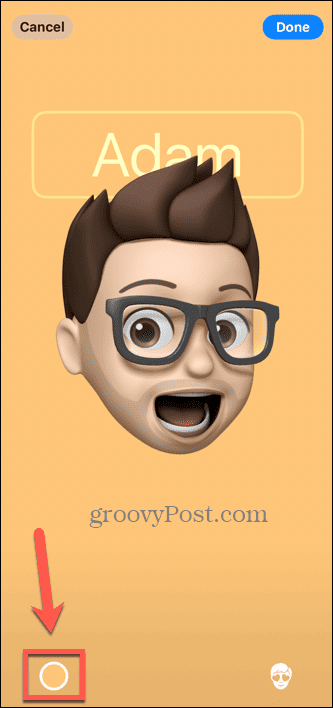
- Tik op jouw Naam om het lettertype en de tekstkleur te bewerken.
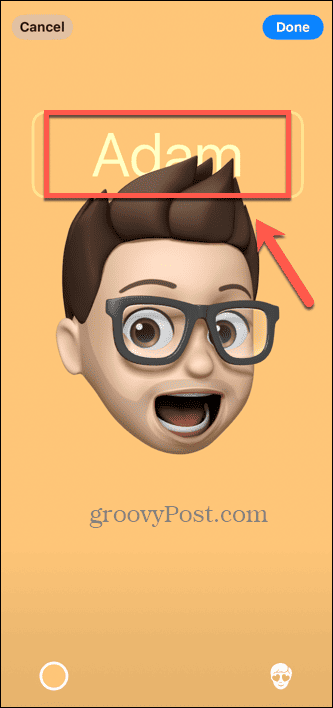
- Druk op Memoji pictogram om een andere Memoji te kiezen.
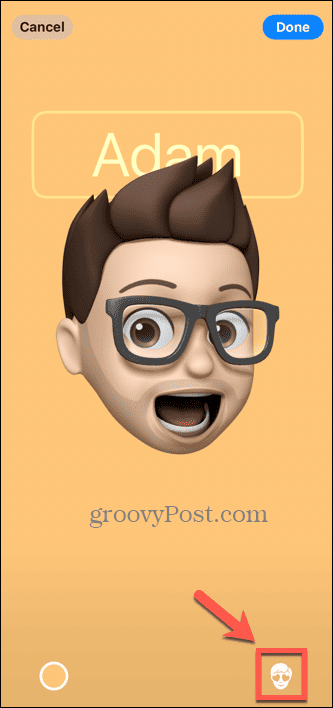
- Als je tevreden bent, tik je op Klaar.
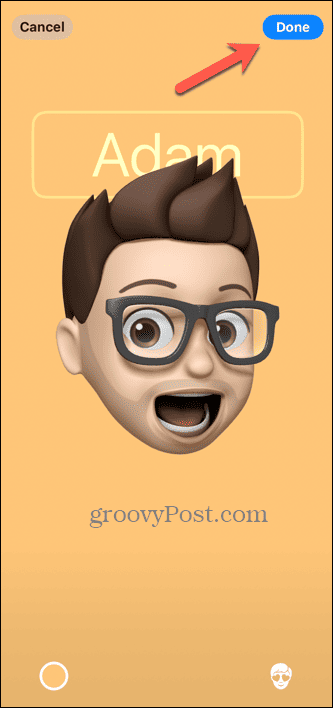
- Bekijk een voorbeeld van je poster en tik op Doorgaan als je blij bent of Rug om veranderingen aan te brengen.
- Bewerk uw contactfoto door te tikken Bijsnijden of Kies een andere foto en selecteren Doorgaan als je gelukkig bent.
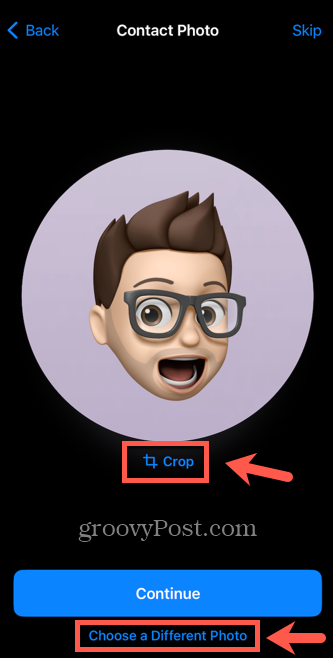
- Als u de Memoji niet als uw contactfoto wilt gebruiken, tikt u op Overslaan.
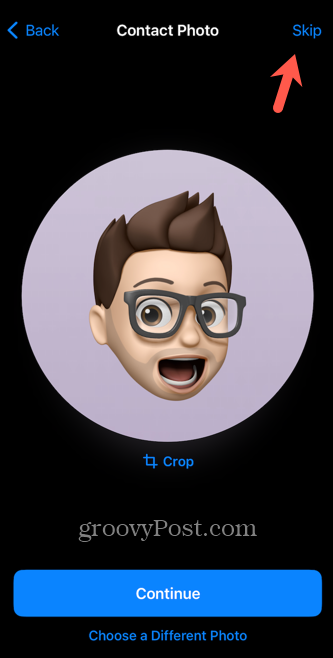
- Uw contactposter is opgeslagen. Je kunt alvast een voorproefje zien van hoe het er uit gaat zien.
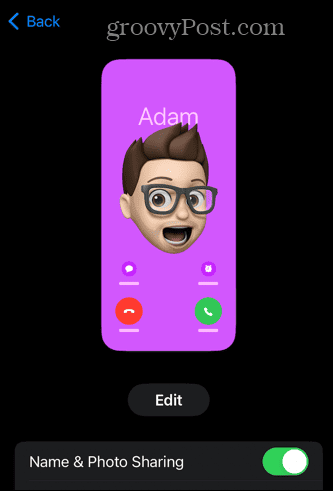
Hoe u een iPhone-contactposter met een monogram maakt
Als je geen foto of avatar op je contactposter wilt gebruiken om een niveau van anonimiteit te behouden, kun je in plaats daarvan een monogram maken. Hierdoor worden alleen uw initialen weergegeven, in plaats van een afbeelding.
Zo maak je een iPhone-contactposter met een monogram:
- Open Contacten.
- Kraan Mijn kaart.
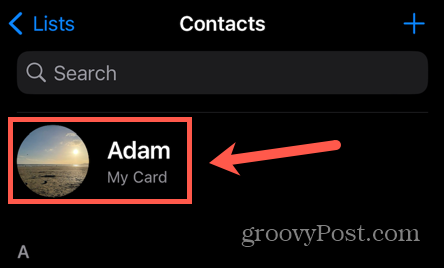
- Selecteer BERICHTJE STUREN Foto & Poster.
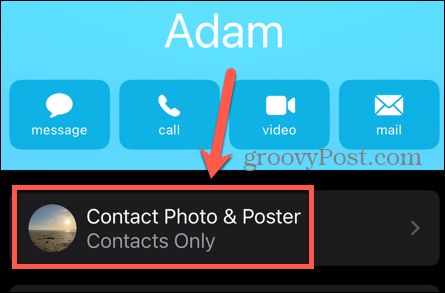
- Kraan Bewerking.
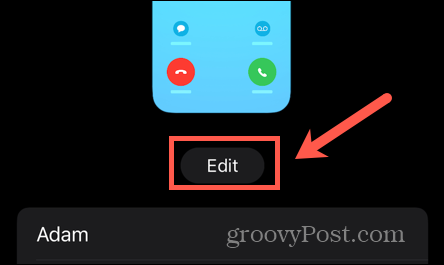
- Om uw contactposter te bewerken, tikt u op Aanpassen.
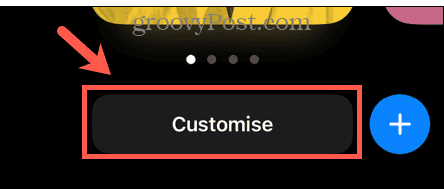
- Selecteer Poster.
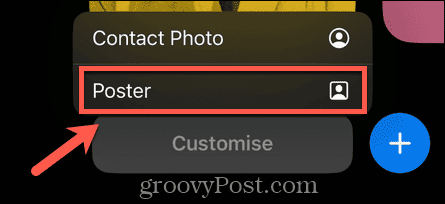
- U kunt ook op de + (plus) -pictogram om een geheel nieuwe contactposter te maken.
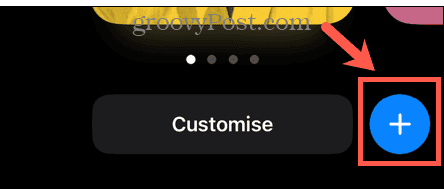
- Selecteer Monogram.
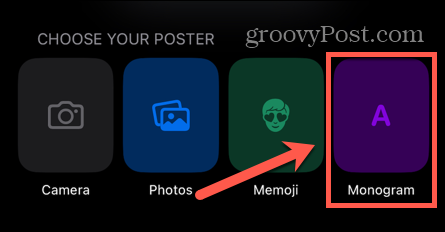
- Om de kleur van de contactposter te wijzigen, tikt u op Kleur icoon.

- Selecteer een kleur en gebruik de schuifregelaar om de duisternis te wijzigen of tik op Kleur kiezer om uw eigen kleur te kiezen.
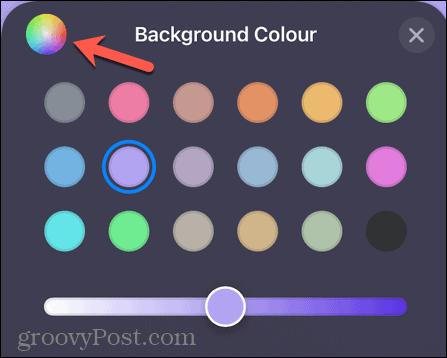
- Om het monogram te wijzigen, tikt u op de Monogram pictogram in de rechteronderhoek en bewerk de letters.

- Tik op jouw Naam om het lettertype te bewerken.
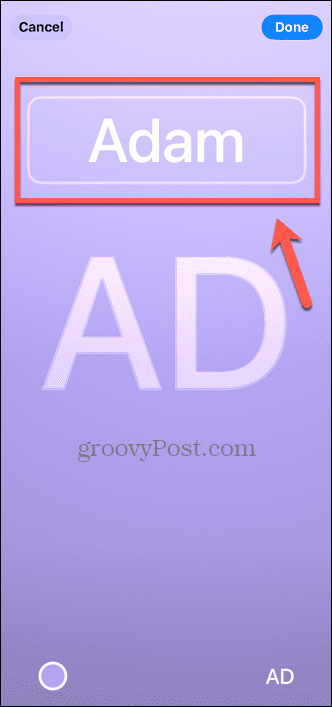
- Selecteer een lettertype, letterdikte en letterkleur.
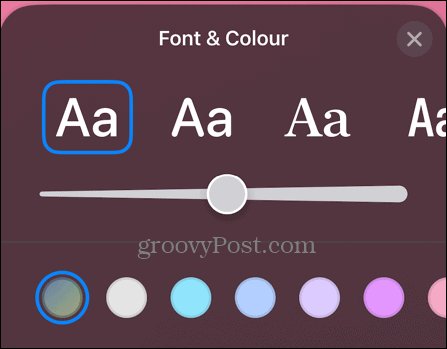
- Als u tevreden bent met uw monogram, selecteert u Klaar.
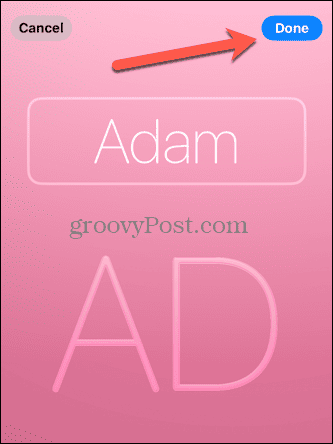
- Bekijk een voorbeeld van uw contactposter en tik op Doorgaan om het te behouden, of Rug om meer bewerkingen uit te voeren.
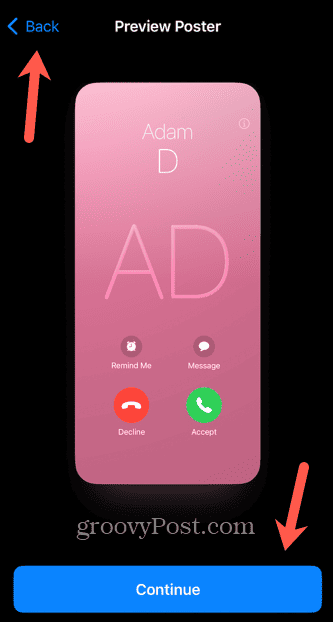
- Kraan Doorgaan om het monogram als uw contactfoto te gebruiken, of tik op Overslaan om het onveranderd te laten.
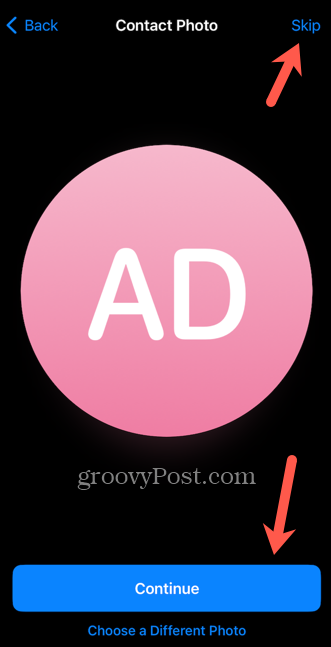
- Uw contactposter is opgeslagen. Je ziet een voorbeeld ervan op je contactfoto- en posterpagina.
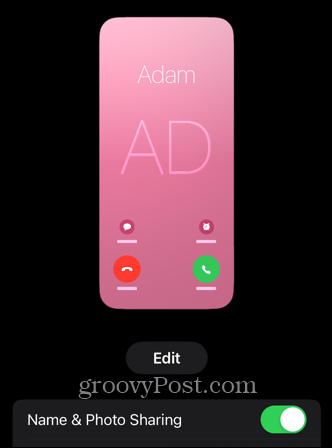
Personaliseer je iPhone
Als u weet hoe u contactposters kunt maken in iOS 17, zorgt u ervoor dat u zelf kunt beslissen wat er op iemands iPhone verschijnt als u hem of haar belt. Je kunt een foto, een Memoji of gewoon een eenvoudig monogram gebruiken.
Er zijn tal van andere manieren om uw iPhone-ervaring persoonlijker te maken. Je kunt leren hoe verander de naam van uw iPhone dat verschijnt wanneer u het met andere apparaten verbindt. Je kunt leren hoe verander de toegangscode op uw iPhone als u zich zorgen maakt dat andere mensen het weten. En je kunt zelfs leren hoe verander de tekstkleur op uw iPhone.
