Hoe u een videoframe van een YouTube-video kopieert
Google Chrome Google Held / / September 07, 2023

Gepubliceerd
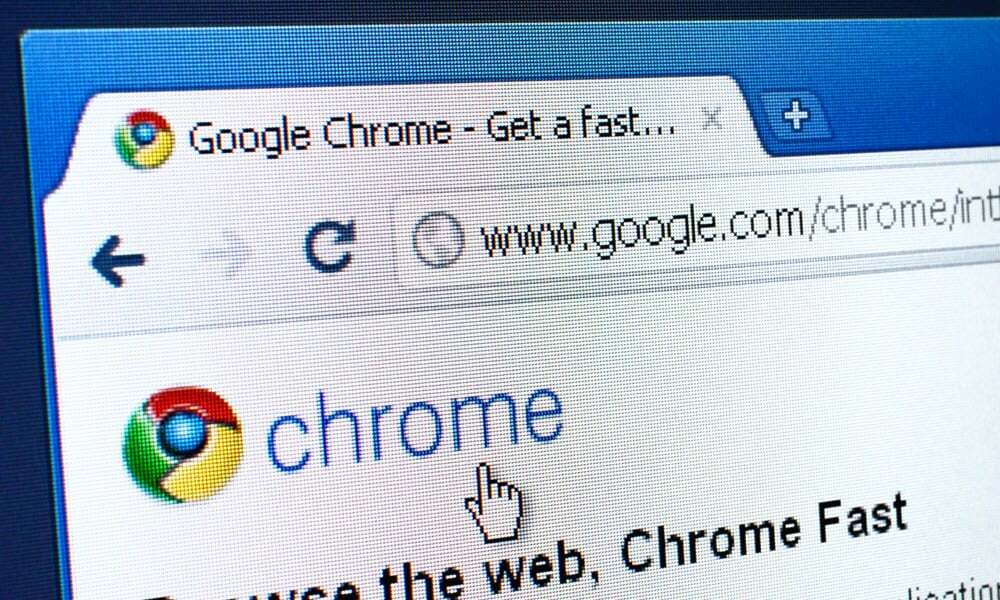
Wilt u een stilstaand beeld uit een YouTube-video halen? U heeft geen software van derden nodig als u Chrome of Edge gebruikt. Hier is hoe.
Vroeger kon dat maak een screenshot van een YouTube-video wanneer u een specifiek videoframe moest vastleggen. Nu is er een betere manier: Google heeft Chrome geüpdatet met een functie waarmee je stilstaande beelden met hoge resolutie uit video's kunt maken.
Deze eenvoudige functie werkt in de meeste Chromium-gebaseerde desktopbrowsers, inclusief Chrome en Edge op Windows en Mac. Hiermee kunt u een opname maken van een niet-overlay-frame van de bronvideo zonder dat u aanvullende software van derden nodig heeft.
Als je een opname wilt maken van een YouTube-video voor welk project dan ook waaraan je werkt, kun je deze functie gebruiken om je te helpen. Hier leest u hoe u een videoframe van een YouTube-video kopieert.
Hoe u een videoframe van YouTube kopieert
Of je nu een opname van een video nodig hebt voor notities, een presentatie, een website of een document, het vastleggen van de perfect beeld is eenvoudiger dan ooit door de onderstaande stappen te gebruiken om een videoframe van YouTube te kopiëren direct.
De Kopieer videoframe optie op YouTube biedt je een afbeelding van hogere kwaliteit dan de vorige YouTube-screenshotopties. De resolutie van de opname die u kopieert is ook superieur aan het gebruik van een extensie of schermopnametool zoals SnagIt of Windows-knipprogramma. Het is mogelijk om opnamen met een nog hogere resolutie te maken als je de YouTube-videokwaliteit verhoogt naar 1080p of 4K-resolutie (waar beschikbaar).
Een videoframe op YouTube kopiëren:
- Lanceer een van beide Google Chrome of Microsoft Rand op jouw computer.
- Ga naar de YouTube-website en speel een video af waarvan je een fragment wilt hebben.
-
Klik met de rechtermuisknop de video tweemaal wanneer het gewenste frame verschijnt en selecteer Kopieer videoframe vanuit het contextmenu.
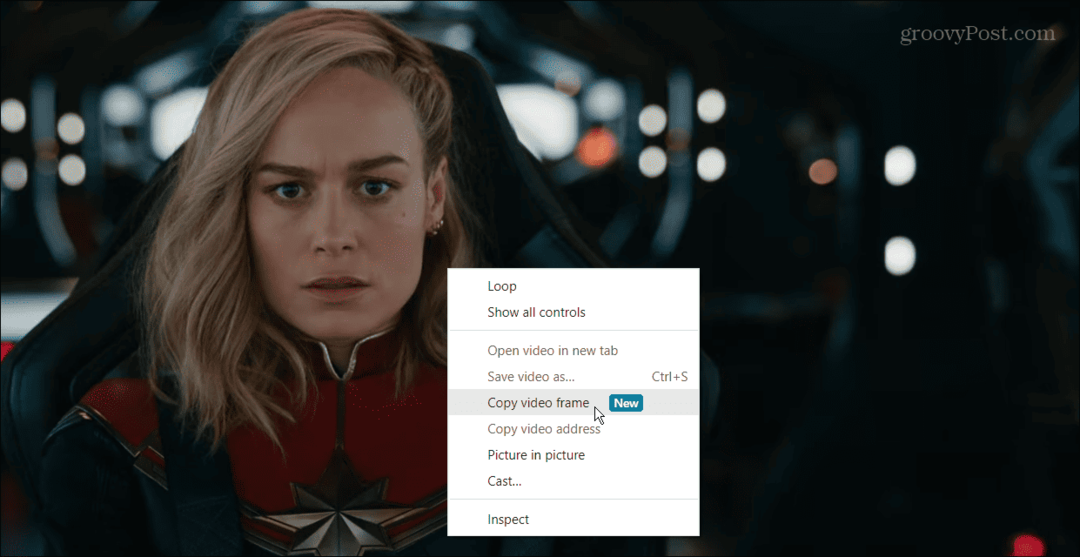
- Zodra u de optie kiest om het videoframe te kopiëren, wordt het naar uw klembord gekopieerd. Vervolgens kunt u het videoframe in Word of een andere app plakken waarin u de video nog steeds wilt gebruiken.
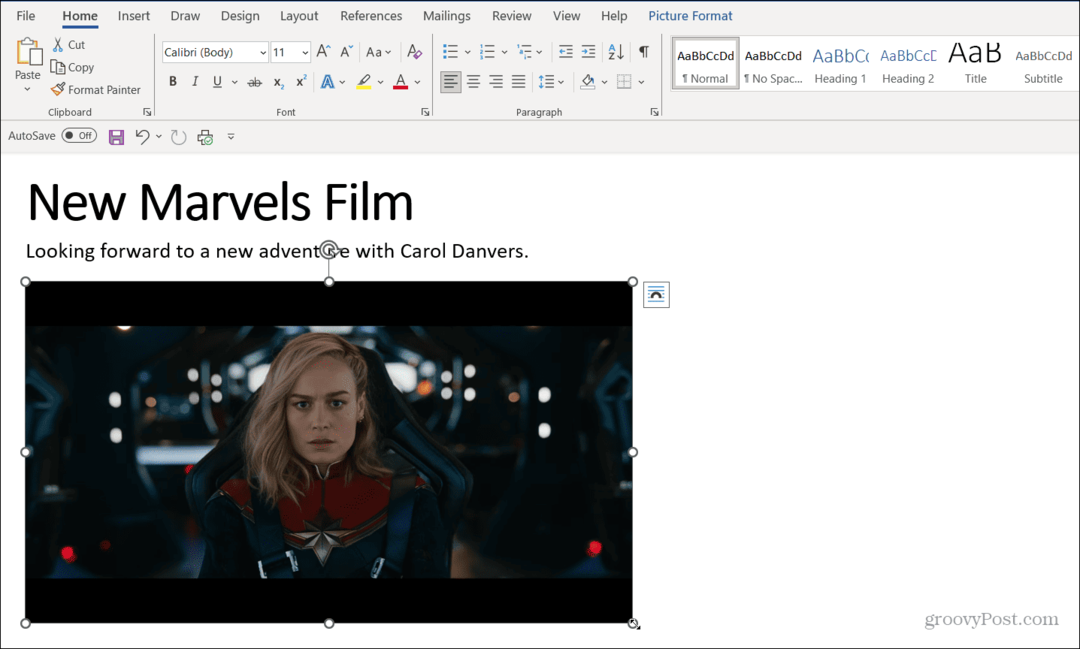
De functie werkt op dezelfde manier Microsoft Rand (klik twee keer met de rechtermuisknop op de video), maar het uiterlijk van het contextmenu varieert. U klikt echter nog steeds op de Kopieer videoframe optie om het naar uw klembord te kopiëren.
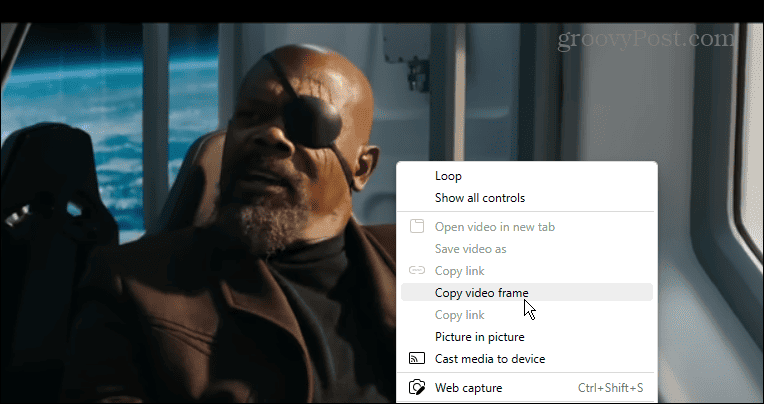
De optie Videoframe kopiëren op YouTube gebruiken
Het is ook belangrijk om te weten dat het pauzeren van de video ervoor zorgt dat je het frame krijgt dat je nodig hebt, maar dat je de video niet hoeft te pauzeren om een frame vast te leggen. Als het echter een snelle scène is, wil je deze misschien op een specifieke plek pauzeren. Met deze methode is het gemakkelijker om de schermafbeelding te maken.
Zodra u de foto hebt gemaakt, kunt u en gebruiken bewerk de afbeelding zoals andere foto's of afbeeldingen die u toevoegt aan documenten, notities of presentaties. Dat kan bijvoorbeeld Draai de afbeelding om in Word om de oriëntatie en uitlijning aan te passen.
Als u de Kopieer videoframe optie, zorg ervoor dat u dat doet update Google Chrome. Om dit snel te doen, drukt u op de menuknop met drie stippen rechtsboven en selecteer Help > Over Google Chrome. Chrome downloadt automatisch de beschikbare updates. Start de browser opnieuw om het updateproces te voltooien.
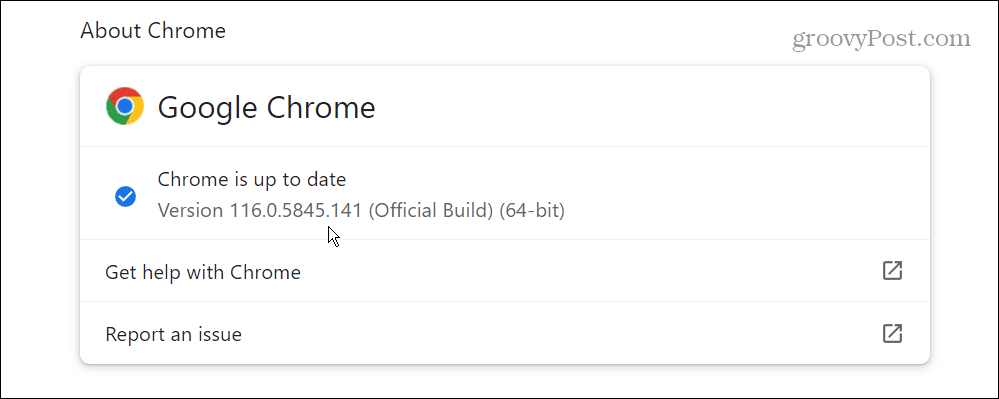
YouTube gebruiken in Google Chrome
Als je een kwalitatief hoogstaand, niet-overlay-frame van een YouTube-video wilt krijgen, kun je de Kopieer videoframe optie die we hierboven hebben gedemonstreerd, doet geweldig werk. Zodra de still naar uw klembord is gekopieerd, kunt u deze in de app plakken waarvoor u de afbeelding nodig heeft.
Google voegt voortdurend nieuwe functies toe aan zijn browser. Als u bijvoorbeeld het volgen van advertenties wilt beperken, kunt u dit aanpassen De verbeterde privacy-instellingen van Chrome.
Als u internet wilt gebruiken zonder andere app-afleidingen, dan kan dat Chrome openen in de modus Volledig scherm. En als u moeite heeft om kleine tekst op een site te zien, dan kan dat ook in- en uitzoomen met Chrome.


