Hoe Epic Games-fout AS-3 op Windows te repareren
Microsoft Windows Epische Spellen Windows 11 Held / / September 11, 2023

Gepubliceerd

Zie je de AS-3-fout wanneer je games probeert te spelen op Epic Games? In deze handleiding wordt uitgelegd hoe u het probleem kunt oplossen.
Het tegenkomen van de AS-3-fout in de Epic Games Launcher kan Windows-gebruikers frustreren, omdat dit meestal op een verbindingsprobleem duidt. Het kan te maken hebben met server-downtime of iets lokaals, zoals uw netwerkverbindingsinstellingen.
Verschillende mogelijke oplossingen kunnen u helpen deze fout op te lossen en weer van uw game-ervaring te genieten. Volg de onderstaande stappen om de Epic Games-fout AS-3 op Windows op te lossen.
Hoe u kunt controleren of Epic Games offline is
De AS-3-fout kan worden veroorzaakt door een tijdelijk probleem met de servers van Epic Games, iets waar u geen controle over heeft. Om te controleren of het probleem verband houdt met serverdowntime, moet u de status van Epic Games-services controleren.
Om de status van Epic Games-services te controleren:
- Open uw webbrowser en bezoek de Epic Games-statuspagina.
- Klik op de + (plus) knoppen voor de Epische onlinediensten En Epische gameswinkel categorieën om hun details uit te breiden.
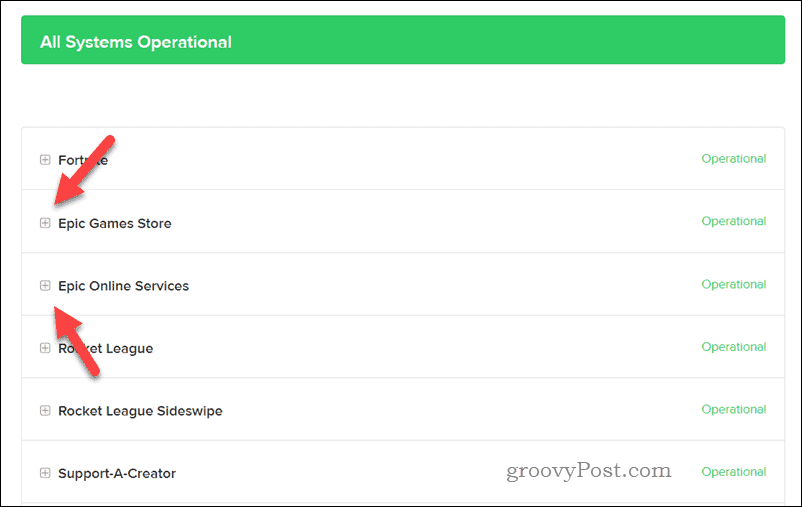
- Zoek naar tekenen van niet-operationele of verslechterde services, die kunnen duiden op een probleem met hun servers.
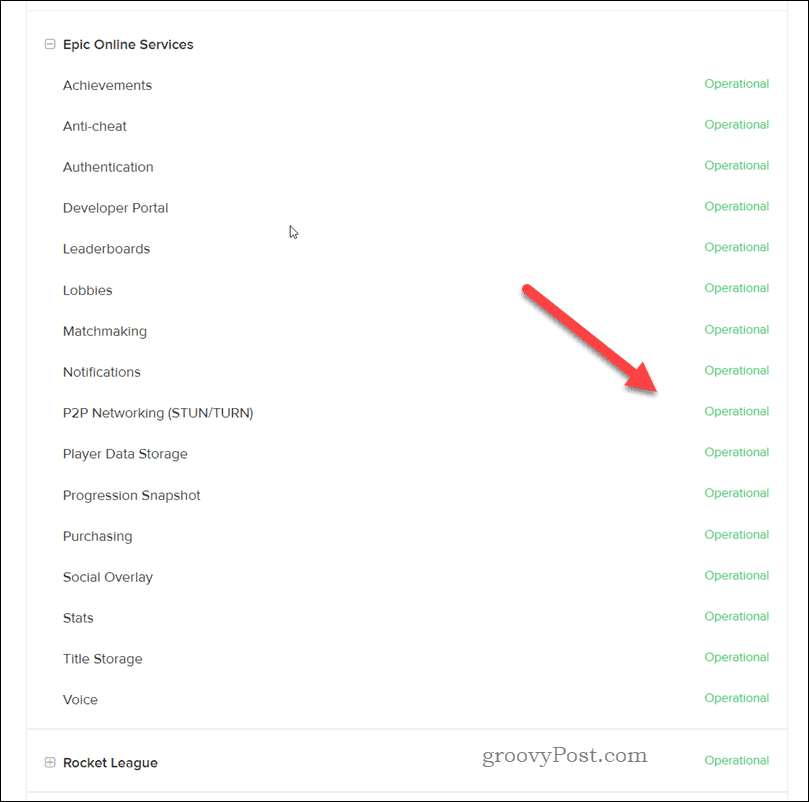
Als u merkt dat sommige services niet beschikbaar zijn of problemen ondervinden, wacht dan tot Epic Games het probleem heeft opgelost en probeer het later opnieuw.
Hoe u de netwerkprobleemoplosser kunt proberen
De Netwerkprobleemoplosser is een ingebouwd hulpprogramma in Windows waarmee u veelvoorkomende netwerkproblemen op uw pc kunt identificeren en deze automatisch voor u kunt oplossen, of waarmee u eenvoudige oplossingen kunt identificeren die u zelf kunt toepassen.
Als u de Epic Games Launcher AS-3-fout ervaart, kan dit het gevolg zijn van netwerkverbindingsproblemen die deze probleemoplosser kan identificeren en oplossen.
De netwerkprobleemoplosser uitvoeren op Windows 11:
- Klik met de rechtermuisknop op het Start-menu en selecteer Instellingen of druk op de Windows + ik om de app Instellingen te openen.
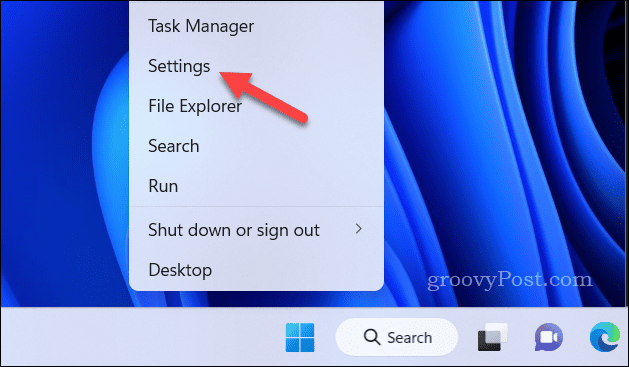
- In Instellingen, ga naar Systeem > Problemen oplossen > Andere probleemoplossers.
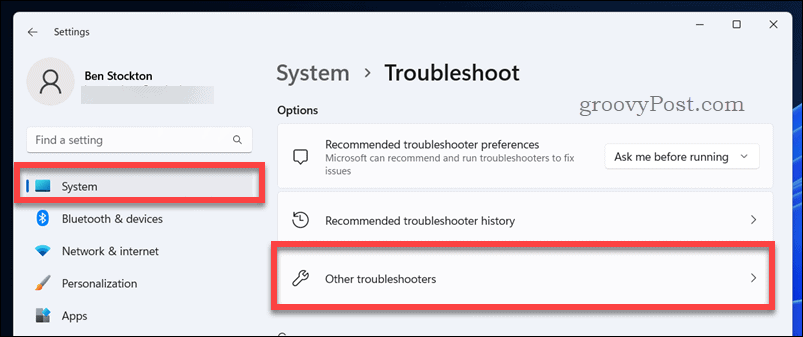
- Vind de Netwerk en internet probleemoplosser en klik Loop.
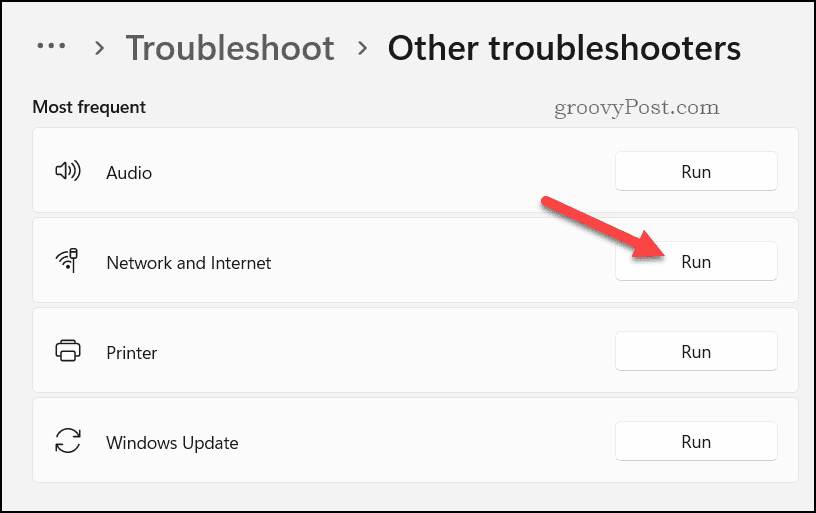
- Wacht tot het proces is voltooid. De probleemoplosser detecteert automatisch eventuele problemen met uw netwerkverbinding en stelt mogelijke oplossingen voor.
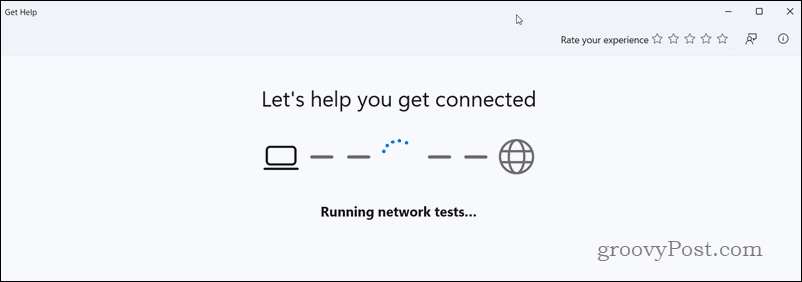
- Volg de instructies op het scherm om aanbevolen oplossingen toe te passen.
Als de AS-3-fout zich blijft voordoen, kunt u overwegen uw modem of router opnieuw op te starten en deze uit te schakelen actieve VPN- of proxyservers die u gebruikt. Vooral het gebruik van VPN’s kan verdere verbindingsproblemen met Epic Games veroorzaken.
Schakel Windows Firewall uit
Het uitschakelen van de Windows Firewall kan soms helpen bij het oplossen van de Epic Games AS-3-fout, omdat deze de verbinding tussen uw computer en de Epic Games Launcher kan blokkeren.
OPMERKING: Als u uw Windows Firewall uitschakelt, kan uw computer worden blootgesteld aan potentiële beveiligingsrisico's. Het is dus geen goed idee om deze permanent uit te laten staan. Als Epic Games echter werkt nadat u het hebt uitgeschakeld, kunt u proberen het opnieuw te configureren om Epic Games er toegang toe te verlenen.
Windows Firewall uitschakelen:
- Klik met de rechtermuisknop op het Start-menu en selecteer Instellingen.
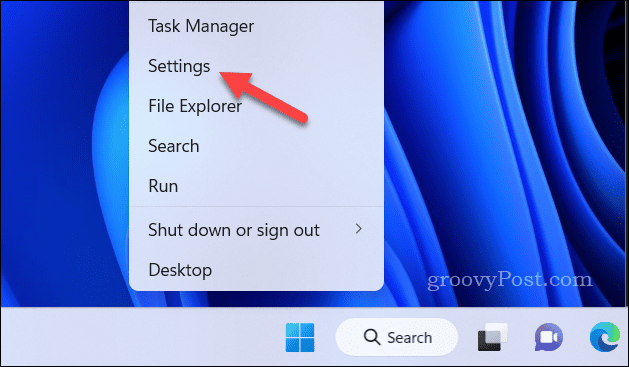
- In Instellingen, ga naar Privacy en beveiliging > Windows-beveiliging > Open Windows-beveiliging.
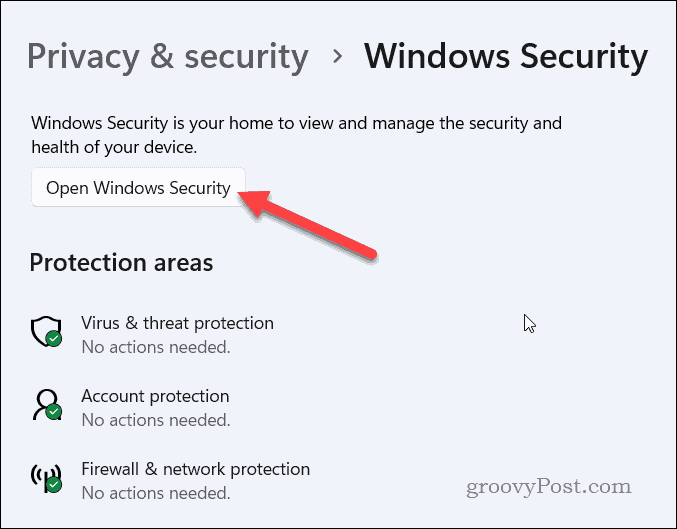
- In Windows-beveiliging, selecteer Firewall- en netwerkbeveiliging uit het menu aan de linkerkant.
- Selecteer aan de rechterkant uw actief netwerktype (bijv. Prive netwerk).
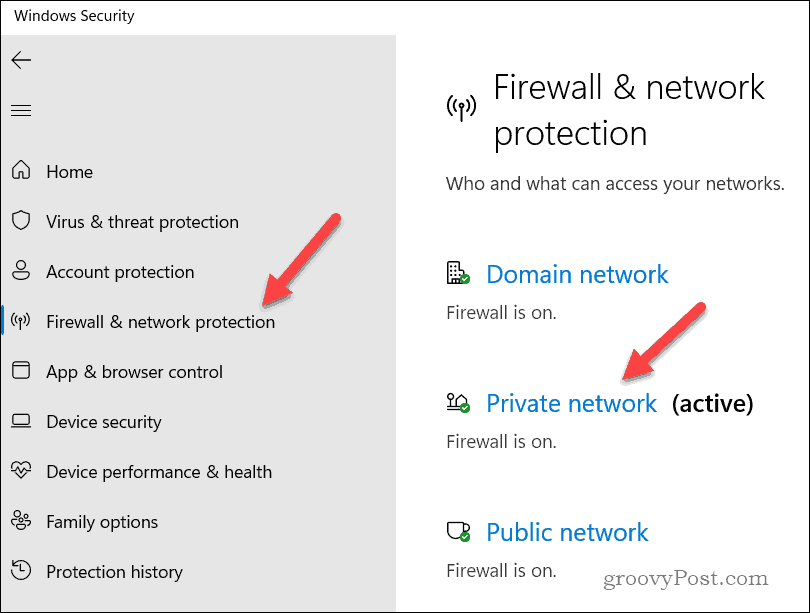
- Klik op de schuifregelaar voor Microsoft Defender-firewall, schakel het over naar de Uit positie.
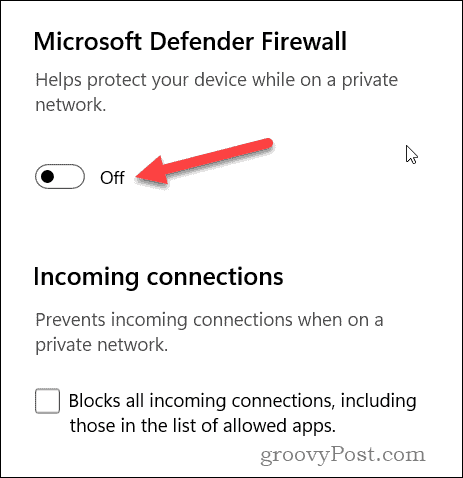
- Volg desgevraagd eventuele aanvullende instructies op het scherm.
Volg dezelfde stappen om het opnieuw in te schakelen. U moet de Microsoft Defender-firewall schuifregelaar voor uw actieve netwerktype.
Hoe u kunt overschakelen naar Google DNS
Als u nog steeds de AS-3-fout ervaart terwijl u de Epic Games Launcher op Windows gebruikt, overstappen naar Google DNS kan helpen het probleem op te lossen. Google DNS staat bekend om zijn betrouwbaarheid en prestaties; het wordt gebruikt in plaats van uw eigen DNS DNS-servers van ISP kan een stabiele verbinding tot stand brengen met Epic Games Launcher.
DNS-instellingen wijzigen in Windows 11:
- Klik met de rechtermuisknop op het Start-menu en selecteer Instellingen.
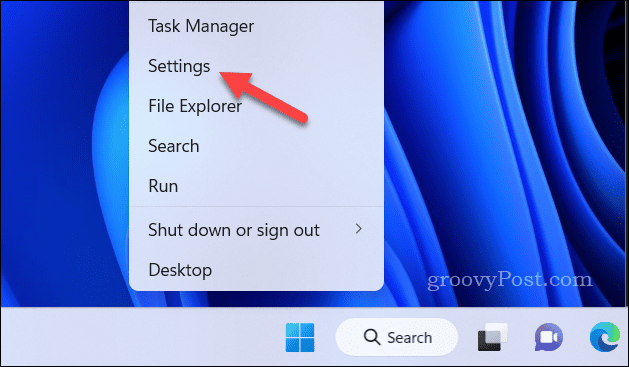
- In Instellingen, Klik Netwerk & internet aan de linkerzijde.
- In de Netwerk & internet sectie, klik Ethernet of Wifi, afhankelijk van uw verbindingstype.
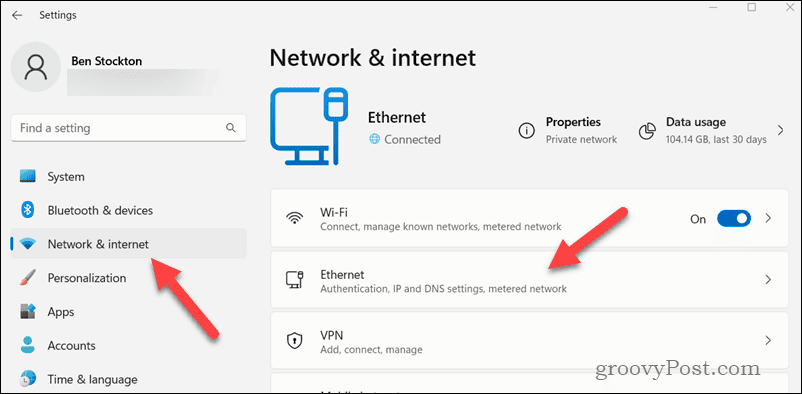
- Als jij kiest Wifi, Klik Hardware-eigenschappen.
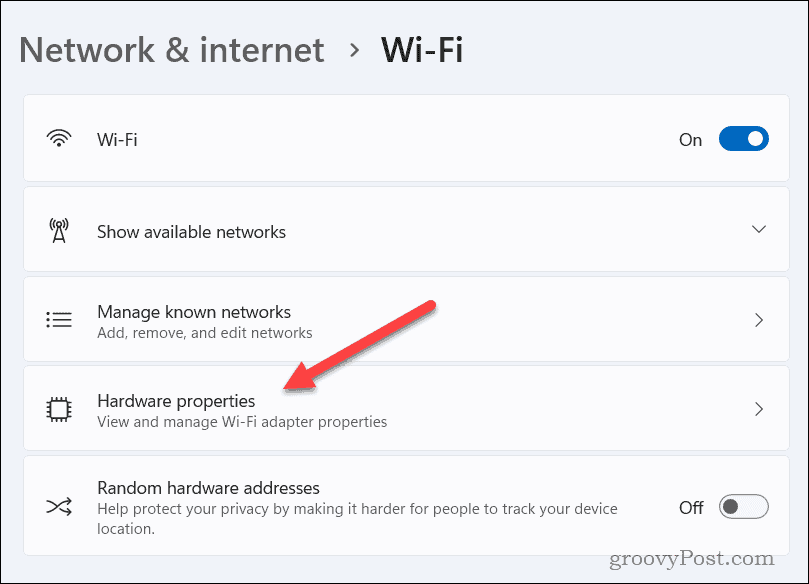
- Scroll naar beneden naar de IP-toewijzing sectie en klik Bewerking.
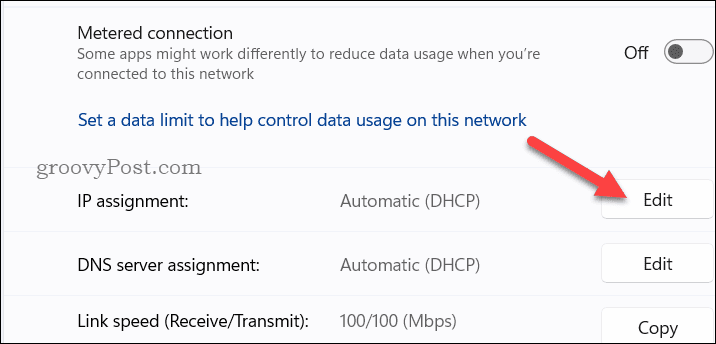
- Wijzig het IP-toewijzingstype bovenaan in Handmatig.
- Schakel de IPv4 schakel en voer Google DNS-adressen in het IP adres En Alternatieve DNS velden. Type 8.8.8.8 in de IP adres doos.
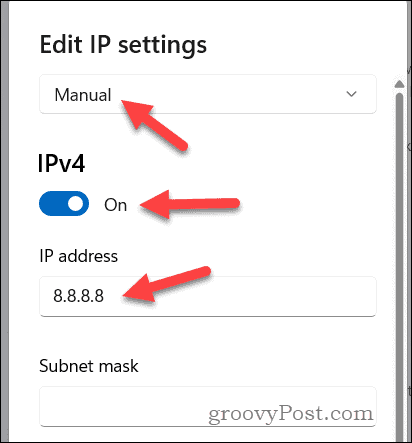
- Typ vervolgens 8.8.4.4 als de Alternatieve DNS en klik vervolgens Redden.
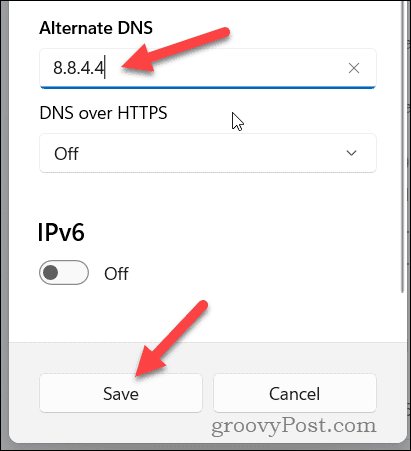
Nadat u deze stappen heeft voltooid, stuurt uw computer DNS-verzoeken nu via de openbare DNS-servers van Google in plaats van de standaard DNS van uw internetprovider te gebruiken. Misschien is dat nodig leeg uw DNS-cache daarna om ervoor te zorgen dat uw verbinding (en Epic Games) de juiste DNS-routes gebruikt.
Spelen op epische spellen
De bovenstaande stappen zouden u moeten helpen de Epic Games AS-3-fout op uw Windows 11-pc op te lossen. Als u echter nog steeds problemen ondervindt, moet u dit wellicht overwegen het verwijderen van het Epic Games-opstartprogramma en opnieuw installeren. Dit kan helpen bij het resetten van eventuele configuratieproblemen die u heeft ondervonden.
Wil je met je vrienden spelen? Vergeet dat niet als je offline verschijnen op Epic Games, kunnen ze je niet zien en kun je niet spelen. Je kan altijd schakel meldingen op Epic Games uit om te voorkomen dat er berichtenspam verschijnt.
