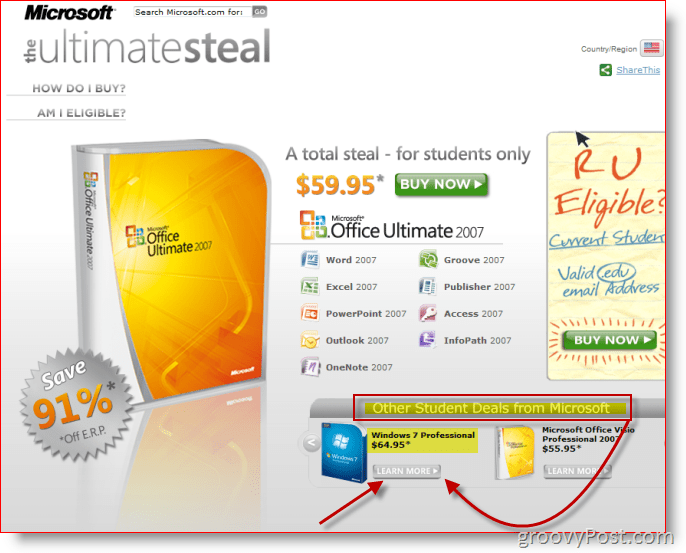Steam blijft bevriezen: oplossing voor Windows
Gaming Microsoft Windows 11 Held Stoom / / September 11, 2023

Gepubliceerd
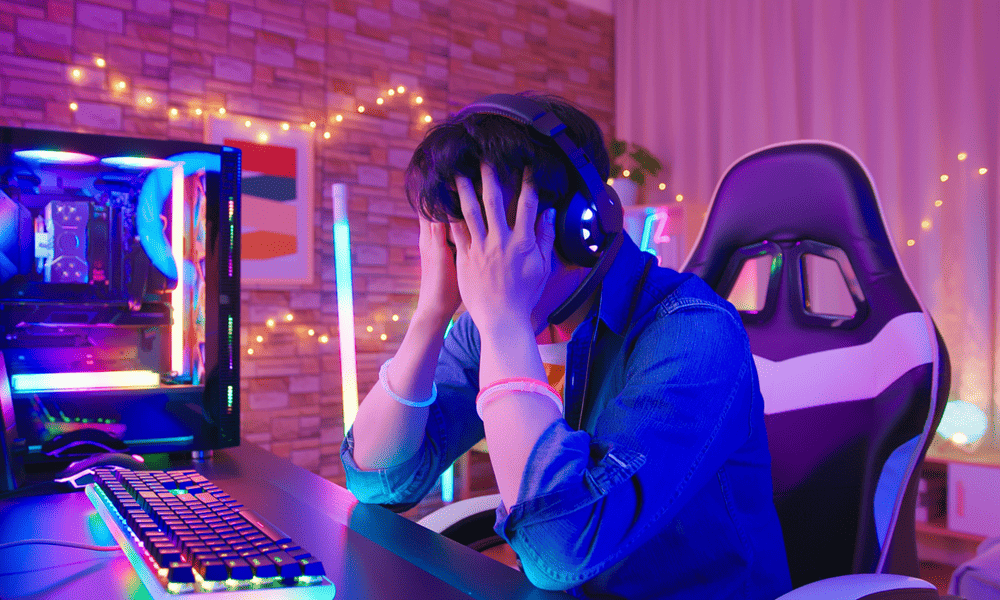
Als Steam blijft bevriezen, worden uw gamesessies onderbroken. U moet het probleem oplossen met behulp van deze handleiding.
Steam: het ultieme platform voor pc-gaming, maar een van de meest frustrerende om problemen op te lossen. Als je ooit Steam-bevriezing hebt ervaren of niet reageert, weet je al hoe vervelend het kan zijn om hiermee om te gaan. Het kan zijn dat je je voortgang kwijtraakt, een multiplayer-wedstrijd mist of daartoe gedwongen wordt stop uw gamesessie vroegtijdig.
Gelukkig kun je enkele eenvoudige stappen ondernemen als Steam op je Windows-pc blijft bevriezen. Hieronder leggen we uit hoe.
Hoe Steam opnieuw te starten
Het eerste dat u moet proberen als Steam vastloopt, is het opnieuw opstarten. Het lijkt misschien voor de hand liggend, maar Steam opnieuw opstarten kan eventuele tijdelijke problemen of conflicten oplossen die het probleem kunnen veroorzaken.
Volg deze stappen om Steam opnieuw te starten:
- Klik met de rechtermuisknop op het Start-menu of de taakbalk en selecteer Taakbeheer.
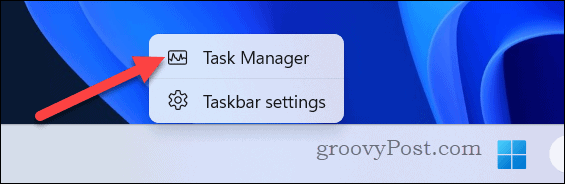
- Zoek een relevant Steam-proces (bijv. Steam Client WebHelper) in de Processen tabblad en klik er met de rechtermuisknop op.
- Selecteer Einde taak uit het menu.
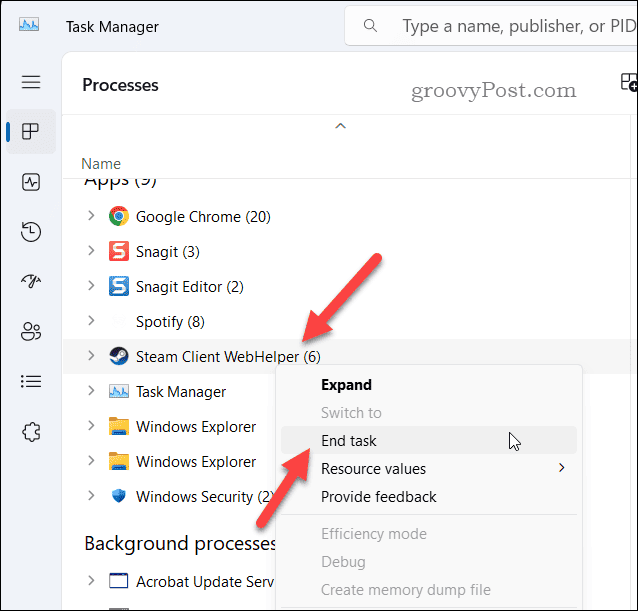
- Wacht een paar seconden en start Steam vervolgens opnieuw.
Hoe Steam als beheerder te starten
De Steam-app communiceert met verschillende andere bestanden, inclusief bestanden in beveiligde mappen (zoals het menu Programmabestanden). Als Steam vastloopt wanneer je een taak probeert uit te voeren (zoals het installeren van een game), kan het zijn dat Steam niet over de benodigde rechten beschikt om correct te kunnen werken.
Als dit gebeurt, is het de moeite waard om het te proberen start Steam als beheerder. Dit zorgt ervoor dat het over de benodigde machtigingen beschikt om toegang te krijgen tot bepaalde bestanden en mappen.
Om Steam als beheerder te starten:
- Open het Startmenu.
- Zoek de Stoom app in uw lijst met geïnstalleerde applicaties en klik er met de rechtermuisknop op.
- Ga naar Meer > Uitvoeren als beheerder.
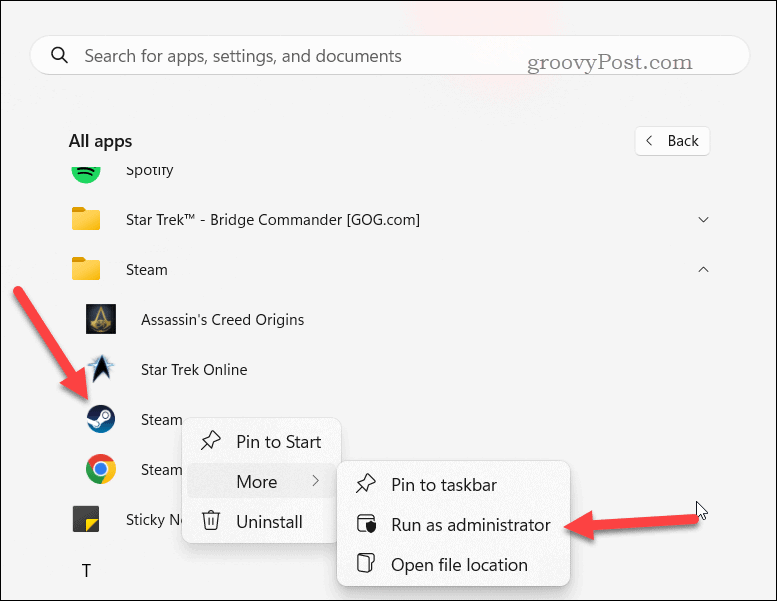
- Klik op als u hierom wordt gevraagd Ja op de Toegangscontrole voor gebruikers pop-up.
Controleren op Steam-updates
Steam zal zichzelf normaal gesproken automatisch updaten, maar als dit niet lukt, of als de app tijdens een update faalt, kan deze vastlopen. Om dit op te lossen, kun je handmatig controleren op Steam-updates en deze installeren (als deze beschikbaar zijn).
Controleren op Steam-updates:
- Start de Steam-app.
- Klik Stoom in de menubalk linksboven.
- Selecteer vervolgens Controleer op Steam-clientupdates uit het vervolgkeuzemenu.

- Als er updates zijn, zal Steam deze automatisch downloaden en installeren. Wacht tot het proces is voltooid. Onder aan het clientvenster wordt u op de hoogte gesteld van de voortgang.
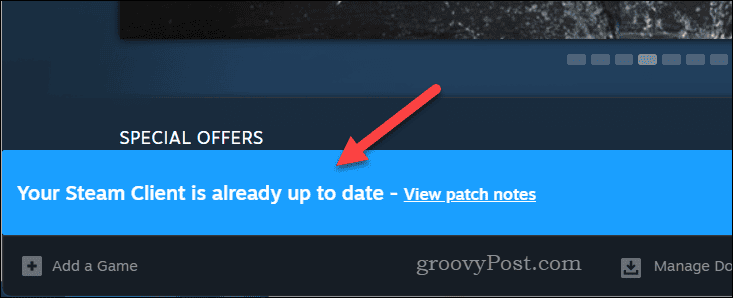
Zodra de updates zijn voltooid, Steam opnieuw opstarten en kijken of het soepel loopt.
Hoe de downloadcache te wissen
Steam gebruikt een downloadcache om tijdelijke bestanden en gegevens met betrekking tot uw games en downloads op te slaan. Als deze gegevens beschadigd raken en Steam het probleem niet kan omzeilen, kan uw Steam-client vastlopen.
Om dit probleem op te lossen, moet je de Steam-downloadcache wissen.
Om de Steam-downloadcache te wissen:
- Start Steam en ga naar Stoom > Instellingen op de menubalk.
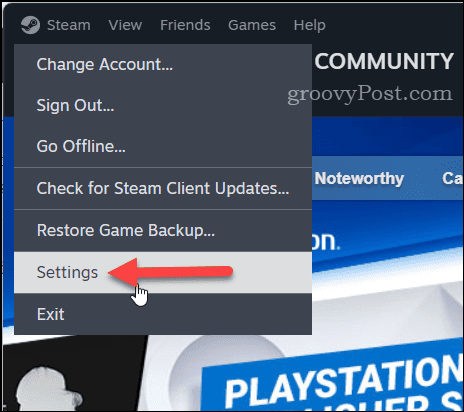
- In de Instellingen venster, klik op de Downloads tabblad.
- Zoek de Downloadcache wissen sectie en klik Cache wissen.
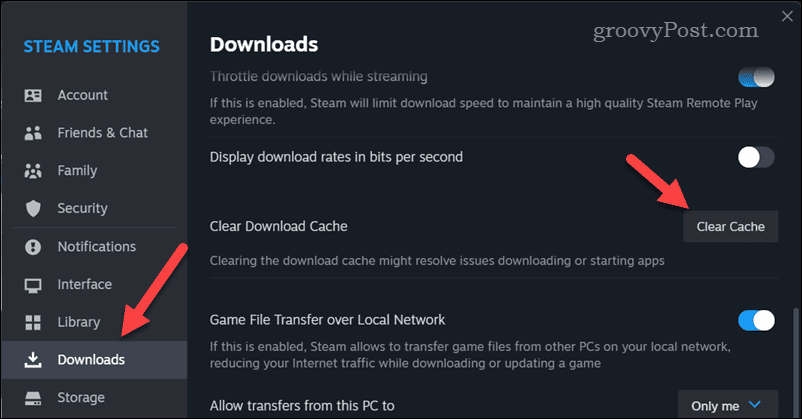
- Klik Bevestigen om te bevestigen en te wachten tot Steam de cache heeft gewist.
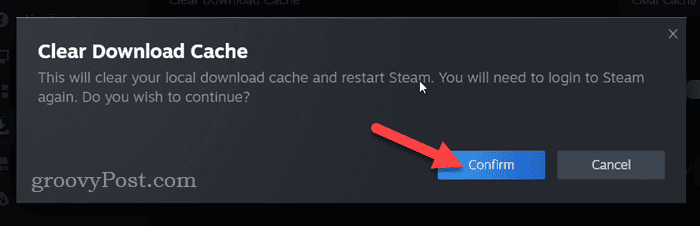
Zodra de cache is gewist, sluit u Steam af en kijkt u of het probleem is opgelost.
Grafische stuurprogramma's bijwerken
Bijgewerkte grafische stuurprogramma's zijn essentieel voor het soepel uitvoeren van games op uw pc. Echter, als uw GPU-stuurprogramma's verouderd of incompatibel zijn, kunnen ze ervoor zorgen dat Steam vastloopt of crasht.
Om dit op te lossen, kunt u uw grafische stuurprogramma's bijwerken naar de nieuwste versie en ervoor zorgen dat ze overeenkomen met uw hardware en besturingssysteem.
Grafische stuurprogramma's op uw pc bijwerken:
- Klik met de rechtermuisknop op het Start-menu en selecteer Apparaat beheerder.
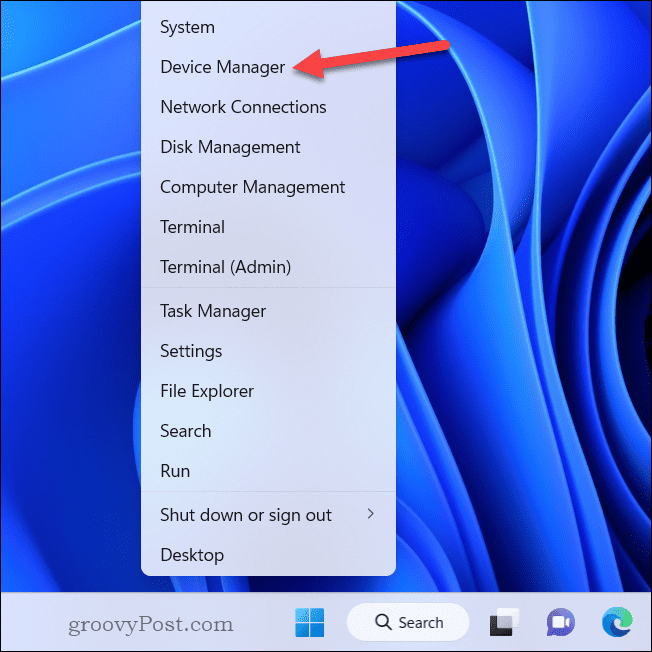
- In de Apparaat beheerder venster, vouw het uit Beeldschermadapters categorie, klik met de rechtermuisknop op uw grafische kaart en selecteer vervolgens Stuurprogramma bijwerken.
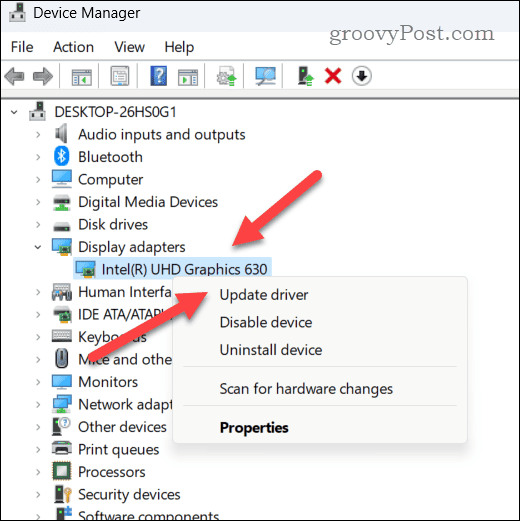
- Klik in het volgende venster op Automatisch zoeken naar stuurprogramma's en volg de instructies op het scherm om het stuurprogramma te installeren.
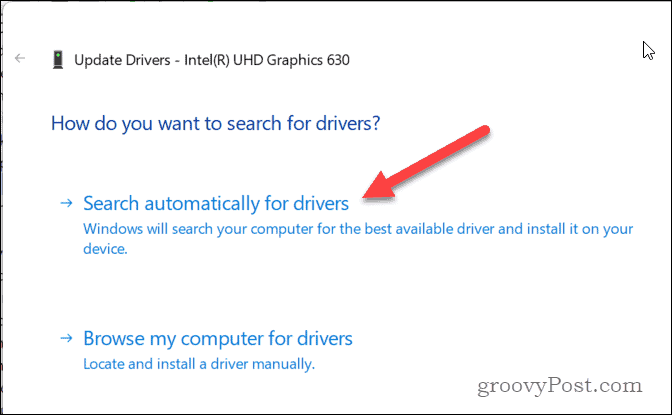
- Als alternatief kunt u dat ook doen download het stuurprogramma handmatig van de website van de fabrikant. U moet het installatieprogramma voor uw specifieke grafische kaartstuurprogramma uitvoeren en de instructies op het scherm volgen om het te installeren.
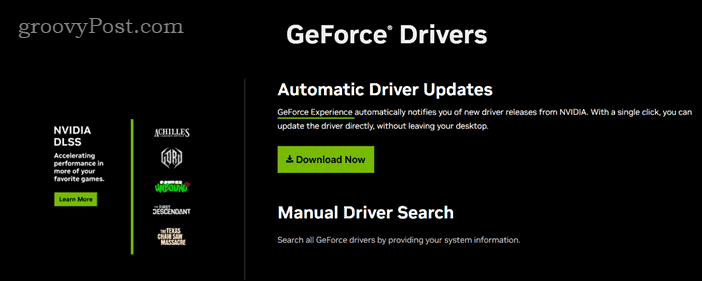
- Nadat u het stuurprogramma hebt geïnstalleerd, start u uw pc opnieuw op en start u Steam opnieuw.
Steam verwijderen en opnieuw installeren
Als geen van de bovenstaande stappen werkt, moet je Steam mogelijk volledig verwijderen en opnieuw installeren. Dit kan beschadigde of ontbrekende bestanden repareren die ervoor kunnen zorgen dat Steam vastloopt of niet reageert. Zorg er echter voor dat u dit doet voordat u dit doet maak een back-up van uw opslagbestanden om te voorkomen dat u ze kwijtraakt.
Steam opnieuw installeren:
- Klik met de rechtermuisknop op het Start-menu en selecteer Instellingen.
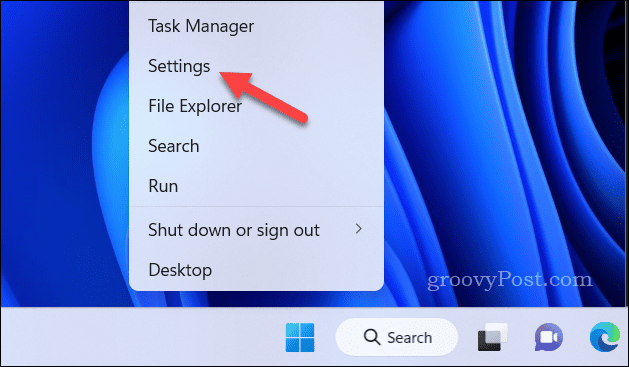
- In Instellingen, ga naar Apps > Geïnstalleerde apps.
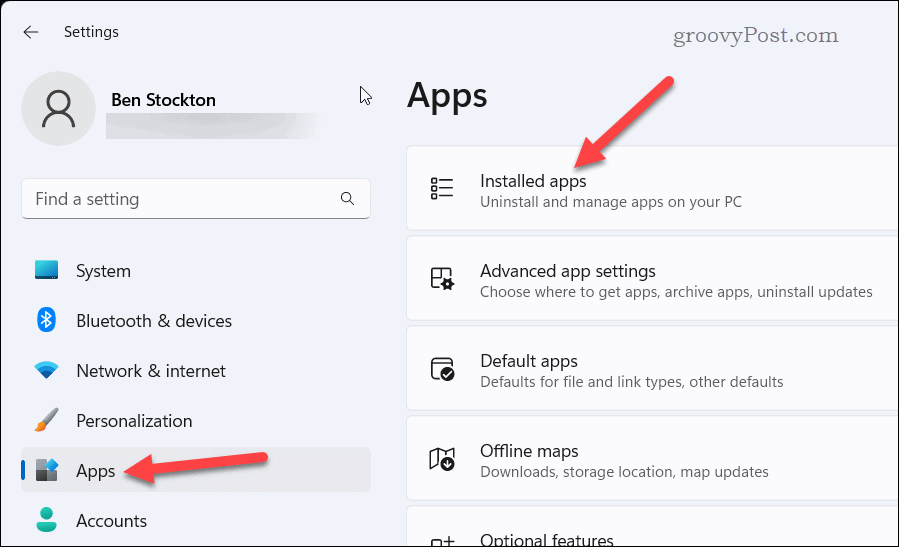
- Zoek Steam in de lijst en klik op de drie stippen menupictogram rechts ervan.
- Selecteer Verwijderen om de app van uw pc te verwijderen.
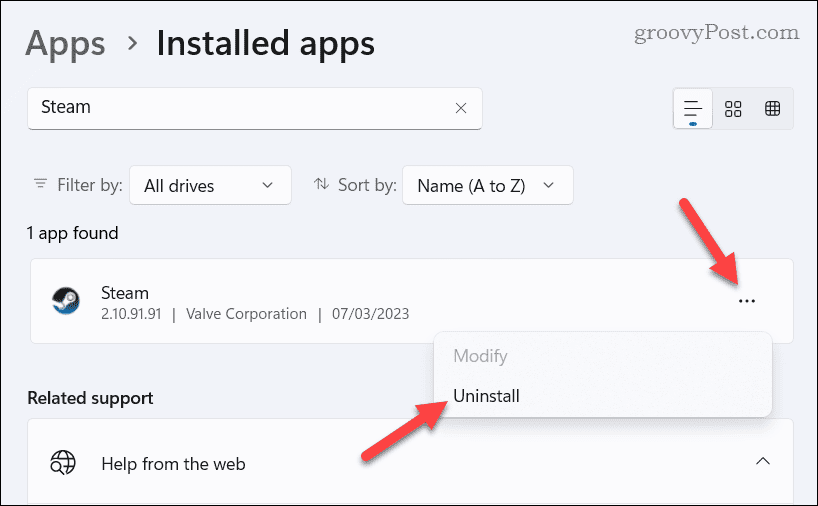
- Bevestig uw keuze door te klikken Verwijderen opnieuw.
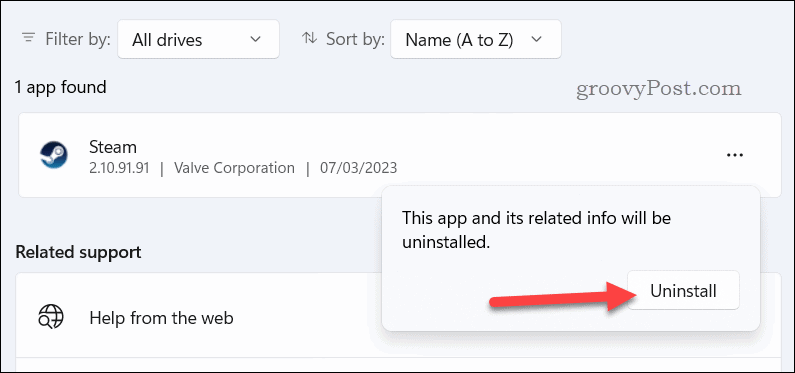
- Volg eventuele instructies op het scherm om het proces te voltooien.
- Zodra Steam is verwijderd, download de nieuwste versie van de client van de Steam-website.
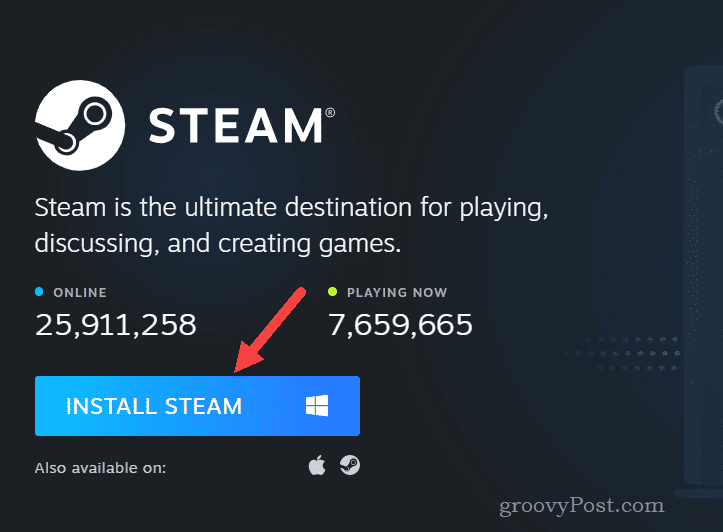
- Voer het installatieprogramma uit en volg eventuele instructies op het scherm om de installatie te voltooien. Zodra Steam opnieuw is geïnstalleerd, start u het via het Start-menu en logt u in met uw inloggegevens.
Problemen oplossen op Steam
Als Steam op uw pc blijft vastlopen, kunnen de bovenstaande stappen u helpen het probleem op te lossen en op te lossen. Crasht uw pc vaker dan normaal? Als Windows 11 crasht steeds, moet u kijken welke andere stappen u kunt nemen om het probleem op te lossen.
Als het probleem zich blijft voordoen, moet u mogelijk drastischer maatregelen overwegen, zoals Windows 11 opnieuw instellen of overweeg een upgrade van uw pc.