Steam gaat niet online: oplossing op Windows
Windows 11 Held Stoom / / September 13, 2023

Gepubliceerd

Als je niet online kunt gaan op Steam, kun je ook niet online spelen. U kunt het probleem oplossen met behulp van de stappen in deze handleiding.
Ervaart u problemen waarbij Steam niet online gaat? Dit is een frustrerende ervaring voor elke fanatieke gamer. Dit probleem kan uw game-ervaring verstoren— zonder verbinding kunt u uw favoriete games mogelijk niet laden, laat staan nieuwe games installeren.
Er zijn echter manieren om dit veelvoorkomende probleem op Windows op te lossen. Als Steam niet online gaat, volgt u deze stappen om het probleem op te lossen.
Hoe u kunt controleren of Steam niet beschikbaar is
Voordat u in de stappen voor probleemoplossing duikt die u misschien niet per se nodig heeft, moet u controleren of het probleem niet te wijten is aan de serverstatus van Steam. Er kunnen systeembrede downtime of onderhoudsproblemen zijn waardoor u niet online kunt gaan.
Een manier om de serverstatus te controleren is door naar de Stoomstatus website
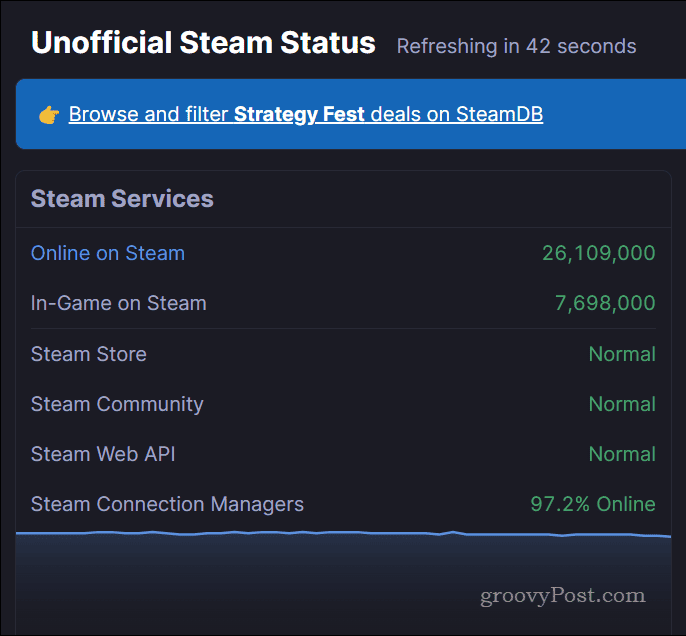
Als de services van Steam normaal werken, verschijnen ze als Normaal onder de Stoomdiensten categorie. Als Steam echter problemen heeft, zal dit veranderen. Je kunt jezelf ook op de hoogte houden door de volgende te volgen Steam Status X (voorheen Twitter)-account, die automatisch updates plaatst wanneer Steam problemen ondervindt.
Hoe u uw internetverbinding kunt testen
Als Steam niet offline is, is de volgende voor de hand liggende oorzaak dat Steam niet online gaat een probleem met je internetverbinding. We gaan ervan uit dat je al hebt gecontroleerd of je een aantal veelgebruikte webpagina's kunt laden. Je leest tenslotte dit artikel.
Als u dat echter nog niet heeft gedaan, zorg er dan voor dat u een webbrowser laadt en probeer veelgebruikte sites zoals Google te laden. Je kunt het ook proberen met behulp van het ping-commando (bijv. ping google.com) vanaf de opdrachtregel.
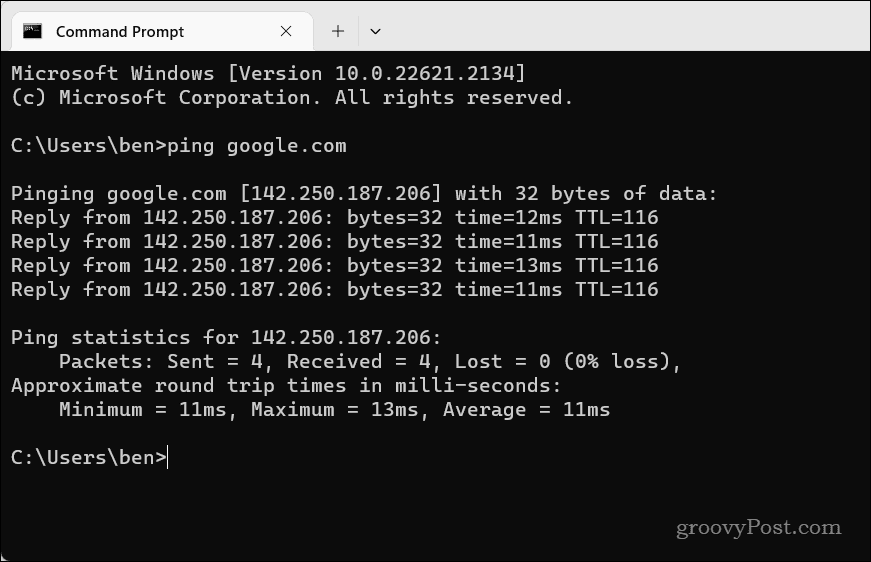
Als de website niet laadt of er te lang over doet, kan het zijn dat uw internetverbinding traag of instabiel is. Om uw internetverbinding te herstellen, kunt u enkele van deze stappen proberen.
- Start uw router en modem opnieuw op door ze een paar seconden los te koppelen van de stroombron en vervolgens weer aan te sluiten.
- Plaats uw apparaat dichter bij de router of gebruik een bekabelde verbinding in plaats van een draadloze.
- Gebruik een andere DNS-server, zoals Google openbare DNS of Cloudflare DNS, wat uw verbindingssnelheid en betrouwbaarheid kan verbeteren.
- Open poorten voor Steam in uw poortinstellingen van de router.
- Neem contact op met uw internetprovider (ISP) en vraag of er problemen zijn met hun service of dat ze je verbinding met Steam blokkeren.
U kunt specifiekere oplossingen proberen zodra u deze lijst heeft doorlopen.
Hoe u uw downloadcache kunt wissen
Steam slaat een aantal tijdelijke bestanden op in een downloadcache als onderdeel van het proces van het installeren of updaten van nieuwe games. Als Steam echter niet online gaat, kan dit wijzen op een probleem met uw Steam-installatie. Het wissen van de cache kan helpen dit probleem op te lossen, vooral als het is begonnen na een recente download of update van een game.
Om je Steam-downloadcache te wissen:
- Open Steam en klik op de Stoom menu in de linkerbovenhoek van het venster.
- Selecteer Instellingen uit het menu.
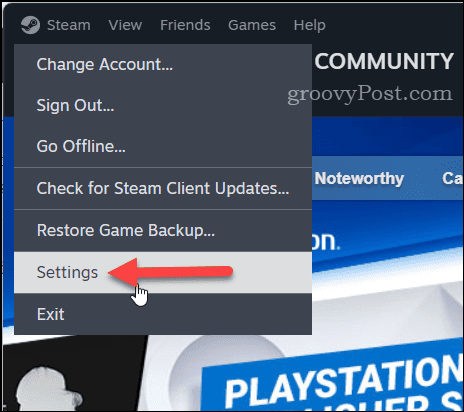
- Klik Downloads op het linkerpaneel.
- Druk aan de rechterkant op de Cache wissen knop naast de Downloadcache wissen sectie.
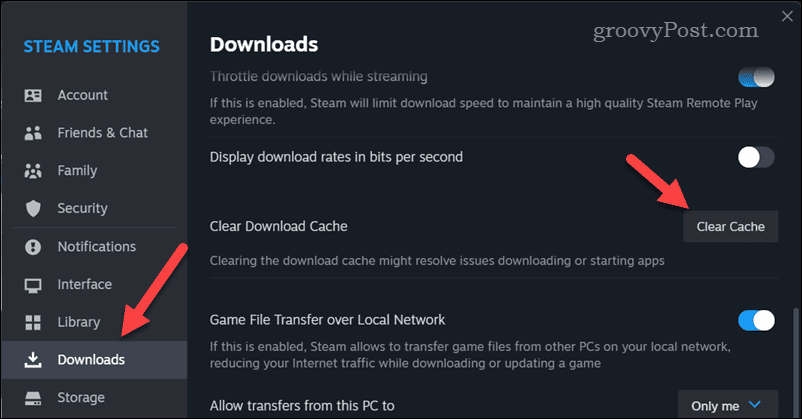
- U wordt gevraagd om te bevestigen: klik Bevestigen.
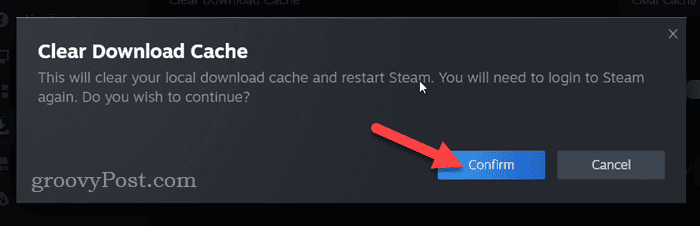
Zorg ervoor dat Steam opnieuw opstarten en kijk of het online kan gaan nadat u uw cachebestanden hebt gewist.
Hoe u uw Windows Firewall-instellingen kunt controleren
Windows Firewall is er niet om te voorkomen dat apps werken, tenzij ze vol zitten met malware. Dat houdt echter niet op Windows-beveiliging (de ingebouwde beveiligingsoplossing in Windows 11 die de Windows Firewall omvat) om zo nu en dan te voorkomen dat veilige apps zoals Steam verbinding maken met internet.
Als Windows Firewall Steam blokkeert, kunt u geen verbinding maken. U moet uw Windows Firewall-instellingen controleren om er zeker van te zijn dat dit niet het geval is.
Controleren of Windows Firewall Steam blokkeert:
- Open het Startmenu en zoek naar Windows-beveiliging—selecteer de bovenkant (Beste overeenkomst) resultaat.
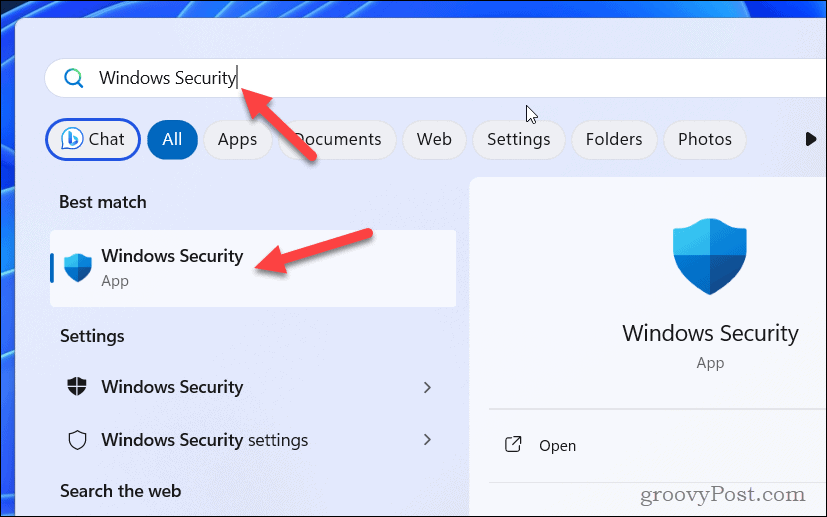
- In Windows-beveiliging, Klik Firewall- en netwerkbeveiliging.
- Klik Laat een app door de firewall gaan.
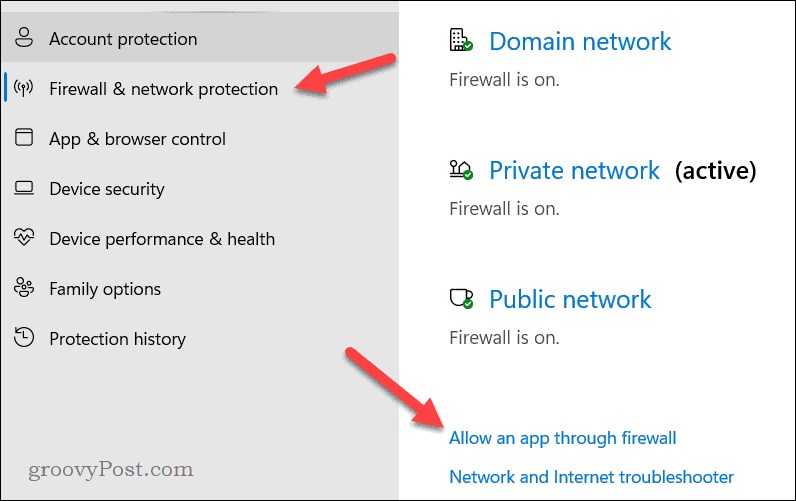
- Klik vervolgens Instellingen veranderen en zoek Steam in je lijst met apps.
- Vink de vakjes naast aan Stoom om het door de firewall te laten gaan zowel private als publieke netwerken.
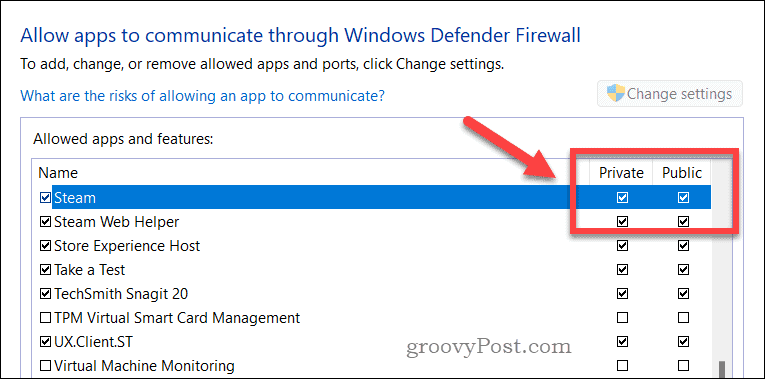
- Klik OK om de wijzigingen op te slaan, en vervolgens start uw pc opnieuw op.
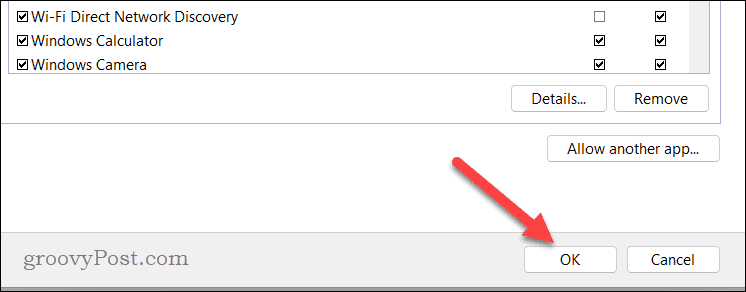
Nadat uw pc opnieuw is opgestart, controleert u of het probleem is opgelost.
Hoe u –tcp aan uw Steam-snelkoppeling toevoegt
Een meer technische oplossing voor het probleem is het configureren van de Steam-snelkoppeling in uw Start-menu om een aangepaste parameter te gebruiken wanneer deze wordt gestart. Deze parameter configureert het gebruik van Steam TCP (Transmissiecontroleprotocol) in plaats van UDP (Gebruikersdatagramprotocol) voor netwerkverbindingen. Er is gemeld dat dit de verbindingen met Steam helpt stabiliseren.
Een Steam-snelkoppeling maken met de parameter -tcp:
- Als het al actief is, sluit u Steam af en zorgt u ervoor dat het niet op de achtergrond actief is.
- Open vervolgens het Start-menu en zoek het Stoom app.
- Klik met de rechtermuisknop op de app en ga naar Meer >Bestandslocatie openen.
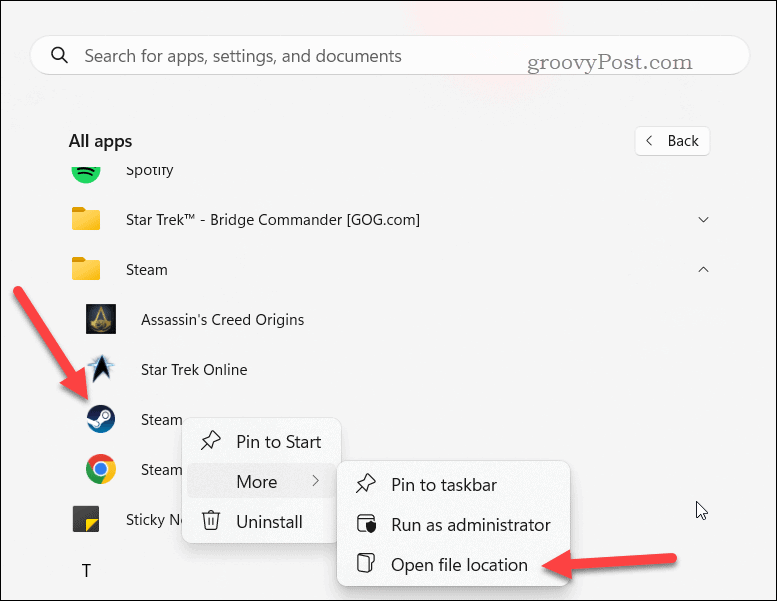
- Klik met de rechtermuisknop op de Stoom snelkoppeling in Verkenner en ga naar Toon meer opties > Eigenschappen.
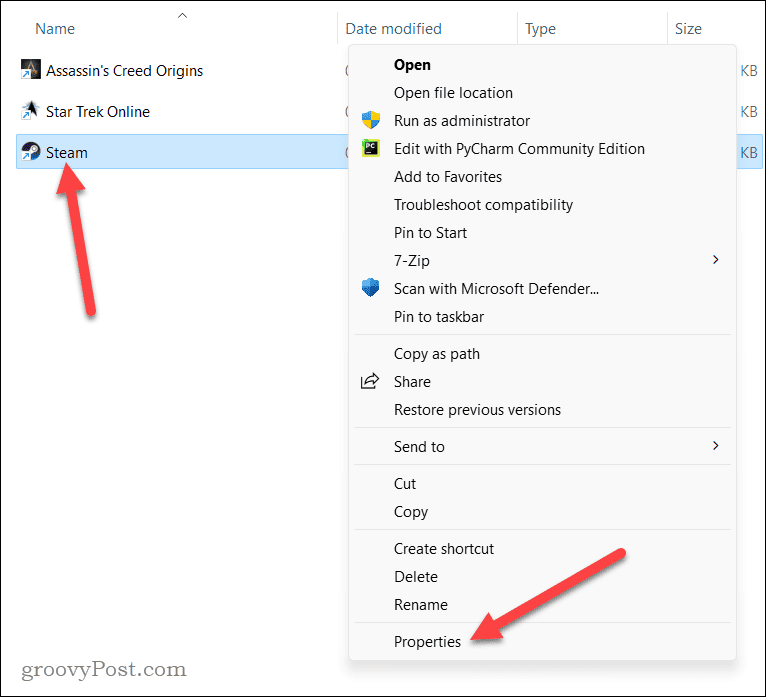
- In de Doel veld, voeg een spatie toe na het aanhalingsteken en type:–tcp (zonder aanhalingstekens). Bijvoorbeeld, …steam.exe” -tcp.
- Klik OK om de wijzigingen op te slaan.
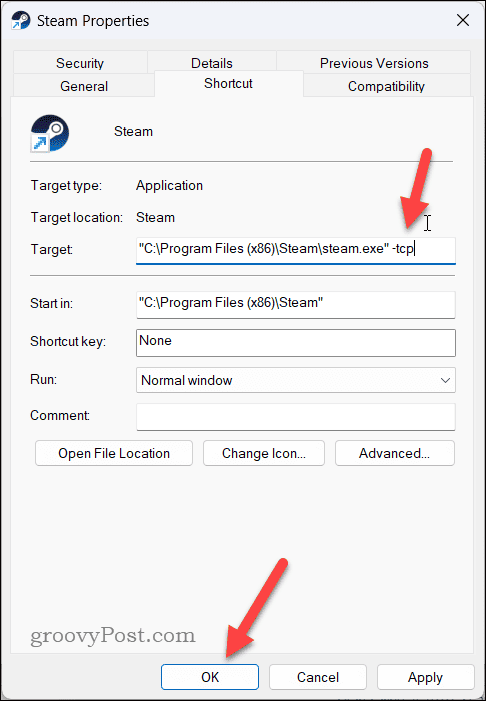
- Nadat je de wijzigingen hebt toegepast, dubbelklik je op de snelkoppeling om Steam te starten met de -tcp instelling toegepast.
Steam-problemen oplossen
Steam is een geweldig platform om te gamen, maar als Steam niet online gaat, moet je een van de stappen proberen die we hierboven hebben beschreven als je met je vrienden wilt gaan spelen.
Worstel je met je Steam-aankopen? Jij kan versnel uw Steam-downloads met een paar eenvoudige oplossingen. Als je met je vrienden wilt spelen en zij niet dezelfde games hebben, dan kan dat altijd geef een game cadeau op Steam.

