Hoe de Steam Disk-schrijffout te verhelpen
Gaming Microsoft Windows 11 Held Stoom / / September 14, 2023

Gepubliceerd

De Steam-schrijfschijffout zorgt ervoor dat u geen nieuwe games kunt updaten of installeren. Los het probleem op met behulp van de stappen in deze handleiding.
Als je de Steam-schijfschrijffout ziet, kun je je favoriete games niet installeren of updaten. Helaas is er geen voor de hand liggende oorzaak voor het probleem. Het kan van alles zijn, van een verouderde client tot een malware-infectie.
Er zijn echter enkele stappen die u kunt nemen om dit probleem op te lossen en op te lossen als u de Steam-schijfschrijffout op uw pc ziet. Volg de onderstaande stappen om het probleem te verhelpen.
Wat veroorzaakt de Steam Disk-schrijffout?
De Steam-schijfschrijffout verschijnt wanneer Steam er tijdens een installatie of update niet in slaagt gamebestanden te downloaden of op te slaan op uw harde schijf. De fout verschijnt meestal in een formaat als dit: Er is een fout opgetreden tijdens het installeren/bijwerken van [naam van het spel]. Het foutbericht kan aanvullende informatie bevatten, zoals het bestand dat niet kon worden geschreven of de installatielocatie.
Er zijn verschillende mogelijke redenen waarom deze fout kan optreden. Steam heeft bijvoorbeeld mogelijk niet de benodigde machtigingen om wijzigingen aan te brengen in bestanden in de Steam-installatiemap of uw Steam-bibliotheekmappen.
Het kan ook worden veroorzaakt door hardwarefouten (zoals een defecte harde schijf) of corrupte bestanden, zoals uw Steam-downloadcache. Afhankelijk van de oorzaak van het probleem kunnen verschillende methoden u helpen de Steam-schijfschrijffout op uw pc op te lossen. We hebben er hieronder een aantal uiteengezet.
Steam (en uw pc) opnieuw opstarten
Het is een cliché, maar een snelle herstart is vaak de snelste en beste oplossing voor een probleem dat u niet gemakkelijk kunt oplossen. Probeer het in eerste instantie Steam opnieuw opstarten om te zien of het uw schijfschrijffouten oplost. Als dat niet werkt, het opnieuw opstarten van uw pc zou het in plaats daarvan kunnen repareren.
Kan Steam niet worden afgesloten? Als Steam niet meer reageert, moet je Steam mogelijk forceren om te sluiten via Taakbeheer. Zoek de Steam-app in de lijst, klik er met de rechtermuisknop op en selecteer Einde taak. Start Steam vervolgens opnieuw.
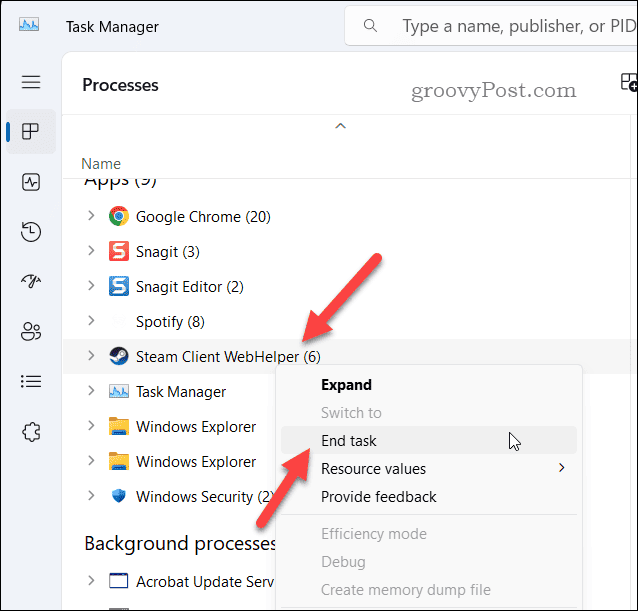
Als dat niet werkt, start u uw pc opnieuw op en probeert u het opnieuw. Hiermee wordt je actieve geheugen gewist en worden (hopelijk) eventuele bugs opgelost die Steam kunnen verstoren.
Hoe u de schrijfbeveiliging van uw schijf of map verwijdert
Het had niet mogen gebeuren, maar als je schrijfbeveiliging hebt toegevoegd aan een map of schijf die bestanden bevat die Steam gebruikt (zoals uw Steam- of individuele game-installatiemap), ziet u de Steam-schijfschrijffout verschijnen.
Als dat gebeurt, moet je de beveiliging verwijderen zodat Steam de benodigde wijzigingen kan aanbrengen. Als je dat hebt gedaan versleutelde uw schijf met behulp van BitLocker-coderingZorg ervoor dat u over de benodigde toegang beschikt om gamebestanden te bekijken en te openen.
Om de schrijfbeveiliging van een Steam-map te verwijderen:
- Open Bestandsverkenner en navigeer naar het station of de individuele map waar uw Steam-spellen zijn opgeslagen.
- Klik met de rechtermuisknop op het station of de map en selecteer Eigenschappen (of Toon meer opties > Eigenschappen).
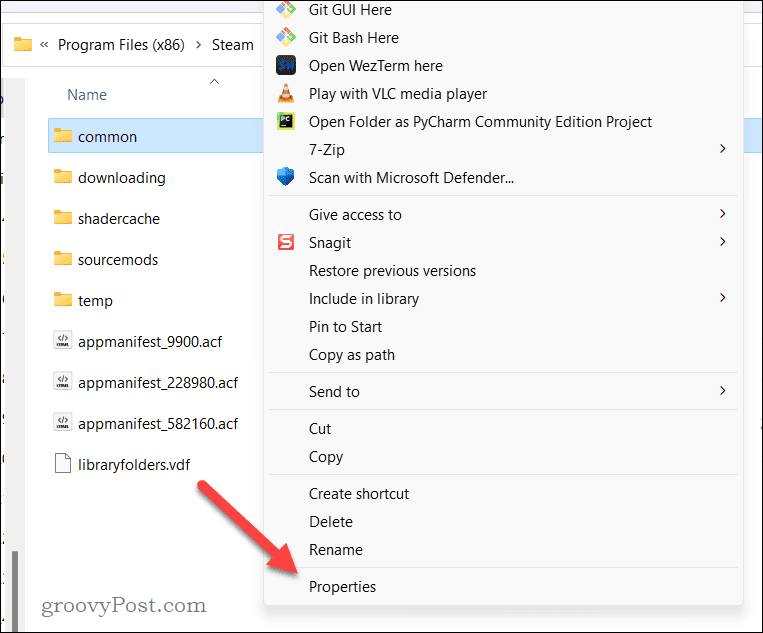
- Op de Eigenschappen dialoogvenster, klik op de Beveiliging tabblad, selecteer uw gebruikersnaam en klik op Bewerking.
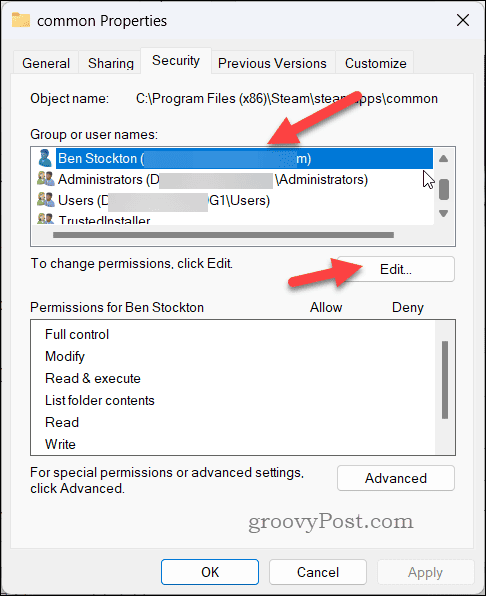
- Selecteer uw gebruikersnaam opnieuw en zorg ervoor dat de Toestaan vakje is aangevinkt Volledige controle.
- Zo niet, vink het dan aan en klik OK.
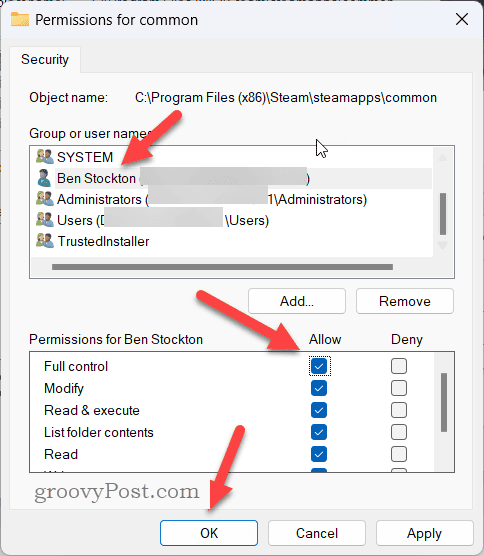
- Mogelijk wordt u gevraagd uw gebruikersnaam en wachtwoord op te geven. Geef dit op als u daarom wordt gevraagd.
- Klik OK om de te sluiten Eigenschappen dialoog.
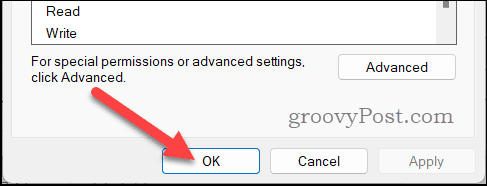
Nadat je de schrijfbeveiliging hebt bijgewerkt voor de map of het station waar Steam toegang toe probeert te krijgen, kun je proberen je game opnieuw te downloaden of bij te werken.
Hoe u uw Steam-downloadcache kunt wissen
Steam slaat bestanden tijdelijk op als cache tijdens het downloaden van games. Deze bestanden zijn op de lange termijn niet nodig, maar als Steam tijdens de installatie van een game geen correcte toegang tot deze gegevens heeft, kan dit ervoor zorgen dat deze mislukt.
Als dat gebeurt, moet je de Steam-downloadcache wissen zodat deze je games zonder verdere problemen kan downloaden of updaten.
Om de Steam-downloadcache te wissen:
- Stoom openen.
- Ga naar Stoom > Instellingen.
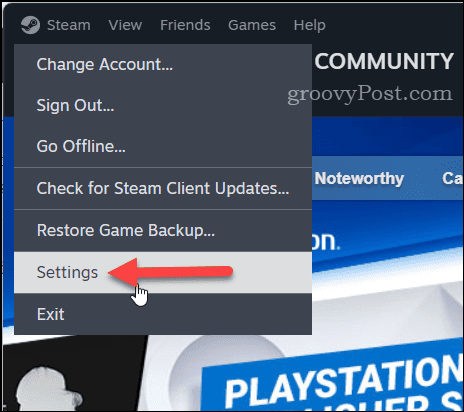
- Onder StoomInstellingen aan de linkerkant, klik Downloads.
- Scroll aan de rechterkant naar de Downloadcache wissen sectie en klik vervolgens op Cache wissen.
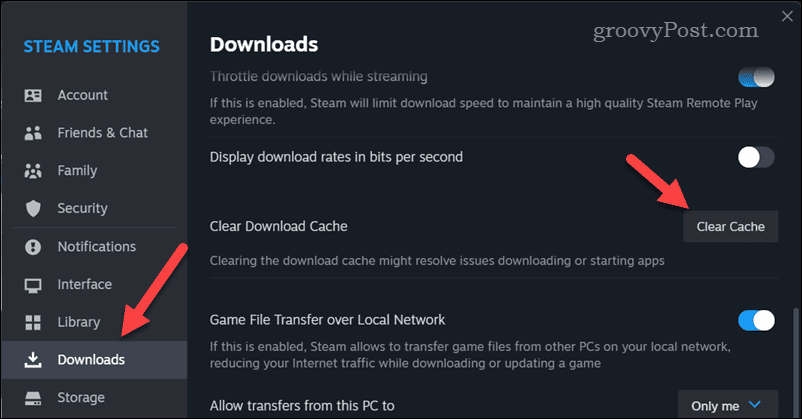
- Klik op als u hierom wordt gevraagd Bevestigen om het proces te starten.
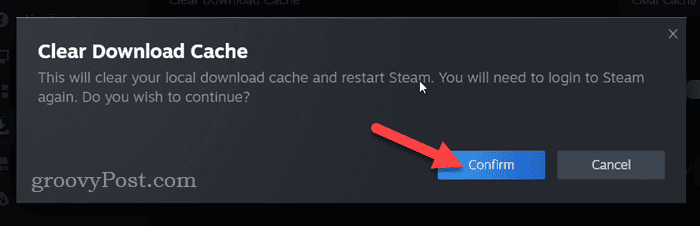
Nadat je de cachebestanden hebt gewist, sluit je Steam af en start je het opnieuw op om te zien of het probleem is opgelost.
Hoe u uw Steam-bibliotheekmap kunt repareren
Je Steam-bibliotheek is de map (of mappen) die de gamebestanden bevatten voor alle geïnstalleerde games op je pc. Als er een probleem is met deze map, kan dit ervoor zorgen dat de Steam-schijfschrijffout optreedt.
Steam heeft een ingebouwde tool om je Steam-bibliotheek te controleren en te repareren.
Om de Steam-bibliotheekmap te repareren:
- Open Steam op uw pc en ga naar Stoom > Instellingen.
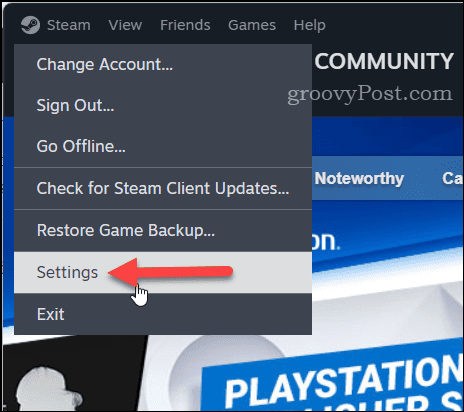
- In Instellingen, Klik Opslag aan de linkerzijde.
- Kies aan de rechterkant uw bibliotheekmap uit de opties bovenaan en klik vervolgens op de drie punten menupictogram.
- Selecteer Reparatiemap.
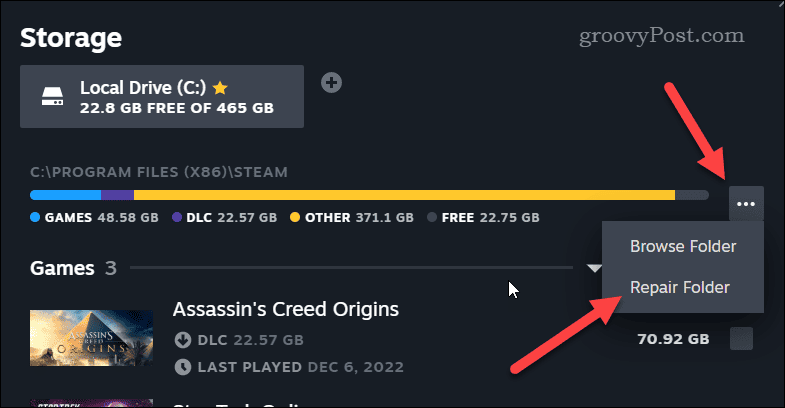
Wacht tot het proces is voltooid. Zodra het klaar is, sluit u de Steam-client af en start u deze opnieuw op.
Hoe u uw Steam-downloadlocatie kunt wijzigen
Een problematische download van een game kan lastig te omzeilen zijn. Als je denkt dat de locatie zelf het probleem is, moet je de downloadlocatie van je Steam-game wijzigen. Idealiter gebeurt dit op een volledig afzonderlijke schijf of partitie op de oorspronkelijke locatie die u gebruikte en die de fout veroorzaakte.
Hoe u een nieuwe Steam-bibliotheeklocatie instelt
Als je een nieuwe game probeert te installeren, kun je de installatielocatie wijzigen terwijl je de game in Steam installeert. Om dit te doen, moet je echter een nieuwe Steam-bibliotheekmap instellen op een nieuwe schijf of partitie.
Om een nieuwe installatielocatie voor een nieuw Steam-spel te kiezen:
- Open Steam en klik op de Bibliotheek menuoptie bovenaan.
- Zoek en selecteer uw spel en klik Installeren.
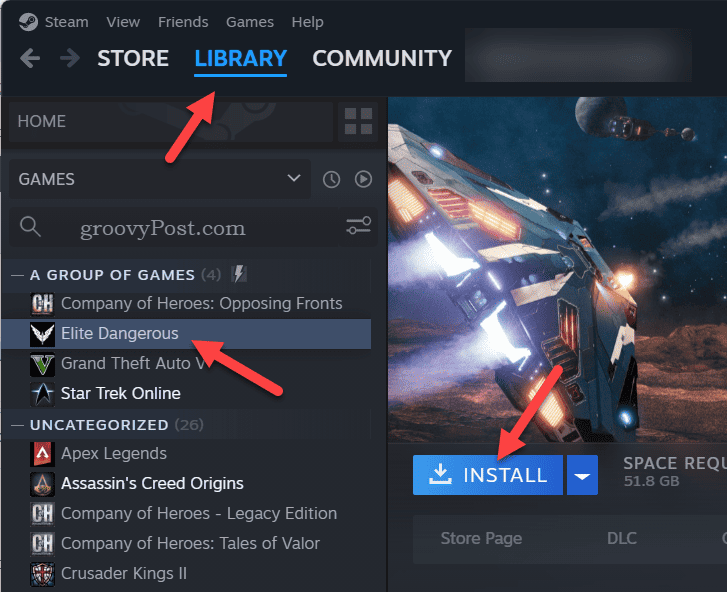
- Klik op het tandwielpictogram boven de lijst met bibliotheekopties in het pop-upvenster.
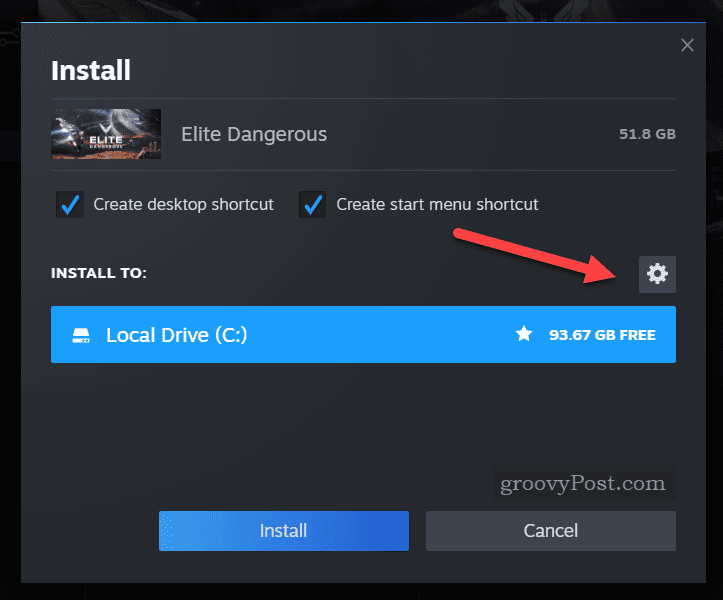
- U wordt naar het menu met opslaginstellingen geleid: tik op Toevoegen pictogram bovenaan om een nieuwe bibliotheekmap te selecteren.
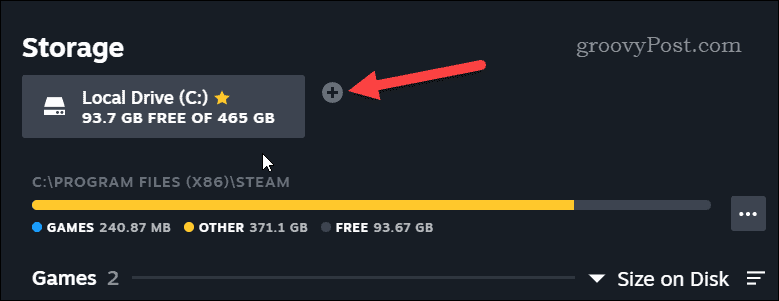
- Selecteer uw schijf in het pop-upvenster en klik vervolgens op Toevoegen.
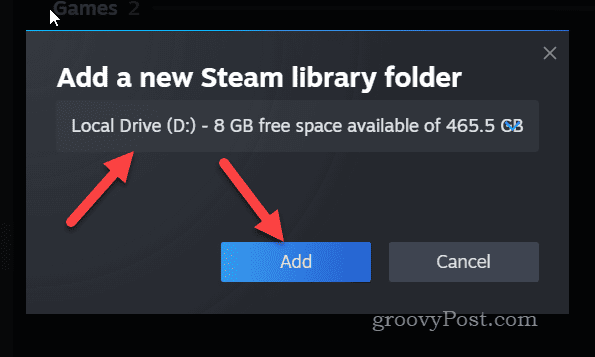
- Verlaat de Instellingen menu en keer terug naar het Bibliotheek tabblad.
- Selecteer je spel en klik Installeren opnieuw.
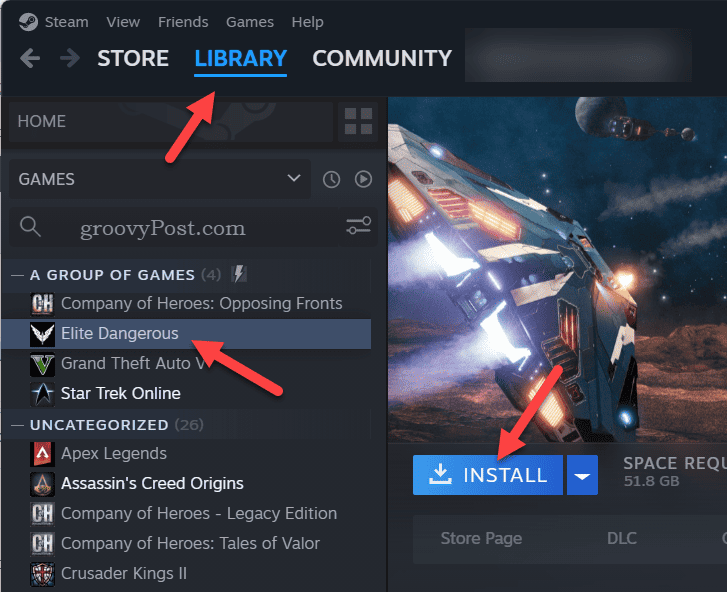
- Uw nieuwe schijf verschijnt in de lijst met opties: selecteer deze en klik erop Installeren om de installatie op die nieuwe schijf te starten.
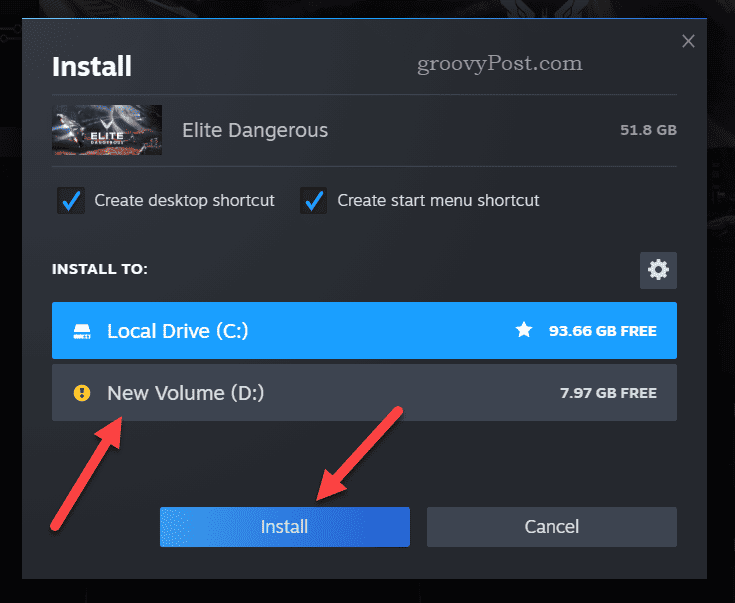
Problemen met Steam oplossen
De schrijffout op de Steam-schijf is een veelvoorkomend probleem, maar u kunt dit eenvoudig oplossen dankzij de bovenstaande stappen. Als u echter nog steeds problemen ondervindt, moet u mogelijk uw pc nader bekijken.
Als er bijvoorbeeld sprake is van een defecte schijf, zorg er dan voor dat u dit doet controleer uw schijf op schijffouten volgende. Je zou ook moeten gebruik Windows-beveiliging om uw pc te controleren op een mogelijke malware-infectie om deze uit te sluiten.



