Hoe u e-mail automatisch kunt doorsturen vanuit Outlook
Microsoft Office Microsoft Microsoft Outlook Outlook Held / / September 14, 2023

Gepubliceerd

Wilt u uw e-mails centraliseren in één inbox? U kunt uw Outlook-e-mails doorsturen om u te helpen. In deze handleiding wordt uitgelegd hoe.
Als u meerdere Microsoft-e-mailaccounts heeft en al uw e-mailaccounts wilt hebben e-mails die moeten worden doorgestuurd naar een specifiek account, dat kan. U kunt Outlook configureren om e-mails automatisch door te sturen naar een ander adres.
Door uw e-mails onder één paraplu te houden, wordt e-mailbeheer veel eenvoudiger. U kunt dit instellen voor alle op Microsoft gebaseerde e-mailadressen, inclusief @vooruitzichten, @live, of zelfs je oude @hotmail adres.
In deze handleiding laten we u zien hoe u doorsturen in verschillende versies van de Outlook-mail app.
Hoe u e-mails automatisch kunt doorsturen vanuit Outlook
Als u ervoor wilt zorgen dat e-mails worden doorgestuurd vanaf een specifiek account, kunt u dit instellen op de e-mailsite van Microsoft in Outlook. Zodra u de doorstuuroptie heeft ingesteld, wordt deze bovendien gesynchroniseerd op alle apparaten waarop u bent ingelogd
Een e-mail doorsturen vanuit de webversie van Outlook:
- Start een browser op uw computer.
- Ga naar de Outlook-website en meld u aan met de inloggegevens van uw Microsoft-account.
- Klik op de Instellingen knop (tandwielpictogram) in de rechterbovenhoek van de pagina.
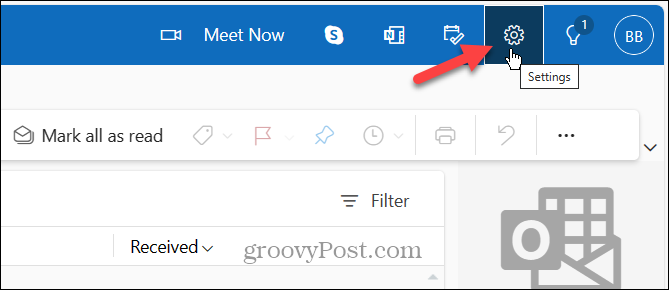
- Wanneer het venster Instellingen wordt geopend, selecteert u Mail uit de linkerkolom.
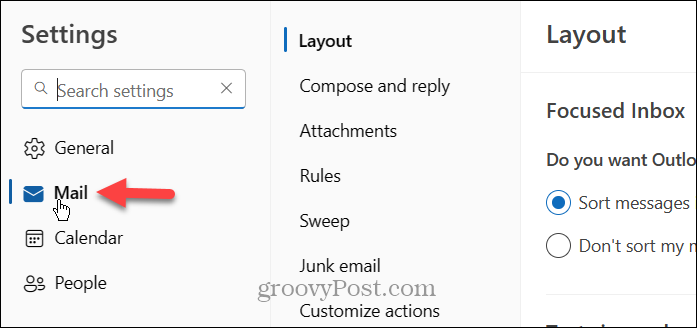
- Klik Doorsturen onder het gedeelte Indeling.
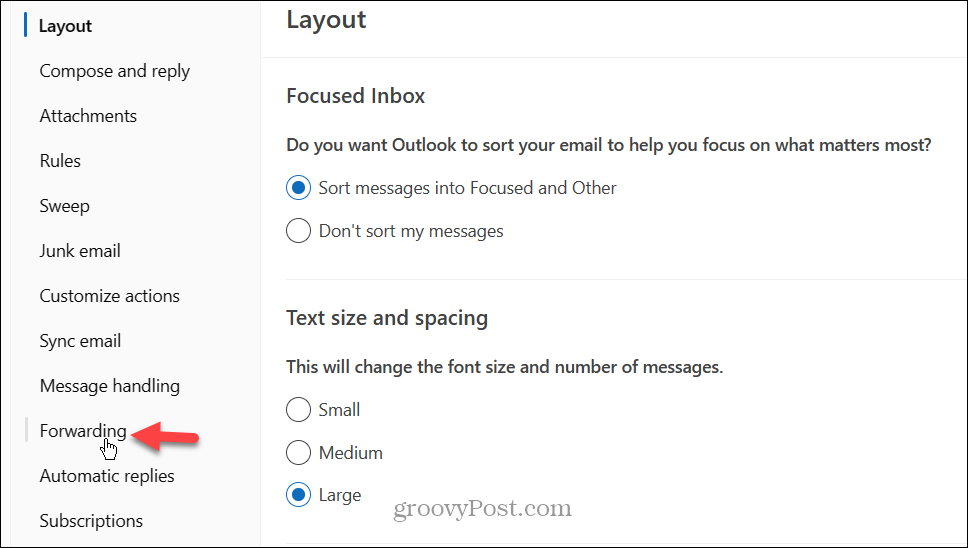
- Controleer de Schakel doorsturen in en typ het e-mailadres waarnaar u berichten wilt verzenden. Druk eventueel op de Bewaar een kopie van doorgestuurde berichten om ervoor te zorgen dat u over back-ups beschikt als het overdrachtsproces fout gaat.
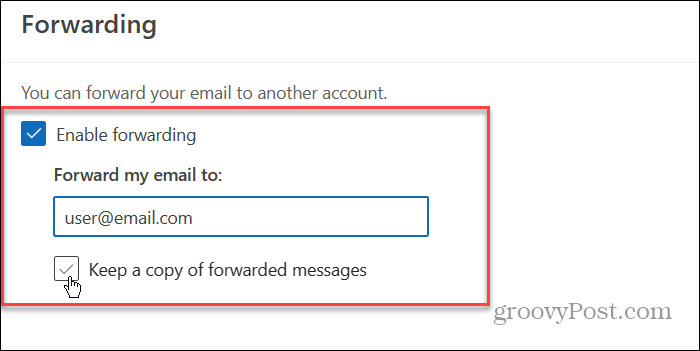
- Nadat u de stappen heeft voltooid, klikt u op de Redden knop in de rechterbenedenhoek om te bevestigen.
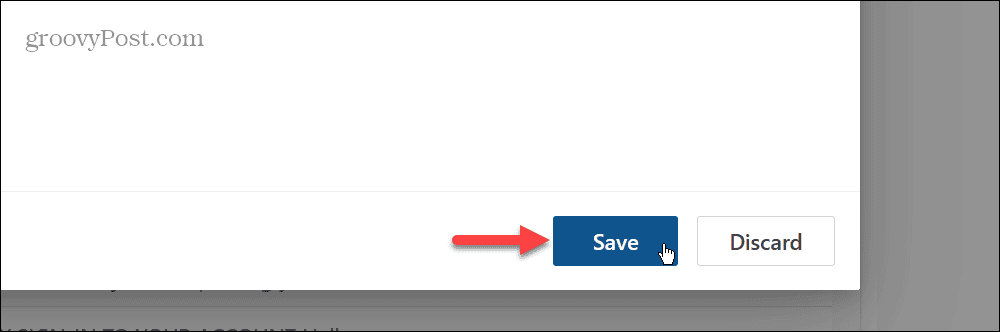
E-mails doorsturen vanuit de Outlook-app
Als u gebruik maakt van de nieuwe Outlook mail-app in Windows kunt u van daaruit e-mailberichten doorsturen naar een specifiek account.
E-mails doorsturen vanuit de Outlook-app:
- Lanceer de Outlook-app van de Start menu op uw Windows-pc.
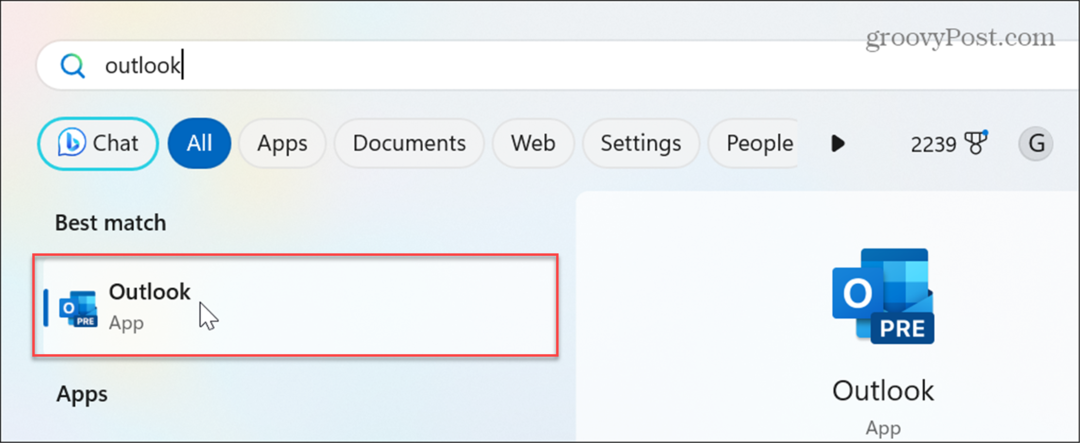
- Wanneer de app wordt gestart, klikt u op Instellingen (tandwielpictogram) in de rechterbovenhoek van de app.
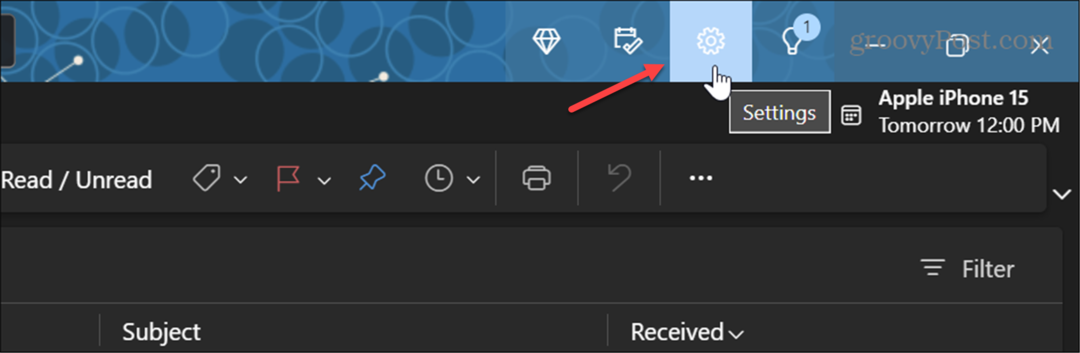
- Selecteer de Mail optie in de linkerkolom en klik op Doorsturen onder de Indeling kolom.
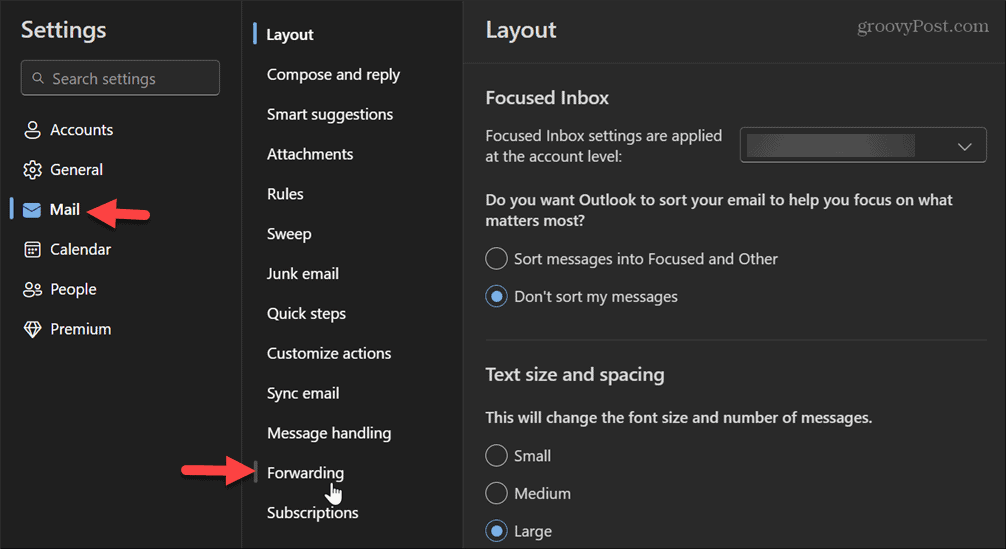
- In de Doorsturen sectie, selecteer het account waarop u het doorsturen wilt toepassen als u er meerdere heeft.
- Controleer de Schakel doorsturen in vak, typ het adres waarnaar u e-mails wilt doorsturen, en optioneel kunt u dit ook doen bewaar een kopie van doorgestuurde berichten.
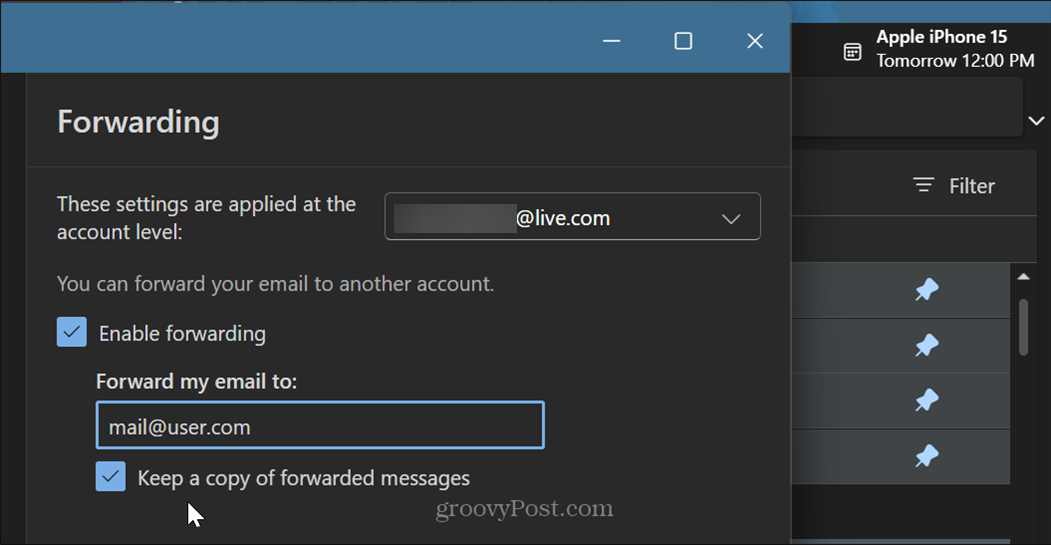
- Klik op de Redden knop onderaan het scherm om de wijzigingen te bevestigen.
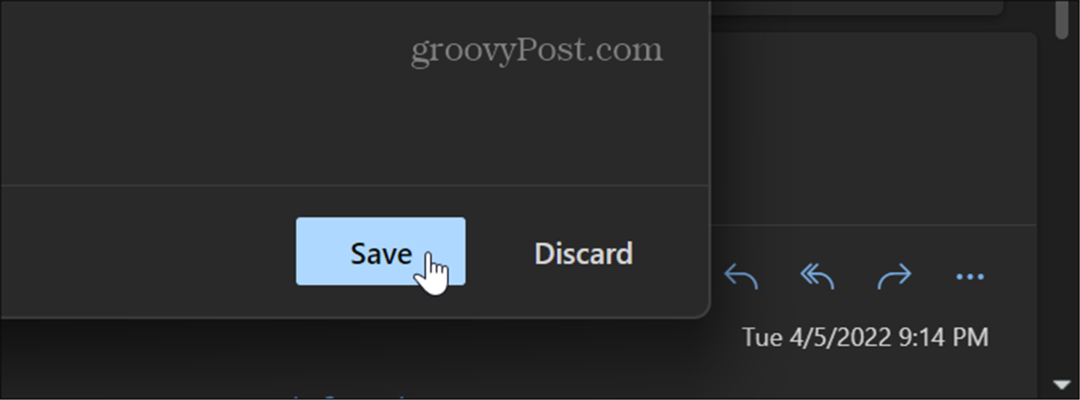
- Sluit uit de Instellingen scherm en uw e-mails worden automatisch doorgestuurd naar het adres dat u heeft ingesteld.
Doorsturen configureren in de Microsoft 365-versie van Outlook
Als je de traditionele gebruikt Microsoft365 desktopversie van Outlook is het instellen van het doorsturen eenvoudig, maar de instructies variëren.
Het doorsturen van e-mail configureren in Outlook (Microsoft 365):
- Launch Vooruitzichten op uw pc.
- Selecteer de Thuis tabblad en selecteer Regels > Regels en waarschuwingen beheren in het gedeelte Verplaatsen op het lint.
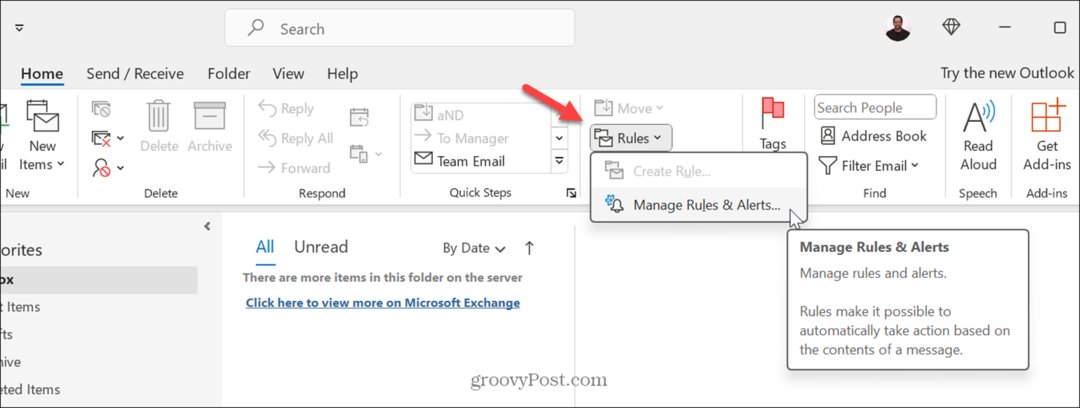
- Wanneer de Regels en waarschuwingen scherm wordt geopend, klik op de Nieuwe regel knop.
- Selecteer de Regel toepassen op berichten die ik ontvang optie en klik Volgende.
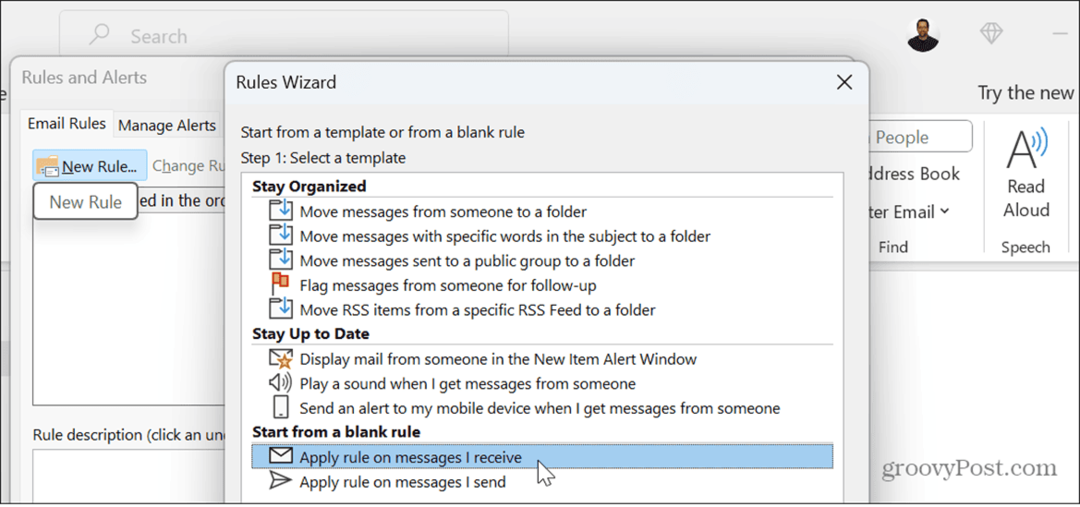
- Wanneer de Regelwizard verschijnt, heeft u verschillende opties. Je kunt bepaalde voorwaarden stellen. Stel bijvoorbeeld e-mails in van specifieke gebruikers, het belangrijkheidsniveau of e-mails die specifieke woorden bevatten.
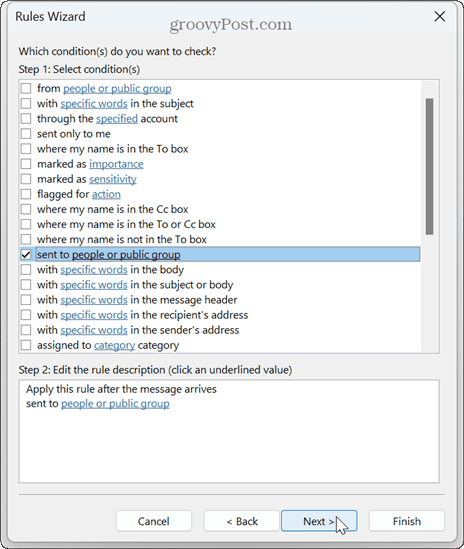
- In dit voorbeeld kiezen we specifieke mensen en groepen. Klik op de Mensen of openbare groep koppeling in de Stap 2 sectie.
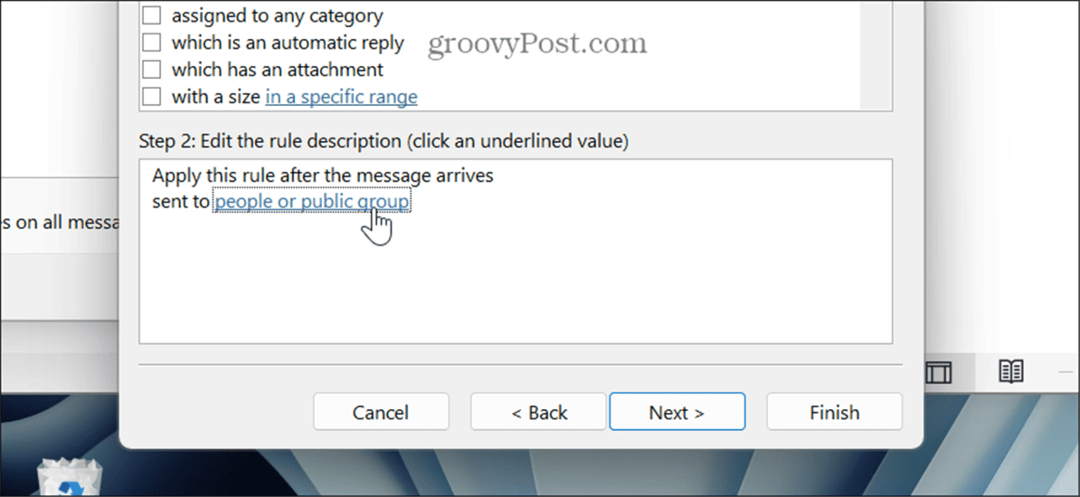
- Selecteer de contacten die u wilt doorsturen en klik op OK.
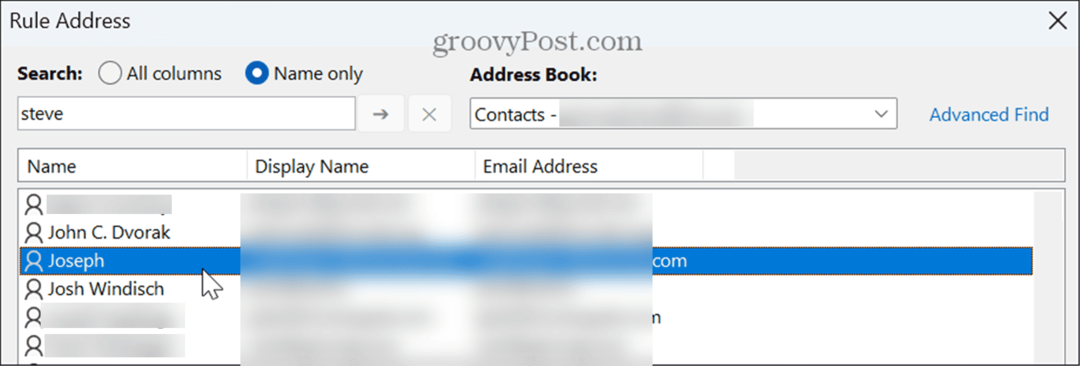
- Om alle e-mails door te sturen, selecteert u het vakje naast de regel die van toepassing is op alle e-mails die naar uw adres worden verzonden en voltooit u de wizard.
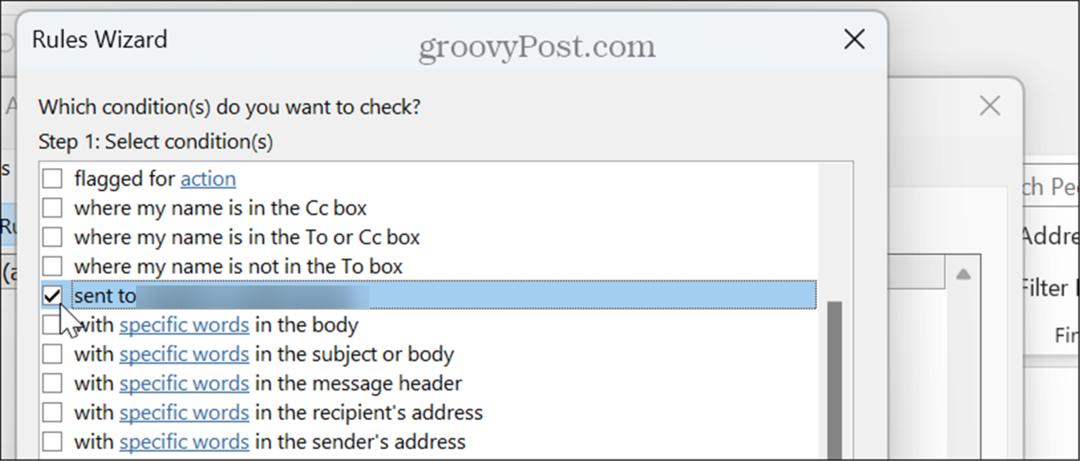
Beheer uw e-mails in Outlook
Als u uw e-mails moet consolideren voor eenvoudiger beheer, kunt u e-mails automatisch vanuit Outlook doorsturen met behulp van de bovenstaande stappen. Het is de moeite waard om op te merken dat je het doorsturen momenteel niet kunt instellen vanuit de mobiele app, maar wat je ook instelt om door te sturen, wordt gesynchroniseerd met je telefoon.
Er zijn meer manieren om meer uit Outlook te halen. Als je bijvoorbeeld een overvolle inbox hebt, wil je dat misschien wel doen e-mails vastzetten in Outlook, of als u e-mails niet op tijd ontvangt, kunt u dat ook doen repareren Outlook synchroniseert niet.
Als u een fysieke kopie van belangrijke e-mailberichten nodig heeft, kunt u ook lezen hoe u dat kunt doen e-mail afdrukken vanuit Outlook. En als u een Mac-gebruiker bent, kijk dan hoe u dat kunt doen schakel Afwezigheidsassistent in in Outlook aan macOS.



