Hoe u uw eigen aangepaste thema maakt op Windows 10
Microsoft Windows 10 Held / / March 17, 2020
Laatst geupdate op

Microsoft heeft verschillende vooraf gemaakte thema's die u kunt downloaden van de Windows Store. Maar misschien wilt u er zelf een maken met uw eigen foto's en kleuren. Hier leest u hoe u er een maakt.
De meeste gebruikers willen de look en feel van de Windows 10-ervaring af en toe op hun pc veranderen. Microsoft heeft verschillende thema's die u kunt installeren vanaf de Microsoft Store. Ze bevatten verschillende achtergronden, randkleuren van vensters en systeemgeluiden op basis van een grote verscheidenheid aan onderwerpen.
Het bedrijf voegde een donker thema een paar versies terug en met de Windows 10 1903 alias "Update mei 2019" bevat een nieuw licht thema die u kunt inschakelen. Maar misschien wilt u uw eigen aangepaste thema maken en opslaan voor een nog persoonlijkere ervaring.
Maak een aangepast Windows 10-thema
Ga naar om uw gepersonaliseerde thema te maken Instellingen> Personalisatie> Achtergrond. Klik onder het gedeelte 'Kies uw afbeelding' op de knop Bladeren en selecteer de map met de afbeelding die u wilt gebruiken. Kies vervolgens een pasvorm - meestal is 'Opvullen' het beste voor afbeeldingen van hoge kwaliteit. Maar u kunt selecteren wat het beste werkt op basis van de beeldkwaliteit en de resolutie van uw monitor.
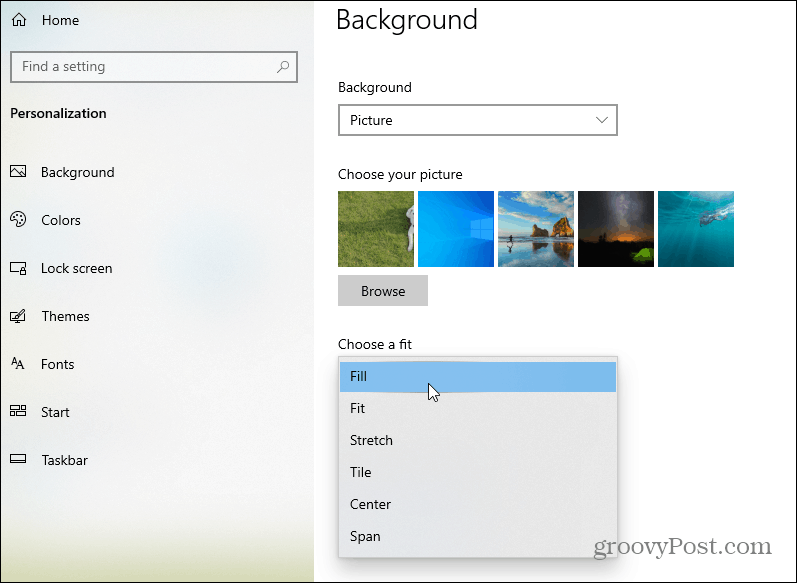
Merk op dat je ook roterende achtergronden kunt krijgen. Of het nu gaat om kwaliteitsfoto's die u zelf hebt gemaakt of HD-afbeeldingen die van internet zijn gedownload, zorg ervoor dat u ze in één map plaatst. Selecteer Diavoorstelling in het vervolgkeuzemenu Achtergrond.
Kies vervolgens de map met alle afbeeldingen die je wilt gebruiken. Pas daarna het gedrag aan, zoals hoe vaak de achtergrond verandert en de batterijopties. Houd er rekening mee dat een roterende achtergrond meer batterijsap zal gebruiken.
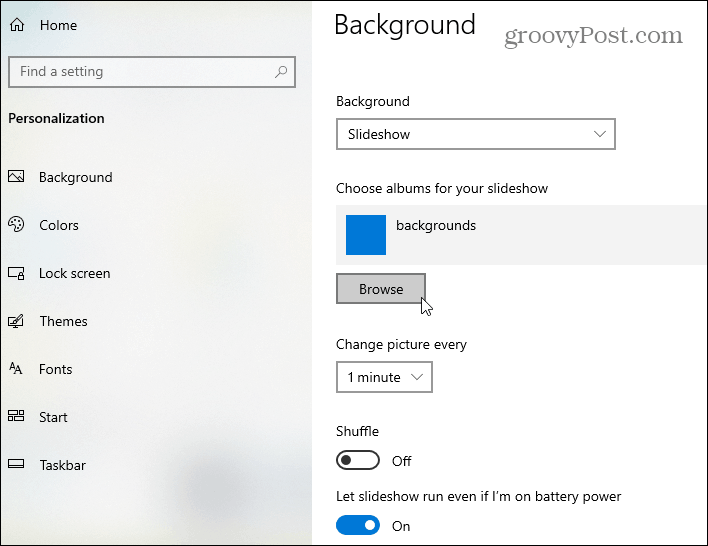
Kies kleuren
Ga vervolgens naar het tabblad Kleuren en kies de accentkleur die je wilt gebruiken. U kunt Windows automatisch de kleur laten kiezen op basis van uw achtergrondafbeelding of uw eigen kleur aanpassen. Hier kunt u ook de oppervlakken kiezen waar het wordt weergegeven. Zoals de titelbalken of Actiecentrum, bijvoorbeeld.
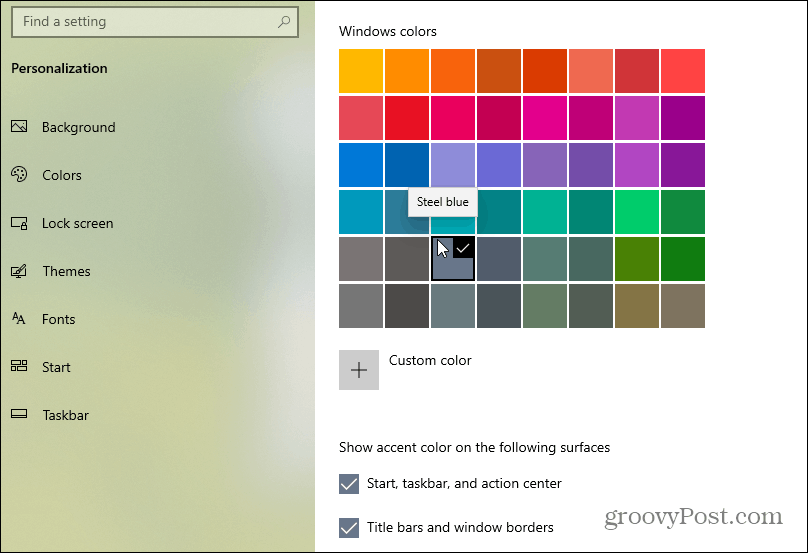
Thema opslaan
Zodra je alles hebt geconfigureerd, wil je je thema opslaan. Klik op de Thema's tabblad en vervolgens de Thema opslaan knop.
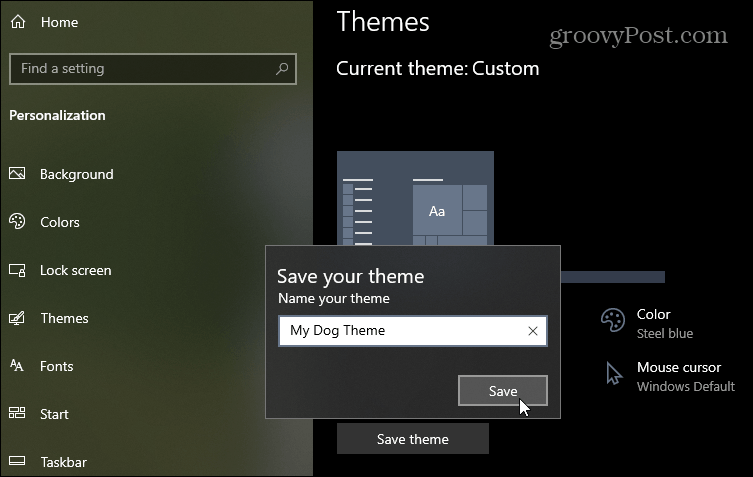
Zodra je je thema hebt opgeslagen, wordt het weergegeven onder de lijst met andere beschikbare thema's die je hebt gemaakt of geïnstalleerd wanneer je naar gaat Instellingen> Personalisatie> Thema's.
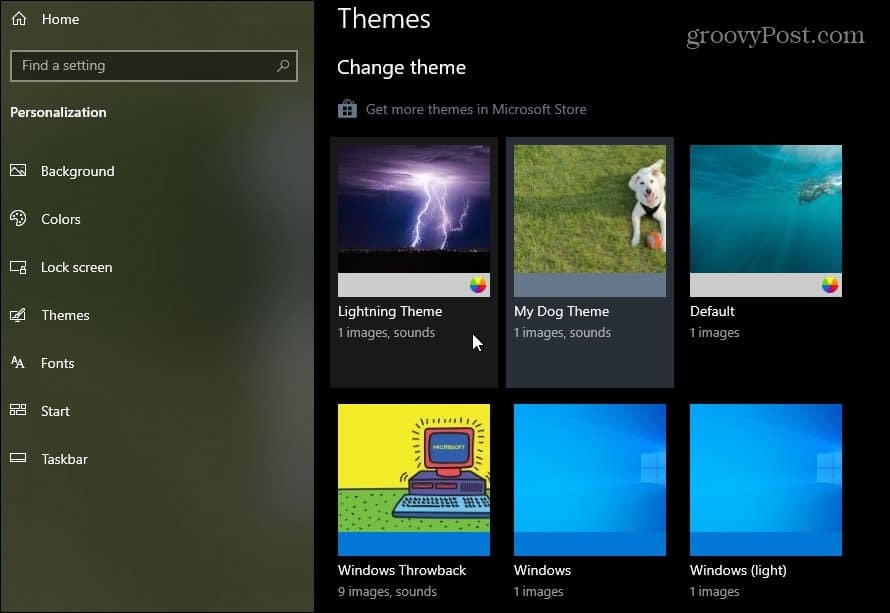
Als je het niet erg vindt om alle problemen op te lossen, kun je vooraf gemaakte thema's van Microsoft installeren. Ga gewoon naar Instellingen> Thema's en klik op de link Store. Bekijk ons artikel voor meer informatie hierover hoe u Windows 10-thema's installeert vanuit de Microsoft Store.
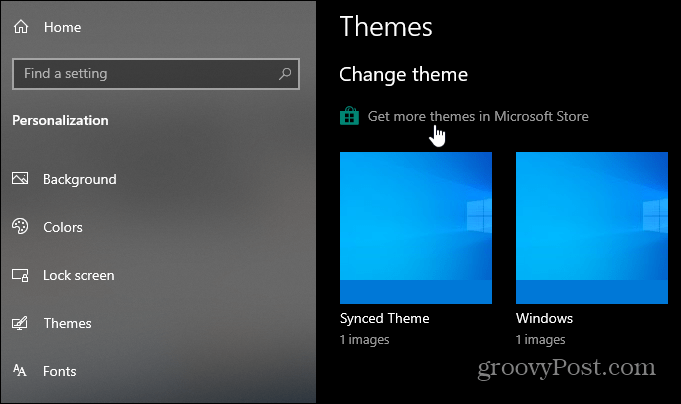
Merk op dat als u meer dan één Windows 10-machine heeft, u misschien niet hetzelfde op elke machine wilt. Bekijk dan ons artikel op hoe u kunt voorkomen dat thema's synchroniseren op Windows 10. En als je meerdere beeldschermen hebt, kijk dan hoe stel verschillende achtergronden in op een opstelling met twee monitoren.



