Een website als app vastzetten op de Chromebook-taakbalk
Chrome Os Google Held Chromebook / / March 17, 2020
Laatst geupdate op
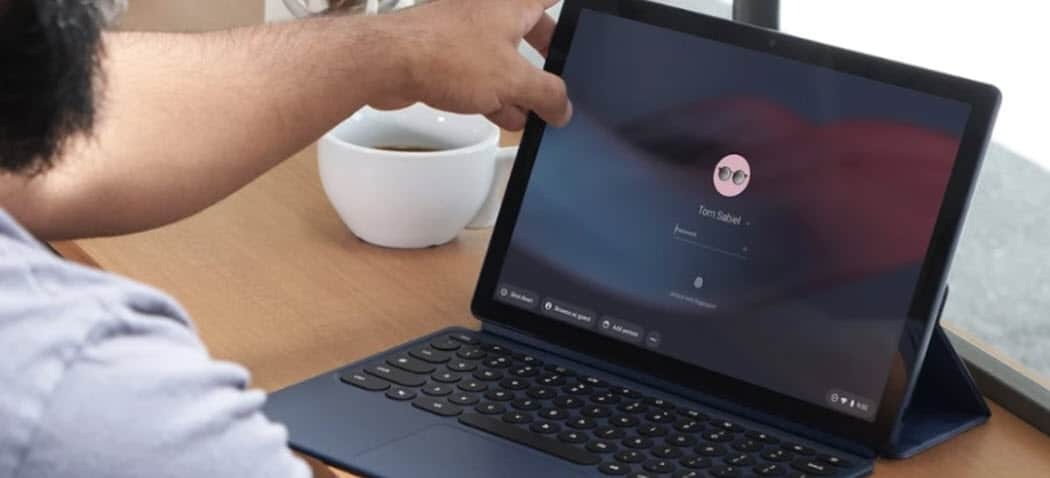
Net als een Windows-pc heeft een Chromebook een taakbalk waar je compatibele Android-apps en websites kunt vastzetten die als apps werken. Hier is hoe.
Net als een Windows-computer, een Chromebook heeft een taakbalk (Google noemt het een "plank") onderaan het scherm voor gemakkelijke toegang tot apps op het apparaat. Er zijn er standaard een paar en je kunt alle andere apps die je wilt vastzetten. Maar een ding dat u misschien niet weet, is dat u ook individuele websites kunt vastzetten. U kunt de site zelfs in een apart venster openen en er in feite een webgebaseerde app van maken.
Pin websites aan Chromebook-taakbalk (plank)
Open om te beginnen Chrome en ga naar een website die u op de taakbalk wilt vastzetten. Klik vervolgens op het optiemenu in de rechterbovenhoek van het scherm en ga naar Meer tools> Snelkoppeling maken.
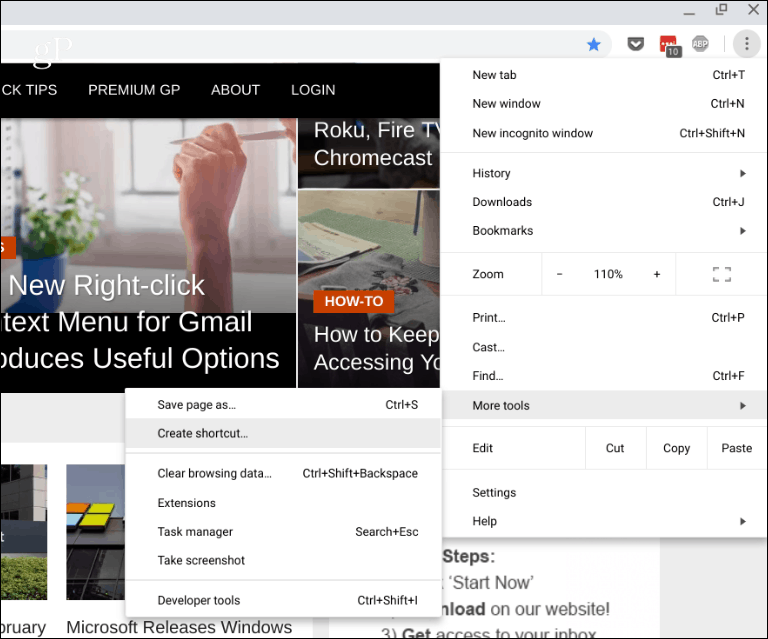
Vervolgens wordt u gevraagd een naam voor de snelkoppeling in te voeren en op de knop "Maken" te klikken.
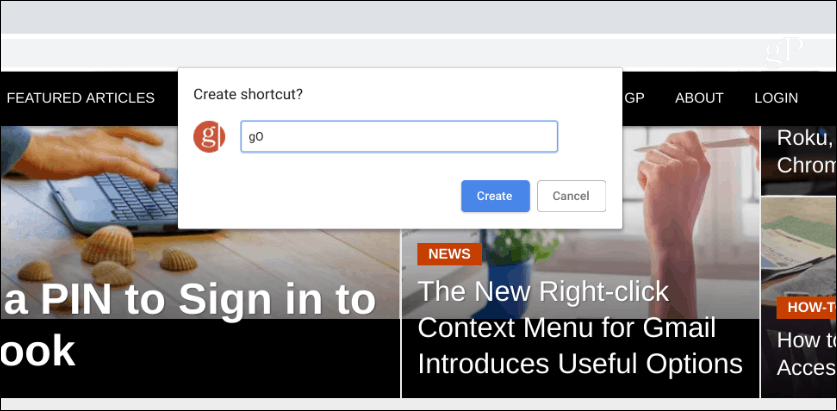
Het pictogram van de site wordt toegevoegd aan de taakbalk. Om het als een app te laten werken, klik je met de rechtermuisknop op het pictogram en kies je de optie "Nieuw venster". Anders wordt het net als elke website geopend in een nieuw tabblad in de Chrome-browser. Misschien wilt u zelfs dat de andere standaardpictogrammen op de taakbalk ook in een apart venster worden geopend.
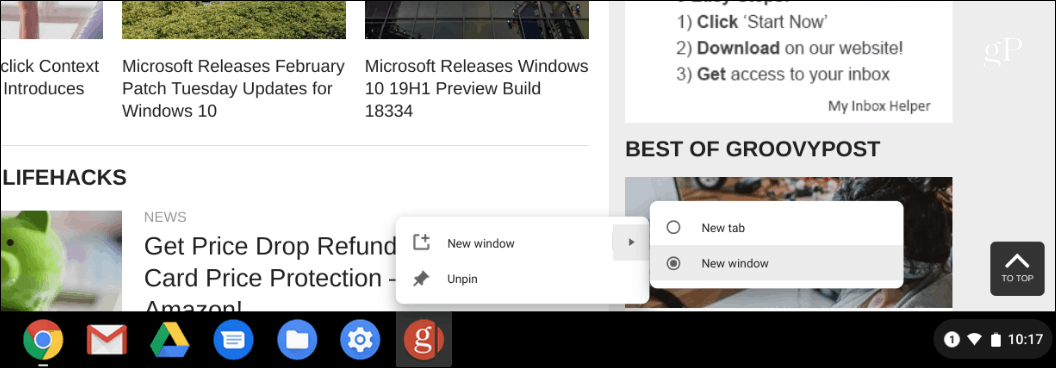
Dat is alles! Het pictogram van de site verschijnt op de taakbalk en wordt geopend als een apart venster wanneer je erop klikt - of tik op als je een Chromebook met touchscreen hebt. Vervolgens kunt u meerdere vensters tegelijk openen versus meerdere tabbladen in een enkele Chrome-sessie.
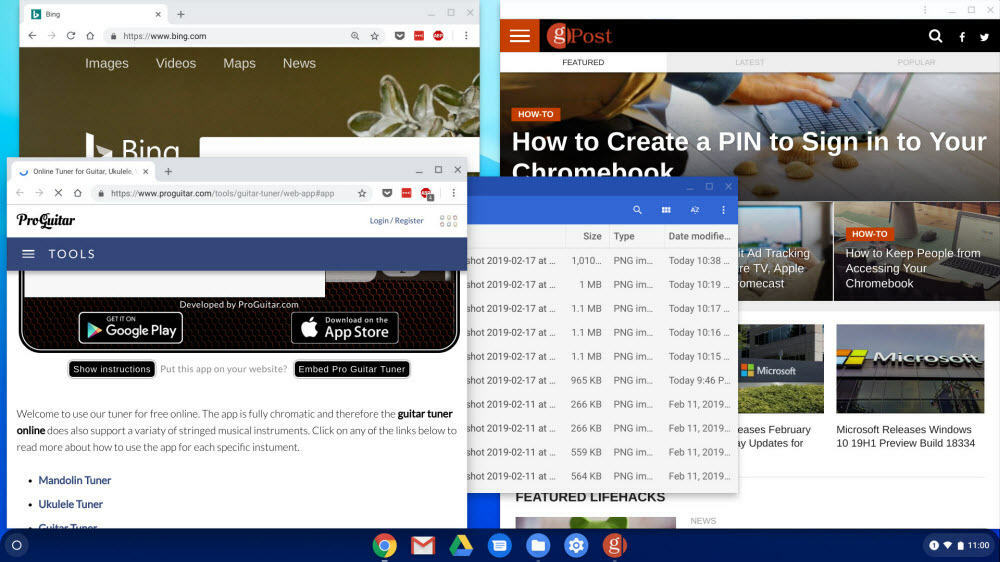
Er zijn een paar dingen die u kunt doen om de vensters te beheren, namelijk op de toets "overzicht (F5)" op het toetsenbord. Dat geeft je een vergelijkbare ervaring als taakweergave (Alt + Tab) op Windows. Het toont al uw momenteel geopende vensters en apps en u kunt op degene klikken waarop u zich wilt concentreren.
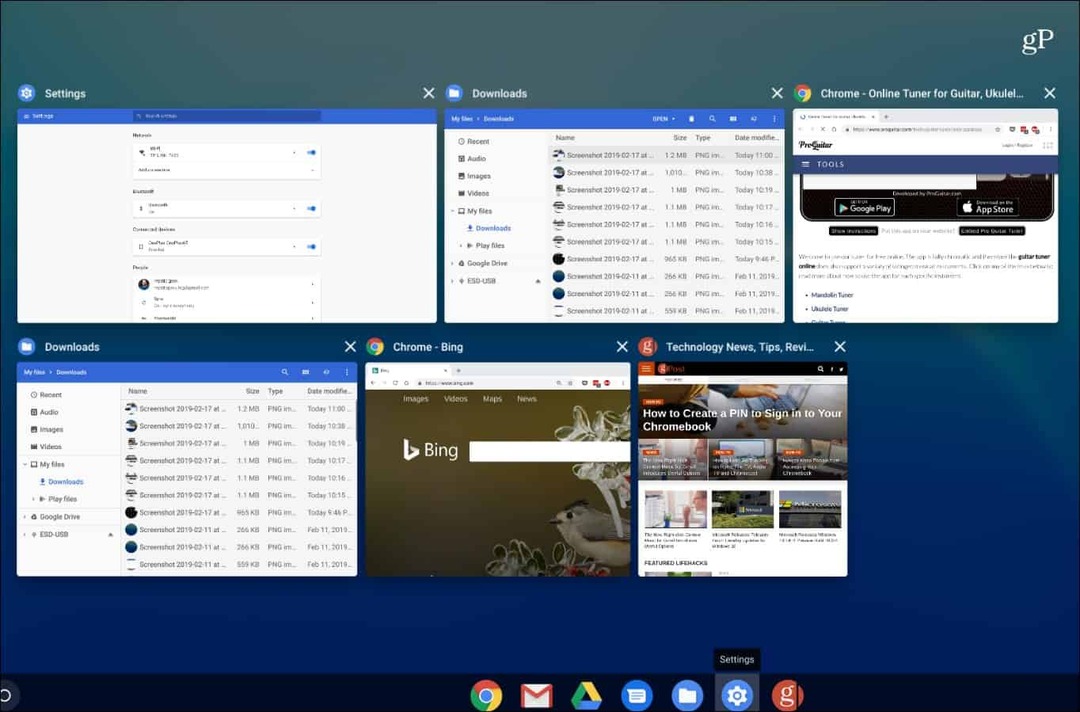
Als je een snelkoppeling van de taakbalk wilt verwijderen, klik je er met de rechtermuisknop op en kies je "Losmaken" in het menu.
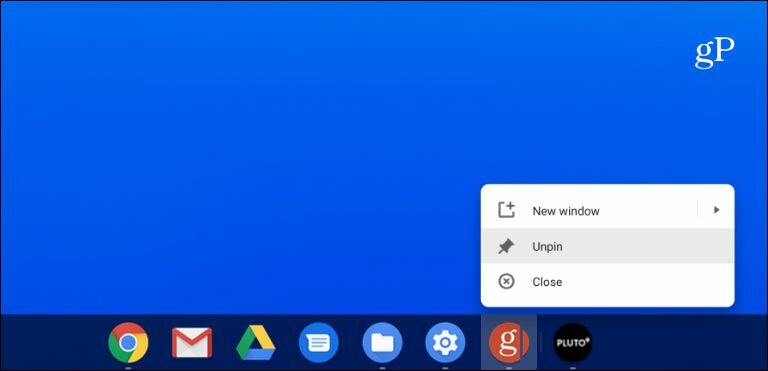
Het proces hier is net als het gebruik van een website als een app op Windows vanuit Chrome. U kunt elke gewenste site vastzetten, maar enkele goede die u kunt gebruiken, zijn services zoals Twitter of Facebook voor sociale media, Spotify of Pandora voor muziek en webversies van Microsoft Office.
Het is ook vermeldenswaard dat Chrome versie 70 en hoger ondersteuning biedt Progressive Web Apps (PWA's)ook. En PWA's zijn vergelijkbaar met het gebruik van websites zoals web-apps zoals hierboven weergegeven, maar met meer robuuste functionaliteit. Dat kan bijvoorbeeld installeer Spotify of Twitter PWA's via de Chrome-browser op Windows, Chrome OS en macOS.


