
Gepubliceerd

Wilt u de Quick Notes-functie op uw Mac verbergen? In deze handleiding worden de stappen uitgelegd die u moet volgen.
Je Mac heeft een aantal heel handige functies die zijn ontworpen om je leven gemakkelijker te maken. Jij kan gebruik de Freeform-app voor uw brainstormsessies, of gebruik Mac-snelkoppelingen om uw meest voorkomende taken te automatiseren. U kunt zelfs snel een notitie openen om enkele ideeën op te schrijven die u niet wilt vergeten, met behulp van de Quick Note-functie.
Soms kan deze functie echter eerder een belemmering dan een hulp worden. Het kan zijn dat u Quick Notes blijft openen zonder dat u dat wilt. Dit onderbreekt uw workflow en belemmert het genieten van de nieuwste aflevering van uw favoriete programma.
Als je het beu bent dat er overal op je Mac notities verschijnen terwijl je ze niet wilt, kun je als volgt Quick Note op je Mac uitschakelen.
Wat is Quick Note op Mac?
Snelle notitie is een functie die voor het eerst verscheen in
Dit betekent dat u iets kunt opmerken zodra u eraan denkt, gewoon door uw cursor naar het juiste deel van het scherm te verplaatsen.
Hoe Quick Note op Mac te gebruiken
Je kunt een Quick Note openen met de Hot Corners-functie op je Mac. Standaard is Quick Note ingesteld in de rechterbenedenhoek van uw scherm.
Een Quick Note openen op uw Mac:
- Beweeg uw muis naar de rechterbenedenhoek van uw scherm.
- Je ziet de hoek van een notitie verschijnen.
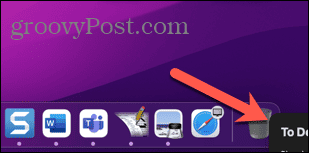
- Klik op de notitie. Uw Snelle notitie verschijnt.
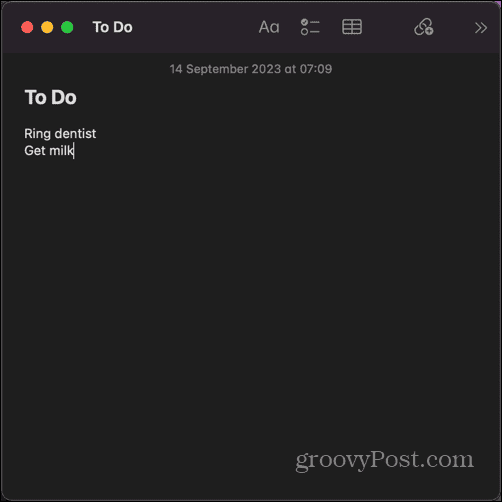
- Voer alles in wat u maar wilt in uw Snelle notitie. Als u klaar bent, sluit u het eenvoudigweg. De wijzigingen worden automatisch opgeslagen. Zelfs als u de huidige Quick Note niet sluit, kunt u er nog steeds naar terugkeren door uw cursor naar de rechteronderhoek te verplaatsen.
Elke keer een nieuwe snelle notitie openen
Standaard wordt dezelfde Quick Note geopend telkens wanneer u uw muis naar de rechteronderhoek van het scherm beweegt, zodat u steeds meer informatie aan de notitie kunt toevoegen. Het kan echter zijn dat u er de voorkeur aan geeft elke keer een nieuwe notitie te maken, om uw ideeën of informatie gescheiden te houden.
Elke keer een nieuwe Quick Note openen op de Mac:
- Open de Opmerkingen app.
- Klik in de menubalk op Opmerkingen.
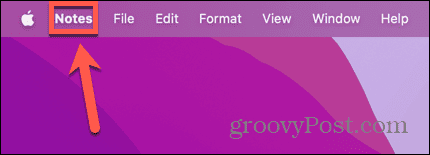
- Selecteer Instellingen.
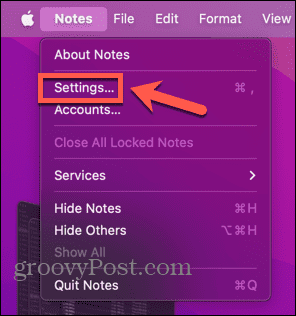
- Haal het vinkje weg Ga altijd door naar de laatste snelle notitie.
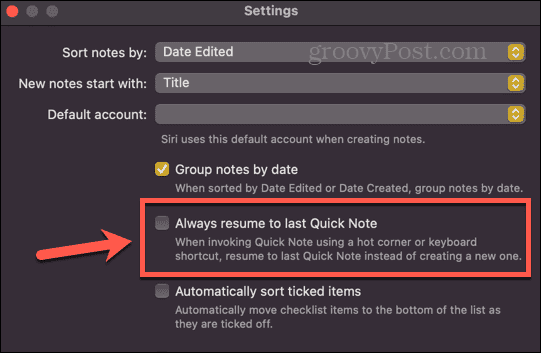
- Elke keer dat u de cursor naar de rechteronderhoek verplaatst, maakt u nu een nieuwe Snelle notitie.
Hoe Quick Note op Mac uit te schakelen
Als u merkt dat u per ongeluk een Quick Note blijft openen wanneer u uw Mac gebruikt, kunt u deze functie uitschakelen. Dit betekent dat zelfs als uw cursor zich in de rechterbenedenhoek van het scherm bevindt, de Snelle notitie niet verschijnt.
Snelle notities uitschakelen op uw Mac:
- Klik op de Appel pictogram in de menubalk.

- Selecteer Systeem instellingen.
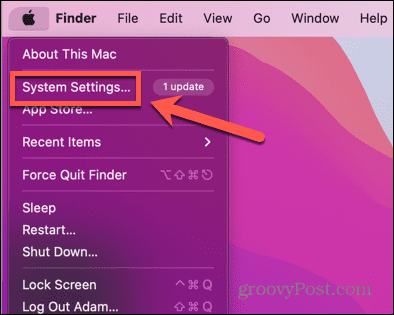
- Kies in het linkermenu Bureaublad en dock.
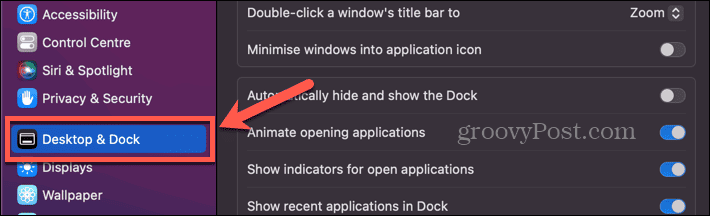
- Scroll naar de onderkant van het scherm en klik op de Hete hoeken knop.
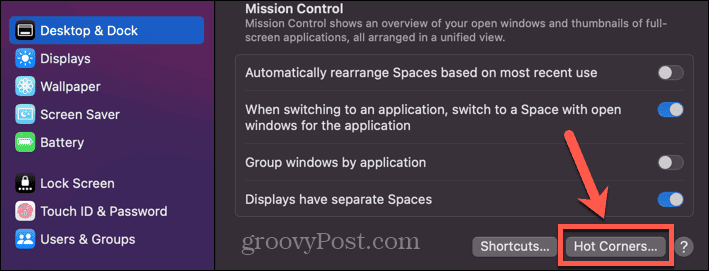
- Klik op het vervolgkeuzemenu voor de rechteronderhoek.
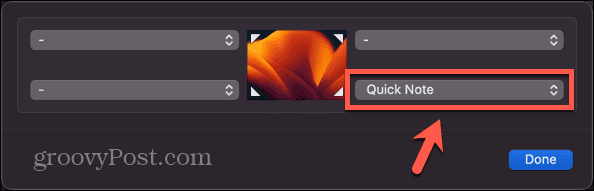
- Selecteer de Das optie helemaal onderaan.
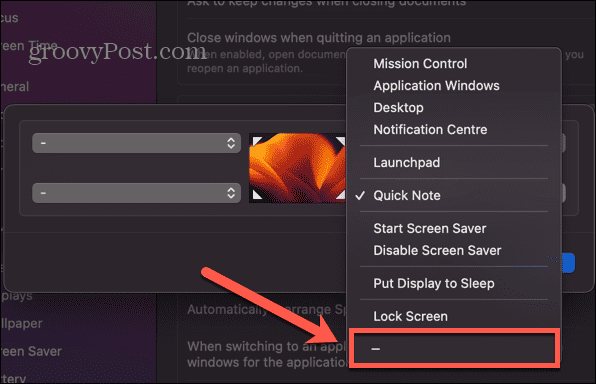
- Klik Klaar.
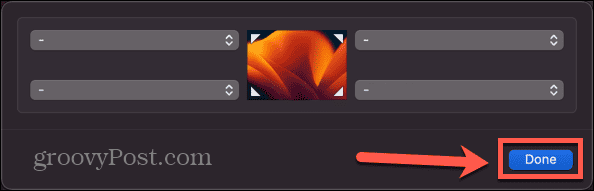
- Quick Note verschijnt niet meer als u de cursor naar de rechteronderhoek van uw scherm verplaatst.
Een sneltoets toevoegen voor snelle notitie
Als u Quick Note af en toe wilt gebruiken, maar deze steeds vaker verschijnt dan u wilt, kunt u een extra sneltoets toewijzen die nodig is om een Quick Note te laten verschijnen.
Je kunt de instellingen bijvoorbeeld zo wijzigen dat je de toets ingedrukt moet houden Cmd -toets wanneer u uw cursor naar de rechteronderhoek verplaatst, zodat de Snelle notitie verschijnt. Als u de cursor naar de hoek verplaatst zonder de sneltoets omlaag, verschijnt Quick Note niet.
Een sneltoets voor Quick Note toevoegen:
- Klik op de Appel logo in de menubalk.

- Klik Systeem instellingen.
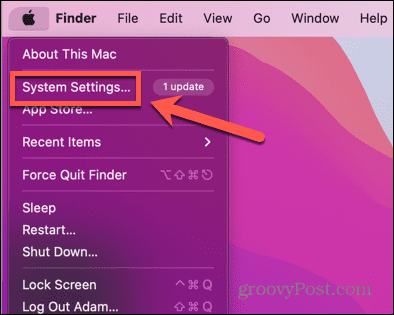
- Selecteer Bureaublad en dock vanuit het linkermenu.
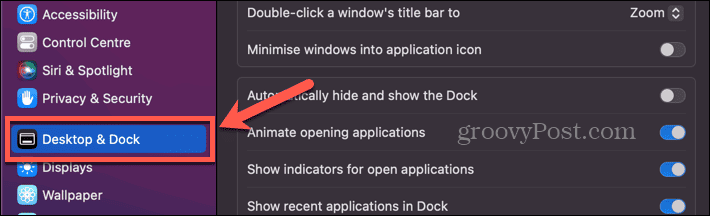
- Scroll naar de onderkant van het scherm en klik Hete hoeken.
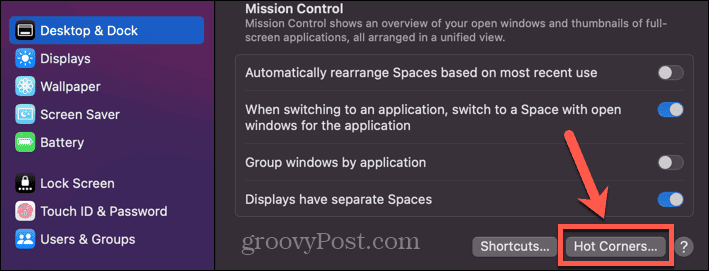
- Selecteer de vervolgkeuzelijst voor de rechterbenedenhoek.
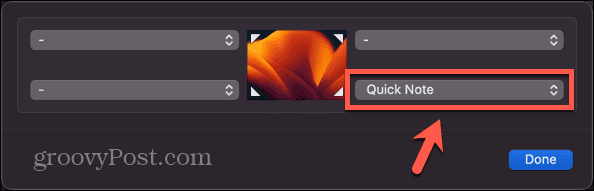
- Houd ingedrukt voordat u uw keuze maakt Cmd, Optie, Shift, of Ctrl.
- De opties veranderen nu en tonen de toets die u ingedrukt houdt voor de hot corner-opties.
- Selecteer de optie Snelle notitie, waar nu de door u geselecteerde sneltoets voor staat, en klik vervolgens op Klaar.
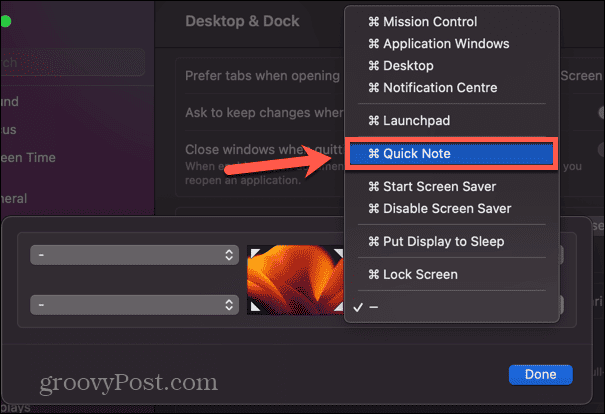
- Nu verschijnt Quick Note alleen als u de geselecteerde sneltoets ingedrukt houdt voordat u uw cursor naar de rechteronderhoek verplaatst.
- Als uw cursor zich al in de rechterbenedenhoek bevindt, zal het ingedrukt houden van de sneltoets er niet voor zorgen dat er een Snelle notitie verschijnt; u moet deze ingedrukt houden voordat u de cursor naar de hoek verplaatst.
Productief zijn op uw Mac
Als u weet hoe u Quick Note op Mac kunt uitschakelen, zorgt u ervoor dat u niet per ongeluk Quick Notes opent wanneer u ze niet wilt. U kunt ervoor kiezen om Quick Notes volledig uit te schakelen of een sneltoets toe te voegen zodat Quick Notes niet per ongeluk verschijnt.
Er zijn nog tal van andere geweldige functies op uw Mac waarvan u kunt profiteren. Je kunt leren hoe gebruik dicteren op een Mac om altijd typen te besparen. Je kunt leren hoe gebruik Stage Manager op Mac om snel tussen apps te schakelen. En u kunt zelfs productiever worden door gebruik te maken van enkele van de beste Mac-productiviteitsapps.



