Hoe u gedownloade afbeeldingen kunt vinden vanuit een browser op de iPhone
Ipad Appel Iphone Held / / September 18, 2023

Gepubliceerd

U wilt toegang krijgen tot uw gedownloade afbeeldingen op uw iPhone of iPad (als u weet waar u ze kunt vinden). Hier is hoe.
Wanneer u een foto van een website in uw browser op een iPhone of iPad maakt, moet u weten waar deze wordt opgeslagen. Dit is vooral het geval als u moeite heeft om uw opgeslagen afbeeldingen te vinden in de Apple's Bestanden-app.
Gelukkig zijn je opgeslagen foto's gemakkelijk te vinden; je hoeft alleen maar te weten waar je moet zoeken. Hieronder laten we u zien hoe u gedownloade afbeeldingen vanuit een browser op een iPhone kunt vinden.
Hoe afbeeldingen downloaden van Safari op een iPhone
U kunt afbeeldingen van een website vanuit Safari opslaan, zodat u ze rechtstreeks op de Foto's-app. Van daaruit kunt u ze delen of indien nodig gebruiken.
Een afbeelding downloaden met Safari:
- Launch Safari op uw iPhone of iPad.
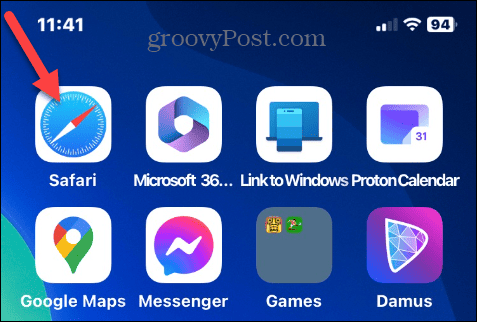
- Navigeer naar de site met de afbeelding die u wilt downloaden.
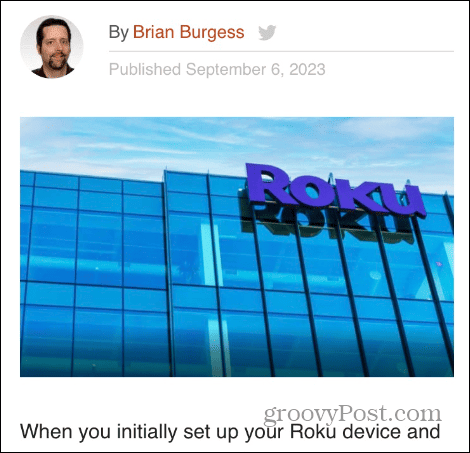
- Houd de afbeelding ingedrukt en tik op Opslaan in Foto's uit het menu dat verschijnt.
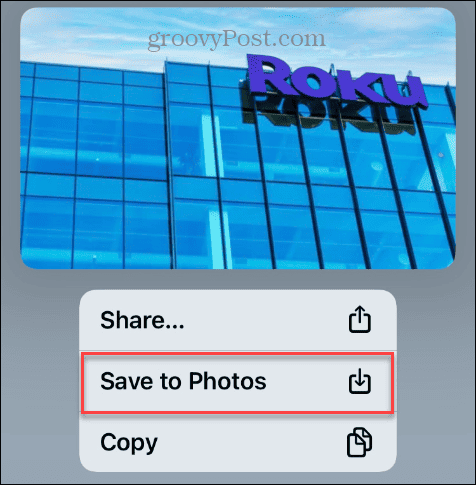
Hoe u gedownloade foto's uit Safari kunt vinden
Zodra de afbeelding is gedownload, moet u deze vinden. Als u Safari gebruikt, worden de afbeeldingen rechtstreeks opgeslagen in de Foto's-app op uw telefoon of tablet.
Gedownloade Safari-afbeeldingen vinden:
- Open de Foto's-app op uw iPhone of iPad.
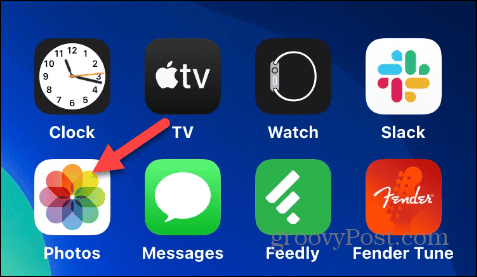
- Selecteer Bibliotheek onderaan het scherm en je ziet de afbeelding die je zojuist hebt gedownload van Safari.
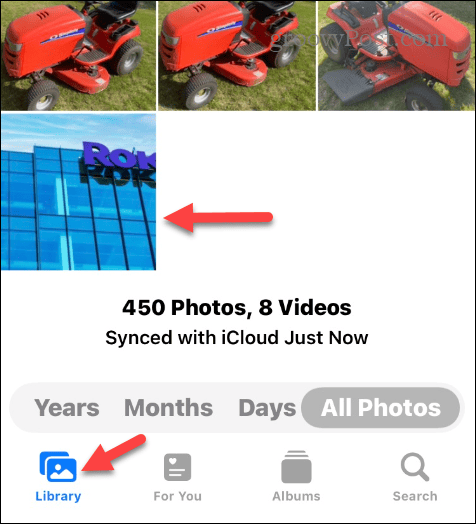
- Als je meerdere afbeeldingen hebt gedownload, tik je op de Zoekopdracht knop.
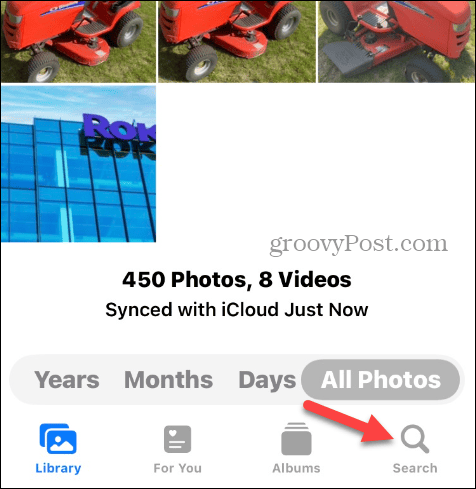
- Type Safari, en alle afbeeldingen die u van Safari hebt gedownload, worden samen weergegeven.
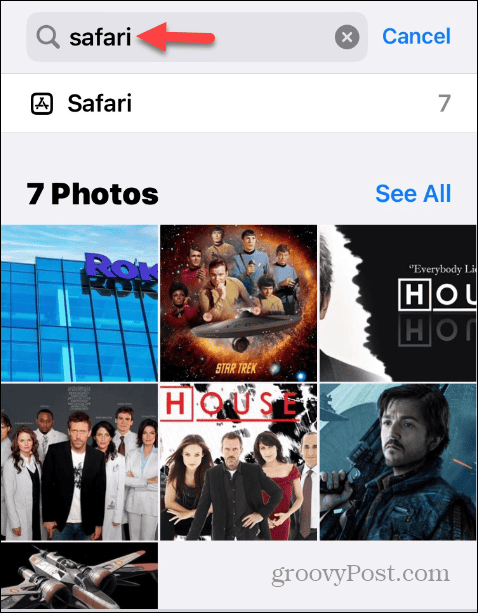
Andere browsers gebruiken om afbeeldingen te downloaden
Als je geen fan bent van het gebruik van Safari, dan kan dat wijzig de standaardbrowser op iOS. Het proces voor het downloaden van afbeeldingen van een site is vergelijkbaar. Maar als het de eerste keer is dat u een browser gebruikt, moet u deze toegang geven tot de Foto's-app.
Als u bijvoorbeeld gebruikt Microsoft Rand of Google Chrome op een iPhone of iPad, wordt de menuoptie genoemd Afbeelding opslaan met een downloadpictogram ernaast.
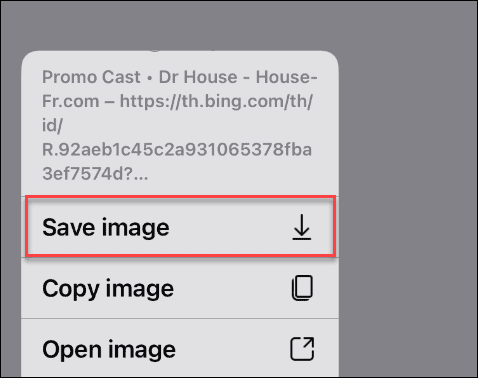
Edge toegang geven tot Foto's:
- Druk op Instellingen knop wanneer er om toestemming wordt gevraagd.
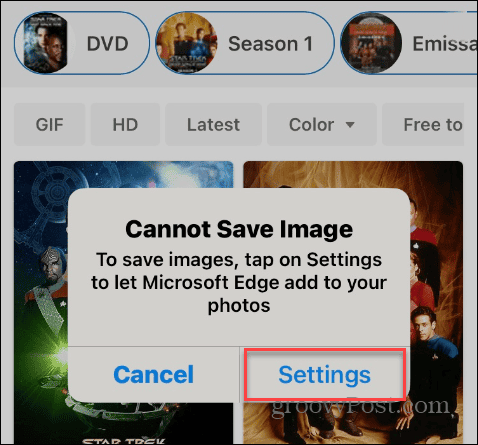
- Selecteer de Foto's optie om Edge er toegang toe te geven.
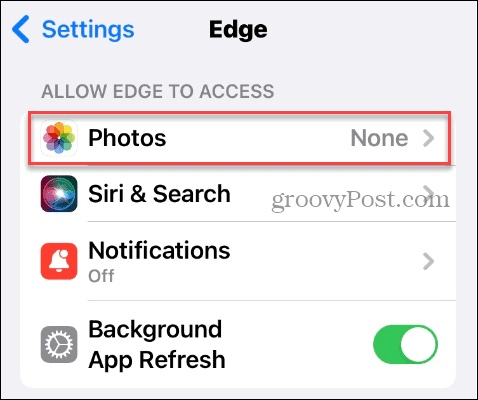
- Kies de Alleen foto's toevoegen keuze.
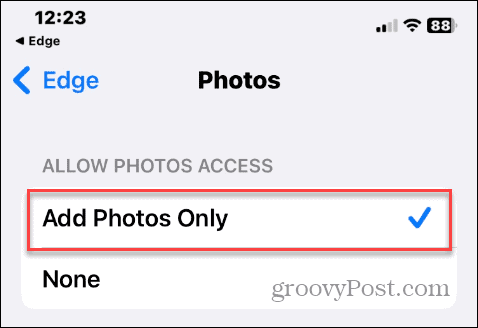
Hoe u afbeeldingen kunt vinden in uw iPhone-browser
Nadat u foto's uit Edge (of Chrome) hebt opgeslagen, kunt u de naam van de browser typen in het Zoekopdracht veld in de Foto's-app om ze te vinden.
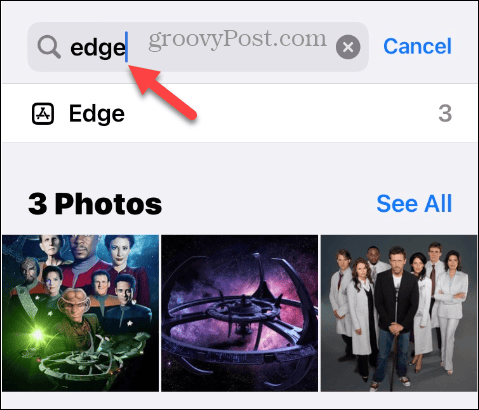
Als u afbeeldingen downloadt van sites in Firefox, typt u de naam ervan in het Zoekopdracht veld in de Foto's-app. U ziet alle afbeeldingen die zijn gedownload van Firefox in het resultatengedeelte.
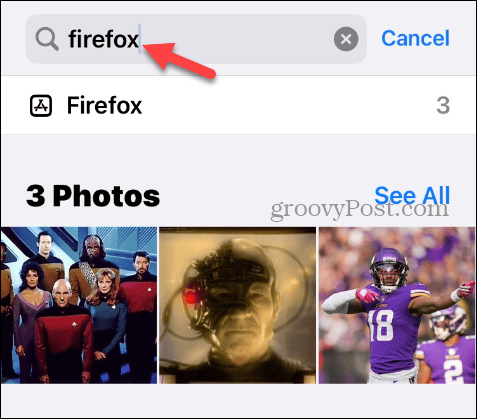
Afbeeldingen zoeken in de Bestanden-app op een iPhone
Het is belangrijk op te merken dat u een gedownloade afbeelding uit een browser soms niet kunt vinden in de Foto's-app. U kunt dus de app Bestanden raadplegen om de afbeeldingen te vinden.
Zo controleert u de Bestanden-app op afbeeldingen op uw iPhone:
- Open de Bestanden-app op uw iPhone of iPad.
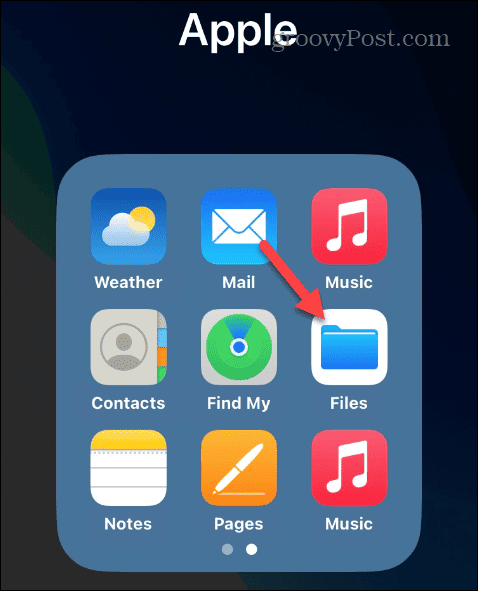
- Druk op Blader knop in de rechteronderhoek van het scherm.
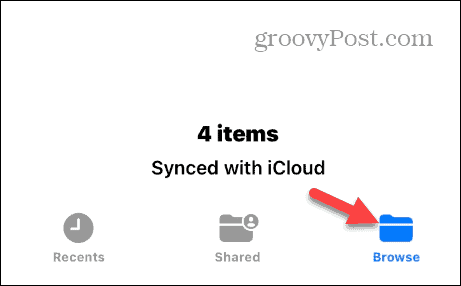
- Druk op Downloads map.
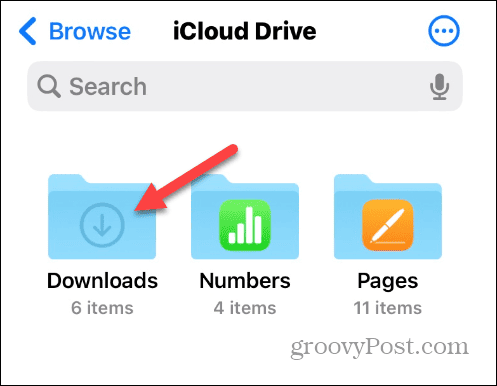
- Blader door de bestanden om de afbeelding te vinden die u nodig hebt.
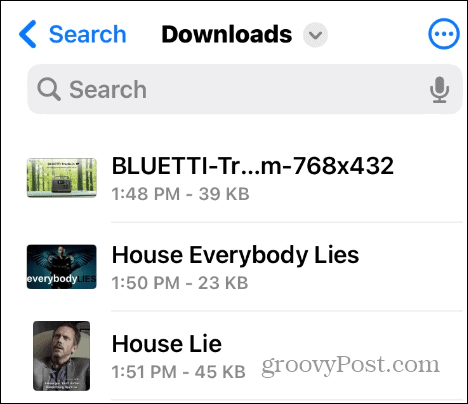
- Als u de naam kent van het bestand dat u hebt gedownload, kunt u dit ook in alle mappen van de Bestanden-app zoeken.
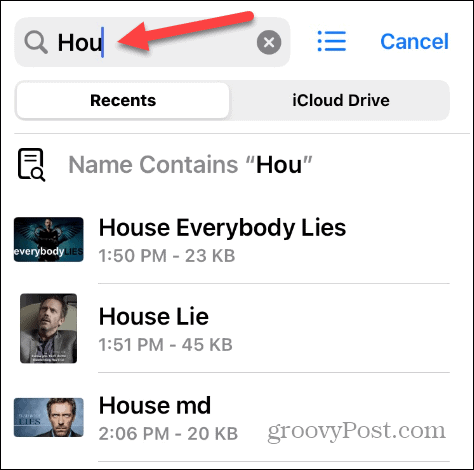
Zodra u afbeeldingen hebt opgeslagen in de Foto's-app, kunt u deze openen vanuit een browser vanuit de iCloud-website. Van daaruit kunt u delen, bewerken of verwijder de foto's van iCloud die je niet meer nodig hebt.
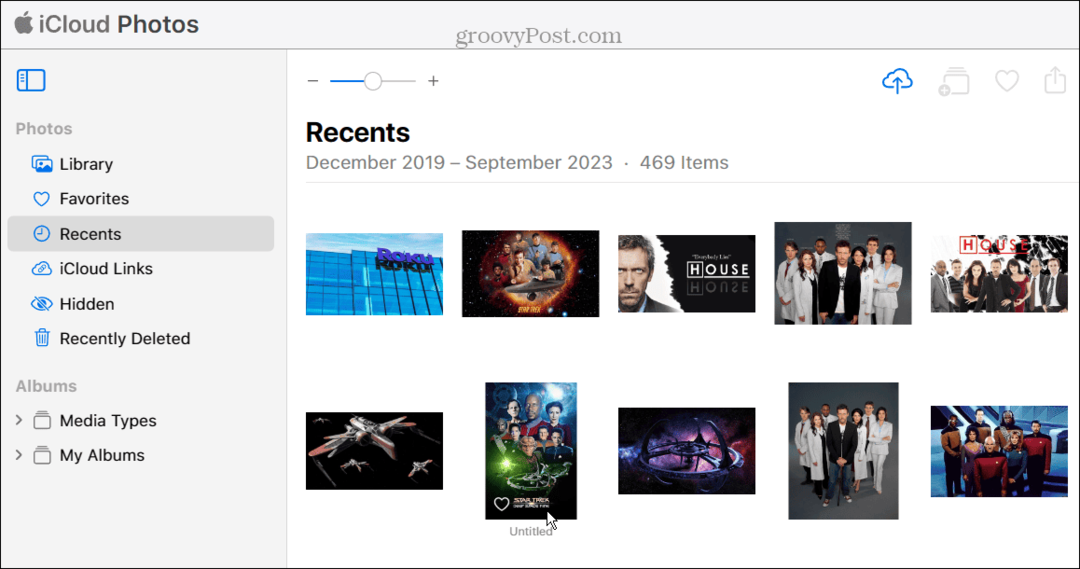
Foto's en video's beheren op iPhone of iPad
Als u afbeeldingen van een website voor een project wilt vastleggen of deze als uw eigen wilt instellen iPhone-achtergrond of vergrendelscherm, is het een eenvoudig proces om de bestanden op iOS te downloaden en te vinden.
Er zijn andere manieren om foto's en video's op uw Apple-apparaat te beheren. Misschien wil je dat bijvoorbeeld wel dubbele foto's of video's op een iPhone, of misschien moet je dat wel doen foto's comprimeren op een iPhone als je bijna leeg bent opslagruimte.
Als u in een situatie terechtkomt waarin u per ongeluk een foto verwijdert, kunt u dat doen verwijderde foto's herstellen op uw iPhone of iPad. En als je gevoelige foto's hebt, wil je niet dat mensen deze zien; jij kan vergrendel foto's op uw iPhone.



