Hoe toegepast groepsbeleid op Windows te bekijken
Microsoft Windows 10 Windows 11 Held / / September 19, 2023

Gepubliceerd

Als u veel gebruikers- en systeemwijzigingen aanbrengt met Groepsbeleid, heeft u een eenvoudige manier nodig om toegepast groepsbeleid in Windows te bekijken. Hier is hoe.
Als u Lokaal groepsbeleid op een Windows-pc gebruikt om uw gebruikers- en systeeminstellingen te beheren, kan het verwarrend worden. Mogelijk weet u niet welk beleid wordt toegepast en welke niet.
Als u bijvoorbeeld groepsbeleidsinstellingen toepassen op specifieke gebruikers, hebt u een snelle manier nodig om te weten wat er is ingeschakeld. Gelukkig bevat Windows een handig hulpmiddel om u te helpen als u alle actieve groepsbeleidsinstellingen wilt zien.
Volg deze stappen om toegepast groepsbeleid op Windows 11 of Windows 10 te bekijken.
Hoe toegepast groepsbeleid op Windows te bekijken
U kunt als beheerder op uw Windows-systeem veel systeemwijzigingen aanbrengen met behulp van Lokaal groepsbeleid. Je kunt het bijvoorbeeld gebruiken om toegang tot desktop-apps blokkeren of schakel updatemeldingen uit op Windows.
Als u in de loop van de tijd verschillende wijzigingen heeft aangebracht, wilt u wellicht op een eenvoudige manier het toegepaste beleid bekijken. Je kunt het doen met behulp van de Resulterende beleidsset (RSoP)-functie opgenomen in Windows 10 en 11. Het bespaart u de tijd van klikken en scrollen door de Groepsbeleid-editor om te zien wat er is ingeschakeld.
Opmerking: Editor voor lokaal groepsbeleid is alleen beschikbaar in de Pro-, Enterprise- en Education-versies van Windows 10 of 11. Het is niet beschikbaar in de Home- of Starter-edities van Windows.
Om toegepast groepsbeleid op een Windows-pc te bekijken:
- druk op Windows-toets + R om de te lanceren Vak uitvoeren.
- Type rsop.msc en klik OK of druk op Binnenkomen.
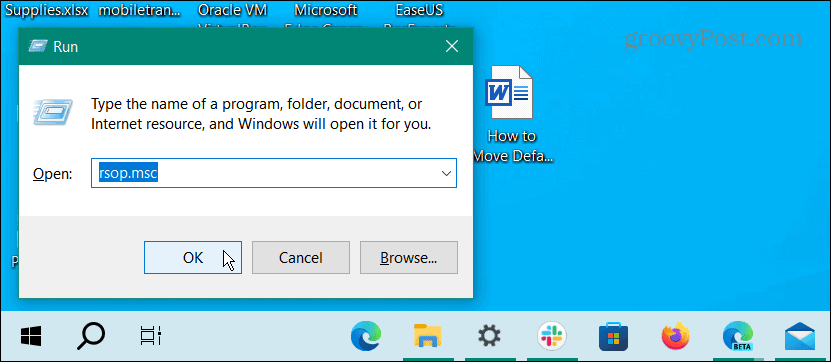
- Er verschijnt een melding waarin u wordt geïnformeerd over de Resulterende beleidsset tool scant uw systeem op toegepaste beleidsinstellingen.
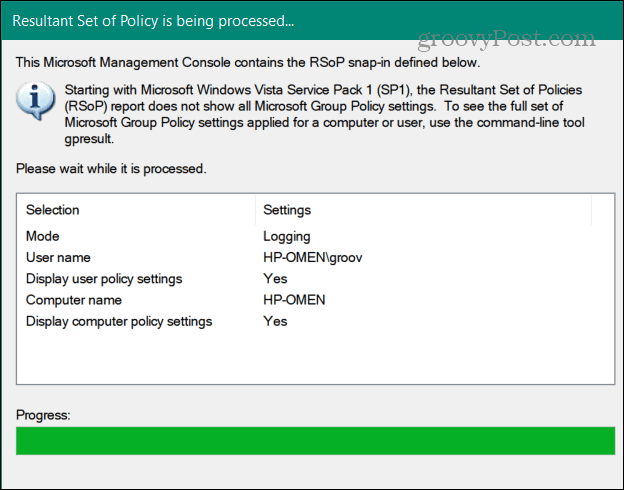
- Wanneer deze wordt gestart, vindt u een interface die lijkt op de Local Group Policy Editor. Het geeft echter alleen toegepast beleid en enkele niet-geconfigureerde beveiligingsinstellingen weer.
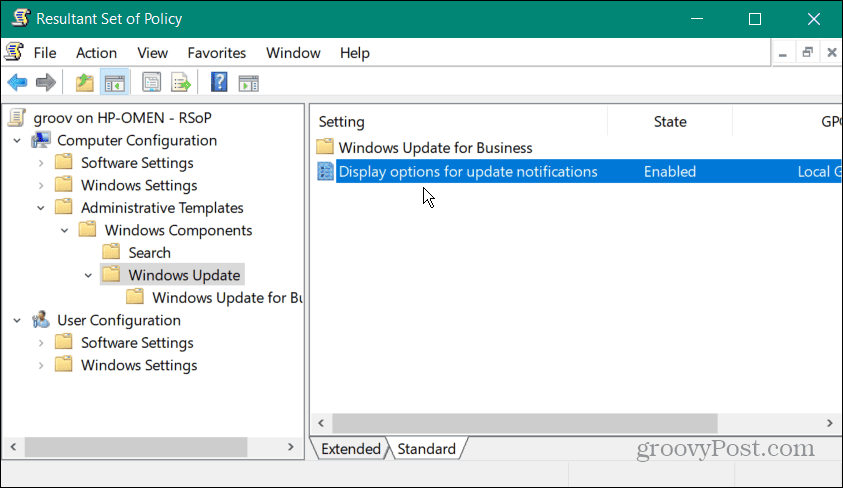
Hoewel RSoP het gemakkelijker maakt om te bepalen welk beleid wordt toegepast, kunt u geen beleidsinstellingen wijzigen. U kunt dubbelklikken op een ingeschakeld beleid voor meer informatie, maar u moet de Editor voor lokaal groepsbeleid openen om wijzigingen aan te brengen.
Om de zaken te vereenvoudigen, kunt u een exemplaar van RSoP en een exemplaar van de Local Group Policy Editor openen om de gewenste wijzigingen aan te brengen.
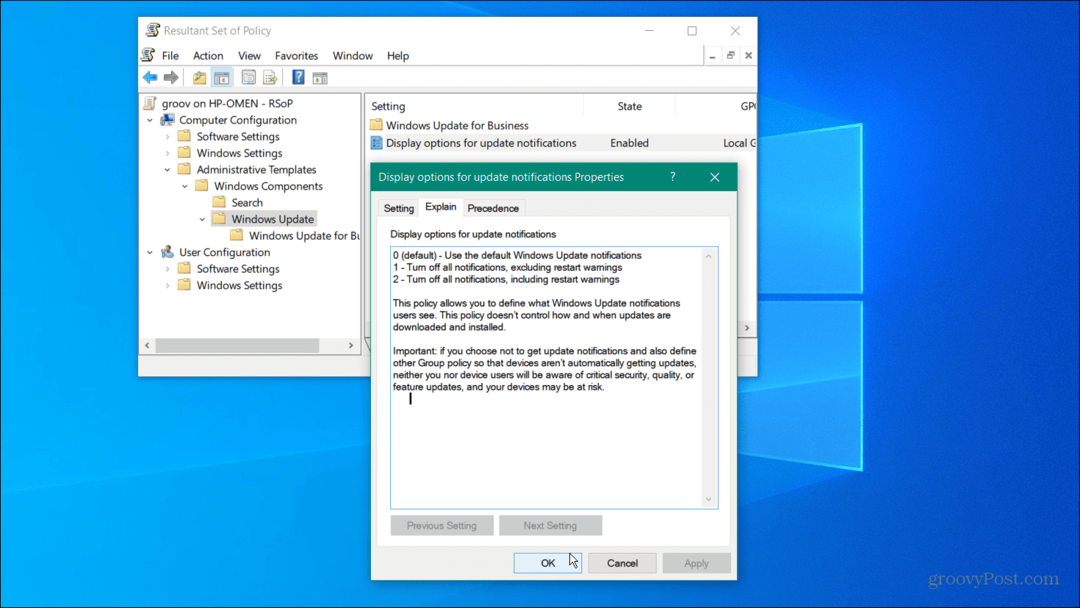
Hoe u toegepast groepsbeleid op Windows kunt bekijken via de opdrachtregel
U kunt PowerShell of Opdrachtprompt om ingeschakeld gebruikersbeleid te bekijken als u uw werk liever vanaf de opdrachtregel doet.
Om toegepast groepsbeleid te bekijken vanaf de opdrachtregel in Windows:
- Open PowerShell als beheerder of opdrachtprompt als beheerder van het Begin menu.
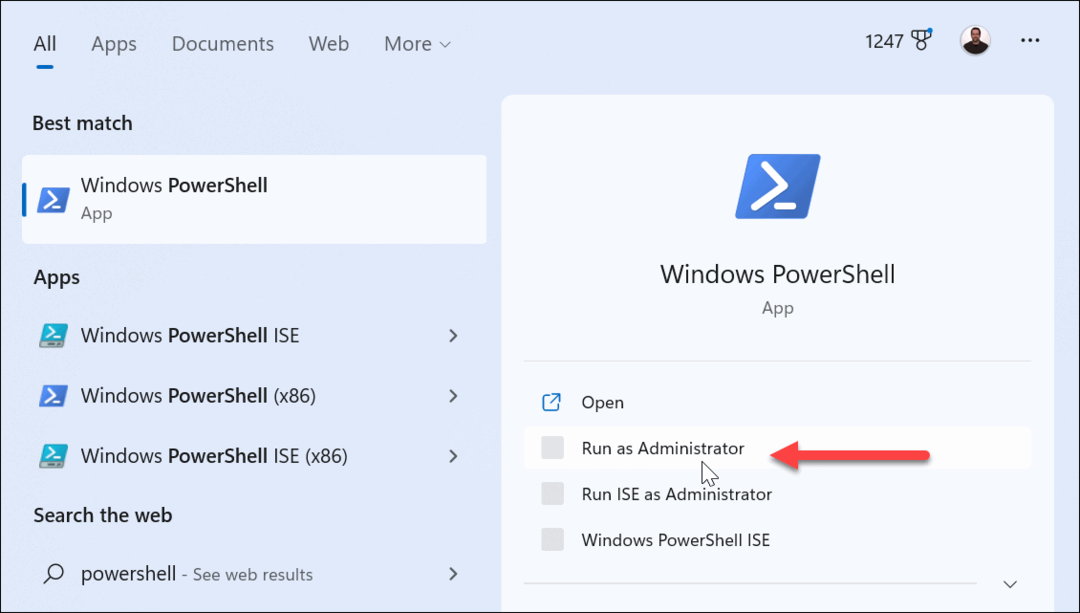
- Wanneer de prompt wordt geopend, typt u de volgende opdracht en drukt u op Binnenkomen:
gpresult /Scope User /v
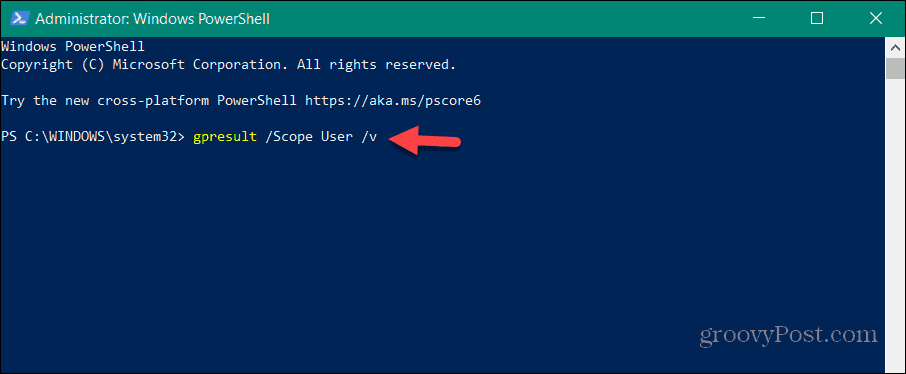
- Nadat u de opdracht hebt uitgevoerd, duurt het even voordat uw systeem is gescand. Eenmaal voltooid, kunt u naar beneden scrollen om het toegepaste beleid voor de gebruiker te bekijken.
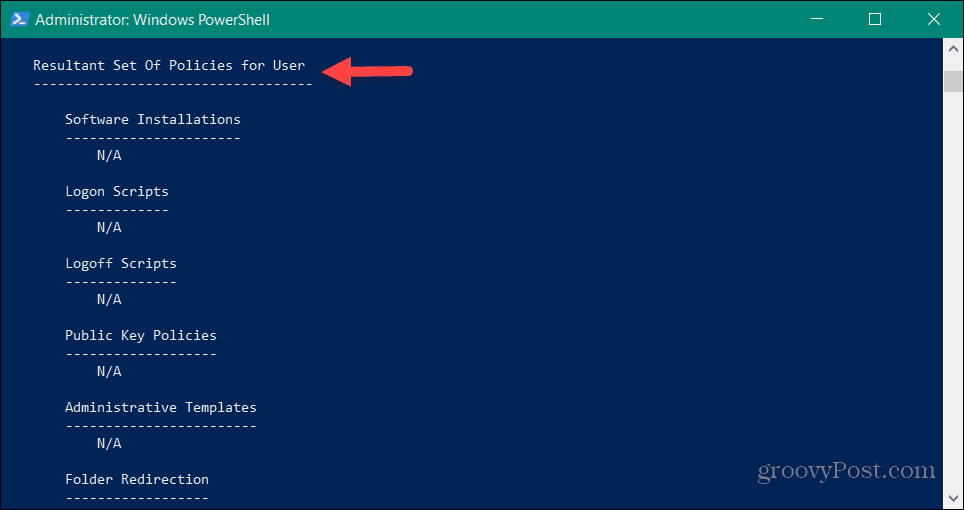
- Om het beleid dat op de pc wordt toegepast te bekijken, voert u de volgende opdracht uit:
gpresult /Scope Computer /v
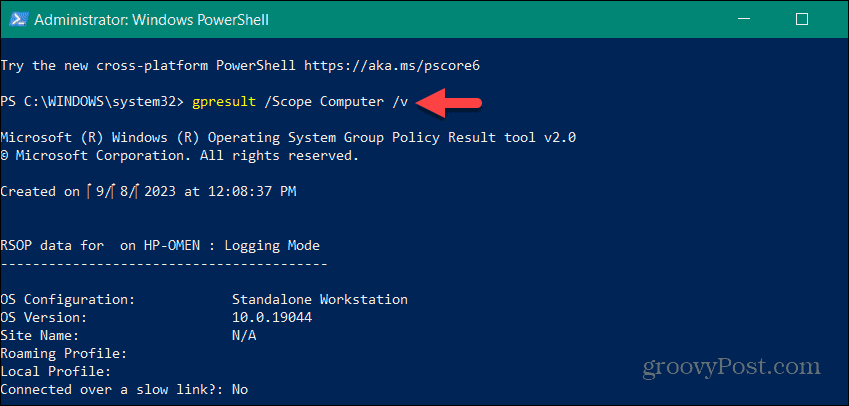
- Scroll naar beneden naar de Resulterende reeks beleidsregels voor computers sectie om de gegevens te verkrijgen die u nodig hebt.
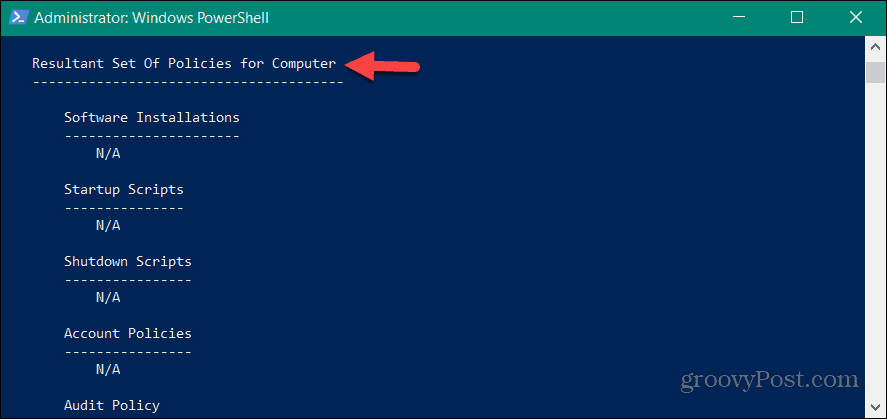
Uw beheerinstellingen beheren op Windows
Als u het toegepaste beleid in Lokaal groepsbeleid op uw Windows-systeem wilt ontdekken, maakt het gebruik van de RSoP-tool het beheer van instellingen eenvoudiger.
Wanneer je hebt meerdere gebruikers op Windows, moet u accounttypen instellen. Een Standaardgebruikersaccount biedt een veilige omgeving die ongewenste systeemwijzigingen voorkomt. Maar als u onderhoudstaken moet uitvoeren en apps met verhoogde rechten moet uitvoeren, kunt u dat doen schakel het beheerdersaccount in op Windows.
Als u een hoofdgebruiker bent en geïrriteerd bent door UAC-prompts, kunt u dat doen schakel Gebruikersaccountbeheer uit. En om de pc veilig te houden, kunt u dat doen zorg ervoor dat Windows 11 alleen apps uit de Microsoft Store installeert.



