Hoe Apparaatbeheer te openen op Windows 11
Microsoft Windows 11 Held / / September 20, 2023

Gepubliceerd

Apparaatbeheer is een ingebouwd Windows-hulpprogramma voor het beheren van de hardware op uw pc. Leer hier hoe u Apparaatbeheer op Windows 11 opent.
Met Apparaatbeheer op Windows kunt u de hardwaregerelateerde componenten van uw systeem configureren en problemen oplossen. Er zijn echter verschillende manieren om de tool op Windows 11 te openen.
Er zijn verschillende manieren om het ingebouwde Windows-hulpprogramma te openen: dat kan zelfs maak een snelkoppeling naar Apparaatbeheer voor gemakkelijke toegang vanaf het bureaublad. U kunt het gebruiken om interne en externe hardwarecomponenten te beheren, Bluetooth-apparaten, USB-randapparatuur en meer.
In deze handleiding laten we u verschillende manieren zien om Apparaatbeheer op Windows 11 te openen.
Wat is Apparaatbeheer op Windows?
De Apparaat beheerder hulpprogramma op Windows is een hulpmiddel dat u kunt gebruiken bij systeemproblemen. U kunt het gebruiken om onbekende apparaten te identificeren, stuurprogramma's bij te werken, stuurprogramma's opnieuw te installeren, uit te schakelen en meer.
Het is een essentieel hulpmiddel voor beheerders en geavanceerde gebruikers die hardwareapparaten op hun pc's moeten beheren. Het is ingebouwd in Windows en ook beschikbaar in eerdere versies. Er zijn verschillende manieren om Apparaatbeheer te openen, die we in deze handleiding zullen uitleggen.
Hoe Apparaatbeheer te openen vanuit het Startmenu
Een eenvoudige manier om Apparaatbeheer te openen is rechtstreeks vanuit het Startmenu op uw Windows 11-systeem.
Apparaatbeheer openen vanuit het Startmenu:
- druk de Windows-toets om de te lanceren Windows Start-menu.
- Type apparaat beheerder.
- Selecteer de Apparaat beheerder optie onder de Beste overeenkomst gedeelte van de zoekresultaten.
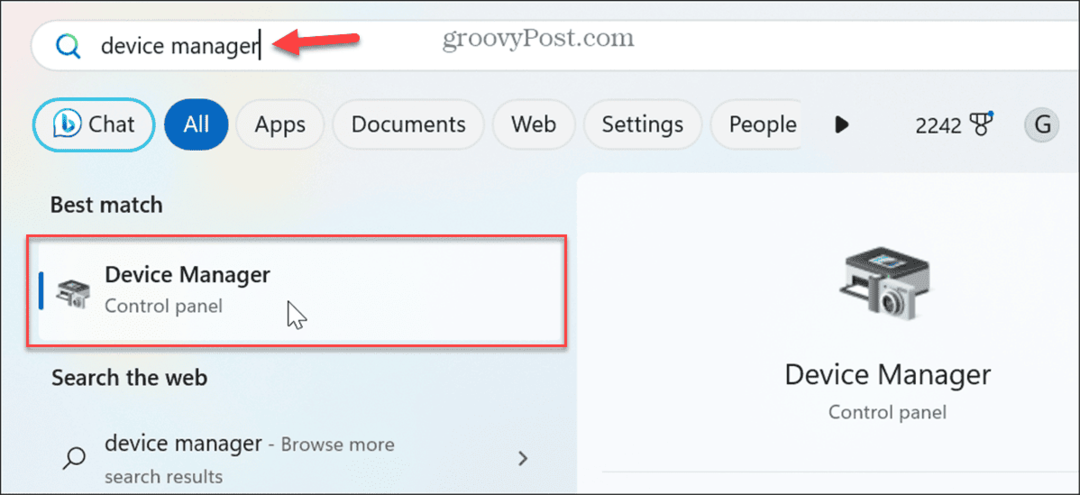
- Zodra u dit selecteert, wordt Apparaatbeheer geopend en kunt u beginnen met het oplossen van problemen of het bijwerken van hardwarecomponenten.
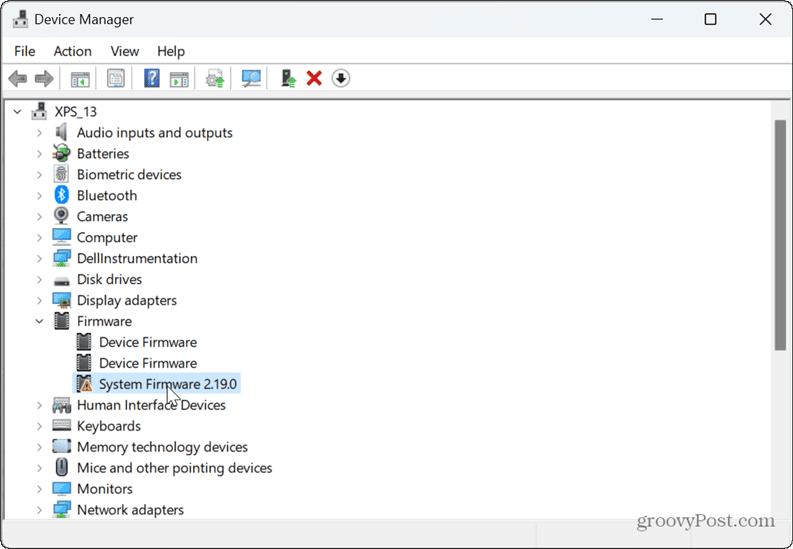
Hoe u Apparaatbeheer opent vanuit het Snelle Toegangsmenu
U kunt Apparaatbeheer ook openen vanuit het menu Snelle toegang (of Hoofdgebruikersmenu) op Windows 11.
Apparaatbeheer openen vanuit Snelle toegang:
- druk op Windows-toets + X en selecteer Apparaat beheerder uit het menu.
- U kunt ook met de rechtermuisknop klikken de Start-knop om het menu te openen.
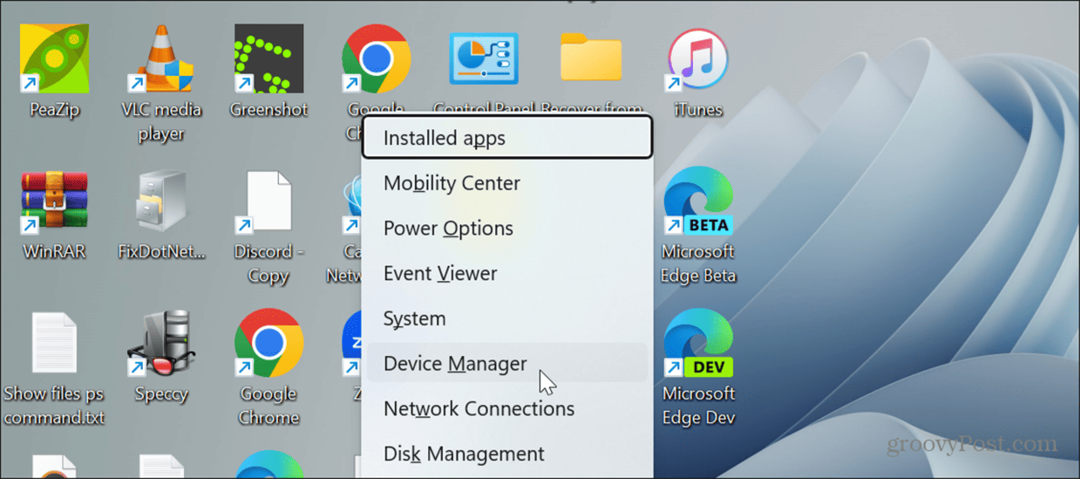
Hoe Apparaatbeheer vanuit Run te openen
Het dialoogvenster Uitvoeren biedt een eenvoudige manier om Apparaatbeheer te openen.
Apparaatbeheer openen vanuit het dialoogvenster Uitvoeren:
- druk de Windows-toets + R sneltoets om het te openen Dialoogvenster uitvoeren.
- Type devmgmt.msc en klik OK of druk op Binnenkomen.

Hoe u Apparaatbeheer opent vanuit het Configuratiescherm
Apparaatbeheer op Windows kan ook vanuit de klassieker worden geopend Configuratiescherm op Windows 11.
Apparaatbeheer openen via het Configuratiescherm:
- Op uw Windows 11-pc, open het Configuratiescherm.
- Op welke manier u het Configuratiescherm ook opent, selecteer het Hardware en geluid keuze.
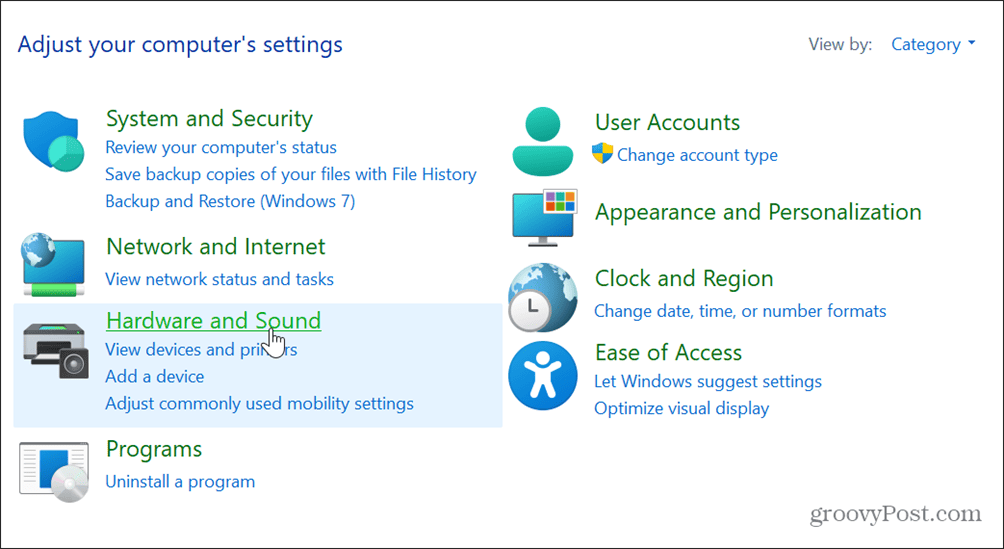
- Selecteer Categorieën van de Bekijk per menu in de rechterbovenhoek als u het niet ziet.

- Klik op de Apparaat beheerder link naast de Apparaten en printers sectie.
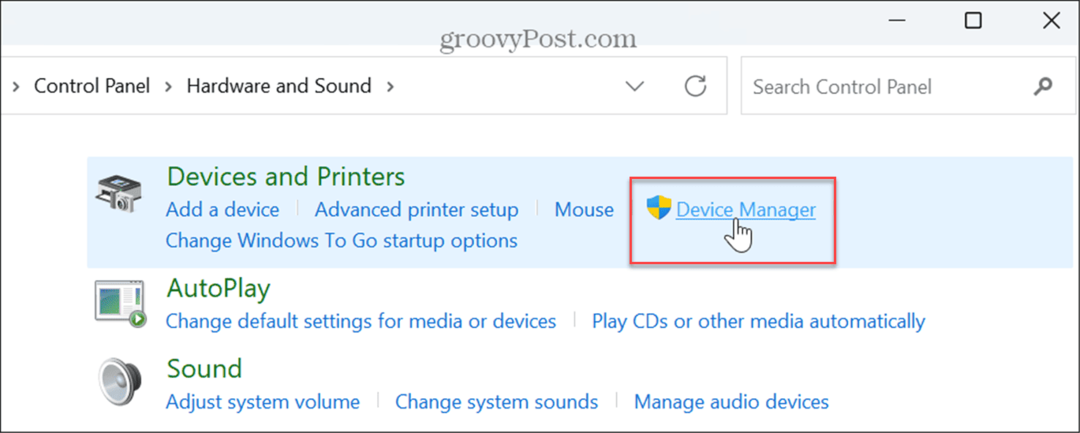
Apparaatbeheer starten vanuit Instellingen
Microsoft vertraagt het doorrollen van items in het Configuratiescherm en andere verouderde systeemopties de Instellingen-app. U kunt Apparaatbeheer echter rechtstreeks vanuit Instellingen openen.
Om de app Instellingen te gebruiken om Apparaatbeheer te openen:
- Open Instellingen vanuit het Startmenu of druk op Windows-toets + I om het direct te openen.
- Zodra de app Instellingen is geopend, typt u Apparaat beheerder in het zoekveld en klik op het resultaat dat verschijnt.
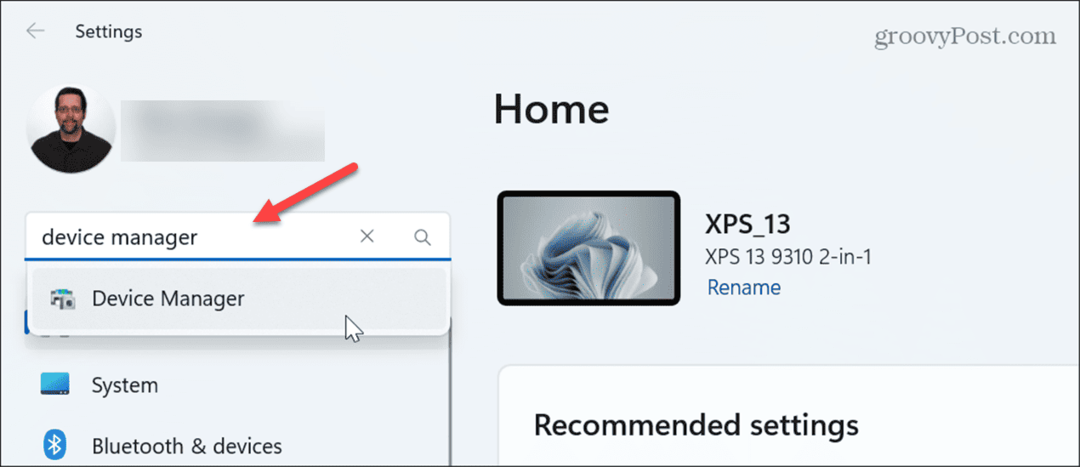
Hoe u de adresbalk van de Verkenner gebruikt om Apparaatbeheer te openen
Als u al bezig bent met het beheren van uw bestanden en mappen in Bestandsverkenner, kunt u Apparaatbeheer rechtstreeks starten via de adresbalk.
Om Bestandsverkenner te gebruiken om Apparaatbeheer te openen:
- druk op Windows-toets + E lanceren Bestandsverkenner of klik op het pictogram op de taakbalk.
- Type devmgmt.msc in de adresbalk bovenaan drukt u op Binnenkomenen Apparaatbeheer wordt geopend.
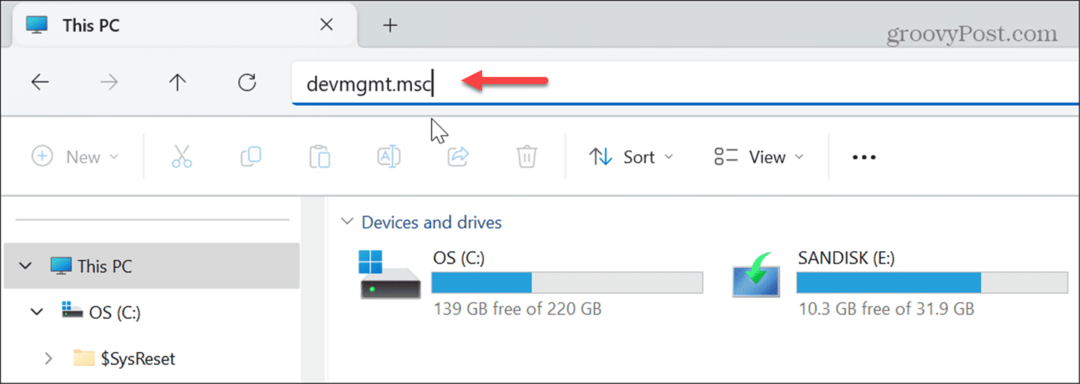
Hoe PowerShell te gebruiken om Apparaatbeheer te openen
Als u uw computerbeheer liever vanaf de opdrachtregel doet, kan dat gebruik PowerShell om Apparaatbeheer te openen.
PowerShell gebruiken om Apparaatbeheer te openen:
- Starten, open PowerShell als beheerder.
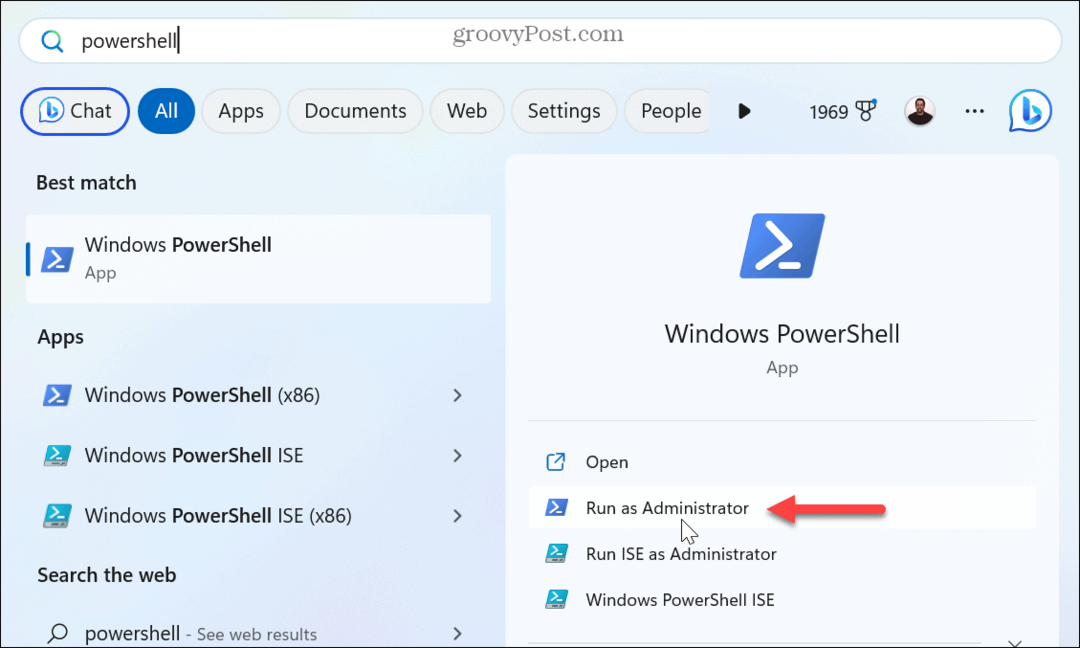
- Wanneer het wordt geopend, typt u devmgmt.msc, druk op Binnenkomenen Apparaatbeheer wordt gestart.
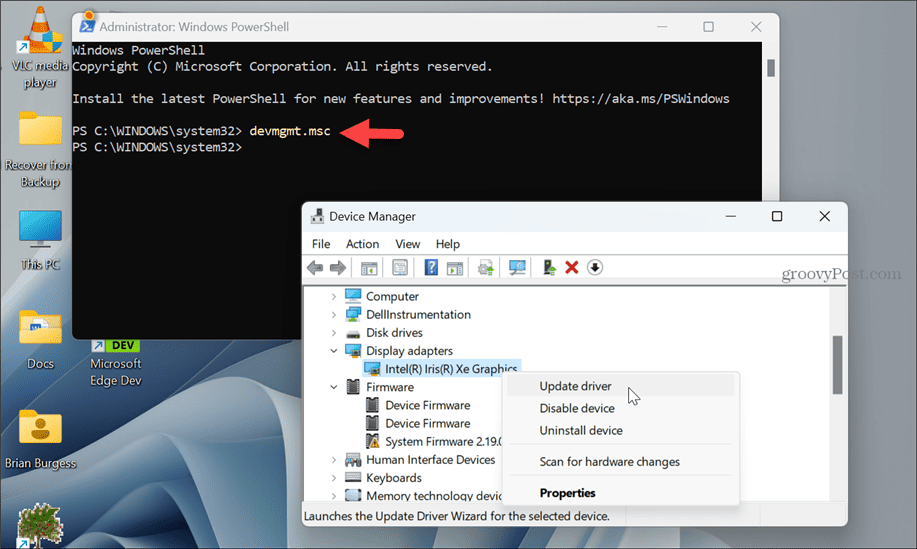
Apparaatbeheer openen op uw Windows 11-pc
Apparaatbeheer is een handig hulpmiddel als u hardwaregerelateerde problemen tegenkomt. Als u uw systeemcomponenten moet beheren, zijn er meerdere manieren om Apparaatbeheer op Windows 11 te openen met behulp van de bovenstaande stappen.
Er zijn veel dingen die u kunt doen met Apparaatbeheer. Je kunt het bijvoorbeeld gebruiken om apparaatstuurprogramma's bijwerken op Windows 10 en 11. Als u een probleem heeft met een bijgewerkt stuurprogramma, kunt u dat altijd doen rol een bestuurder terug.
En u kunt altijd Apparaatbeheer gebruiken om het probleem op te lossen Windows 11 detecteert geen hoofdtelefoon.
