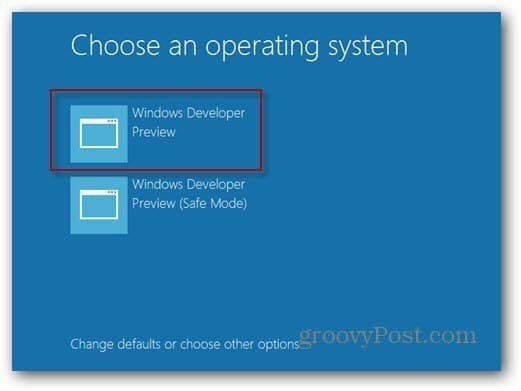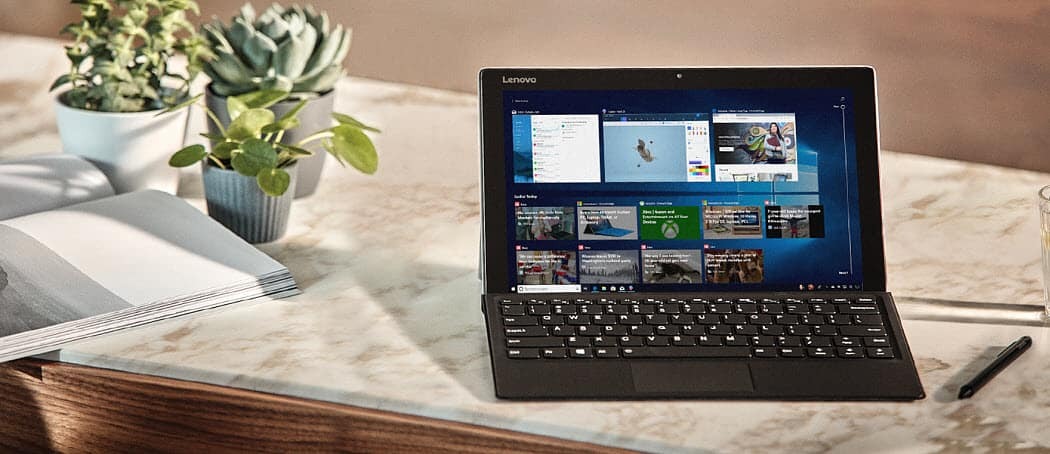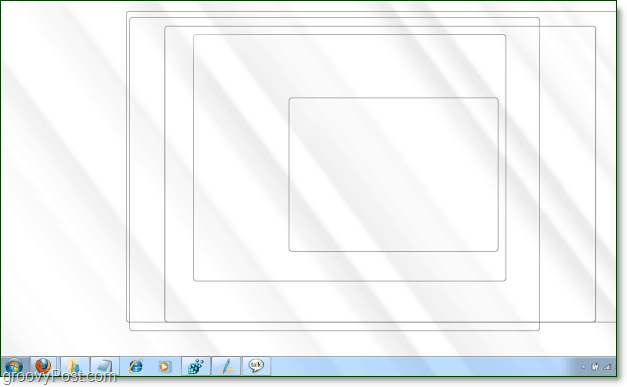De dagen van het opstarten van Windows in de veilige modus door tijdens het opstarten op F8 te drukken, zijn verdwenen in Windows 8. U moet eerst de veilige modus inschakelen voordat u geavanceerde opstartopties krijgt. Hier leest u hoe u dit instelt.
Voorbij zijn de dagen in eerdere versies van Windows waarin u herhaaldelijk op de F8-toets drukt om in de veilige modus te komen. In Windows 8 Consumer Preview moet je dit eerst handmatig inschakelen.
Het is ook geen gebruiksvriendelijke methode. Je moet wat opdrachtregelmagie uitvoeren met de BCDEdit-tool. Het is een tool die in Windows is opgenomen om opstarttoepassingen en instellingen op te slaan en te definiëren.
Ten eerste vanuit het Metro Start-scherm type:cmd in het zoekvak. Klik met de rechtermuisknop op cmd.exe en selecteer Uitvoeren als beheerder in de onderste balk.
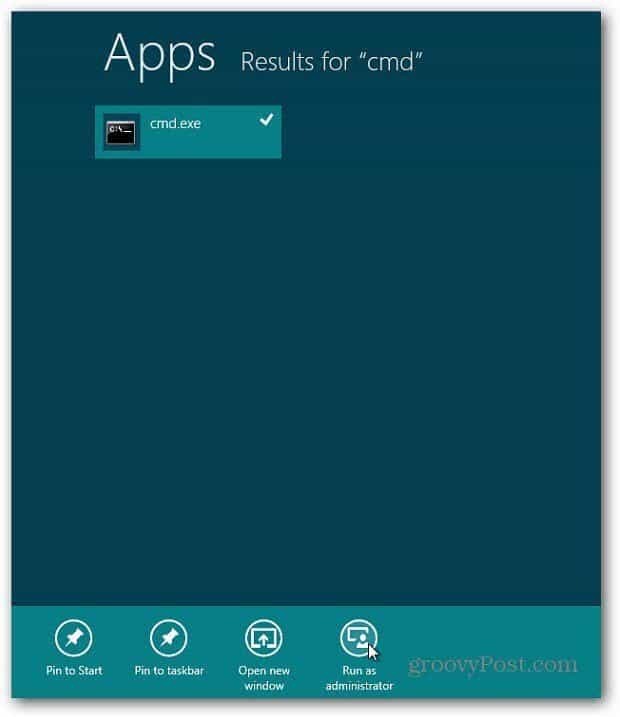
De opdrachtprompt verschijnt. Type:bcdedit / enum / v en druk op Enter.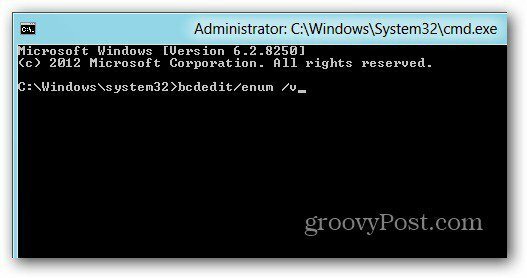
Dit geeft u informatie over Windows Boot Manager en Windows Boot Loader. Klik met de rechtermuisknop op een gebied in de opdrachtprompt en klik op Markeren.
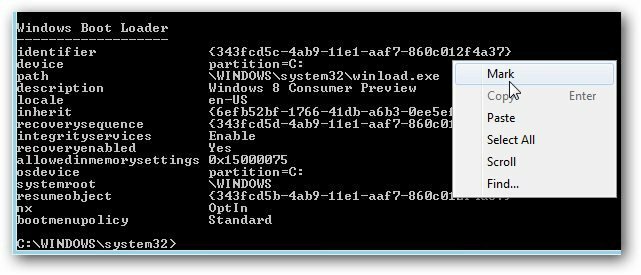
Markeer nu de ID onder Windows Boot Loader. Vervolgens moet u het naar Kladblok kopiëren, zodat u het kunt opslaan. Op deze manier heeft u, wanneer u de volgende opdracht uitvoert, er gemakkelijker toegang toe als u iets verkeerd typt.
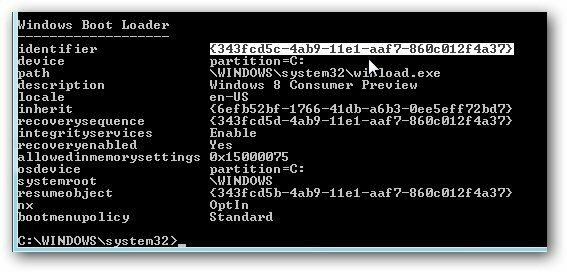
Nu komt het leuke commando. Type: bcdedit / copy {identifier} / d "
In de ID-haakjes plaats je de ID die je hebt gekopieerd onder Windows Boot Loader. En voor Beschrijving kunt u alles typen wat u het wilt noemen. Hier is mijn voorbeeld.
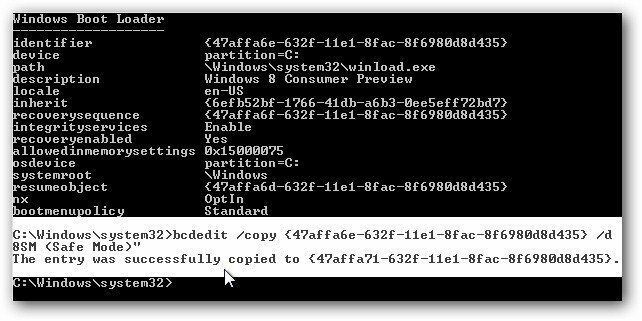
U kunt zien dat het item met succes is gekopieerd.
Nog een paar stappen... Ik weet dat het vervelend is. Gebruik nu terwijl u nog op het bureaublad bent Windows-toets + R om het dialoogvenster Uitvoeren te starten. Type:msconfig en druk op Enter.
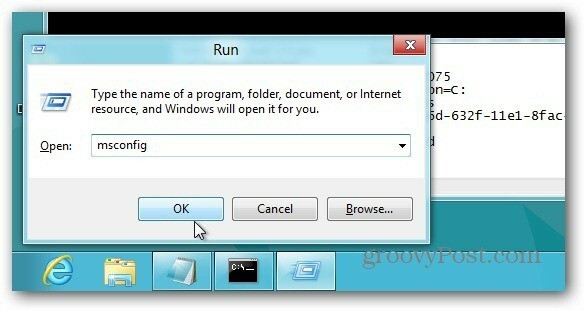
Het systeemconfiguratiescherm verschijnt. Selecteer het tabblad Boot en controleer onder Boot Options Safe Boot. Controleer onder Time-out Alle opstartinstellingen permanent maken. Klik OK.
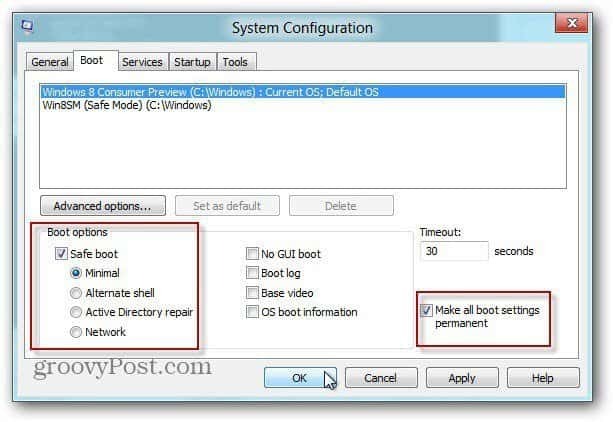
U krijgt een bericht met de vraag of u zeker weet dat u de instellingen wilt wijzigen, klik op Ja.
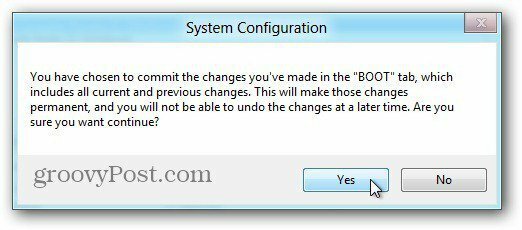
Start nu uw machine opnieuw op. Druk op de F8-toets voordat Windows start. Je krijgt geavanceerde opstartopties. Klik op Veilige modus.
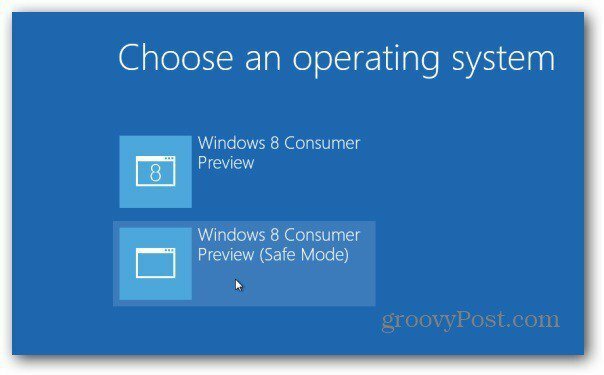
Dat is het. U bevindt zich nu in de veilige modus en kunt beginnen met het oplossen van problemen met uw systeem.
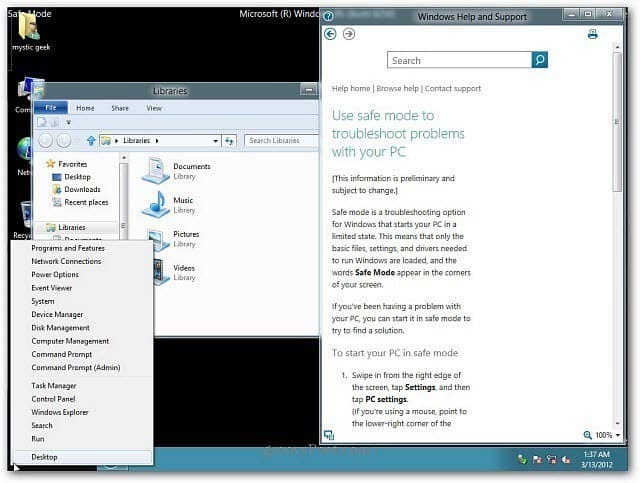
Als u op de Windows-toets drukt om het Metro Start-scherm te krijgen, ziet u dat de meeste app-tegels leeg zijn omdat u zich in de veilige modus bevindt.
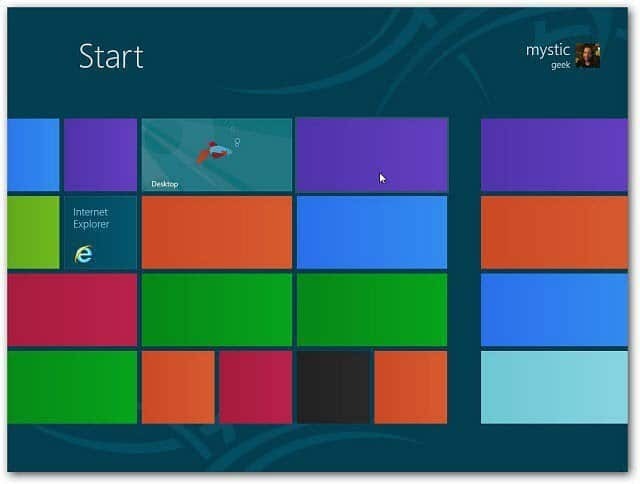
Als je op een van de lege tegels klikt, krijg je het volgende bericht dat de app niet beschikbaar is.
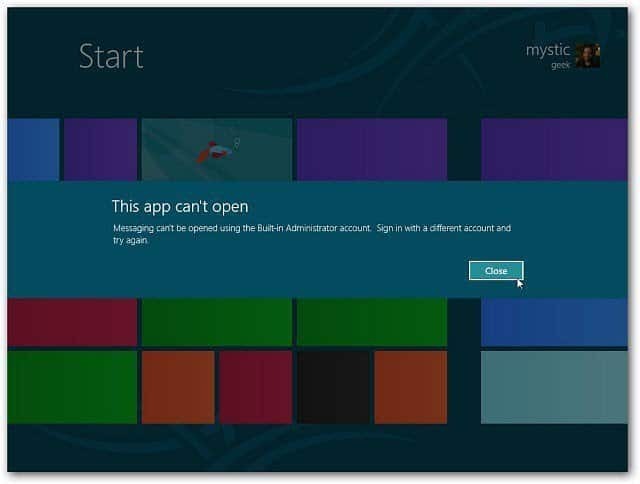
Als u de veilige modus wilt verlaten, start u uw systeem opnieuw op en selecteert u Windows Developer Preview.