NVIDIA-stuurprogramma's terugdraaien op Windows 11
Microsoft Windows 11 Nvidia Held / / September 21, 2023

Gepubliceerd

Heeft u last van systeeminstabiliteit na een recente update van het NVIDIA GPU-stuurprogramma? U moet uw NVIDIA-stuurprogramma's op Windows 11 terugdraaien met behulp van deze handleiding.
Als u een gamer of grafisch ontwerper bent, weet u al hoe belangrijk het is om uw grafische kaart te behouden (GPU) actueel. Het kan echter zijn dat u NVIDIA-stuurprogramma's moet terugdraaien als u een NVIDIA-kaart heeft.
Nieuwe stuurprogramma's betekenen meestal betere prestaties en verbeterde stabiliteit, maar niet altijd. Een slechte stuurprogramma-update kan bijvoorbeeld veroorzaken een hoog GPU-gebruik op een Windows 11-systeem.
In een situatie waarin een nieuw stuurprogramma problemen veroorzaakt, kunt u het terugzetten naar de vorige versie als uw systeem correct werkt. Hier leest u hoe u het moet doen.
NVIDIA-stuurprogramma's terugdraaien op Windows 11
Wanneer je update uw NVIDIA GPU en instabiliteit of crashes ervaart, moet u het stuurprogramma terugzetten naar de vorige versie. Voor het terugdraaien van een stuurprogramma met Windows is het niet nodig om een app te downloaden.
Hoewel NVIDIA's GeForce-ervaring het gemakkelijk maakt om stuurprogramma's bij te werken, kan het ze niet terugdraaien. In plaats daarvan kunt u het terugdraaien met behulp van het ingebouwde hulpprogramma Apparaatbeheer van Windows.
Een NVIDIA GPU-stuurprogramma terugdraaien op Windows 11:
- Beginnen, open Apparaatbeheer.
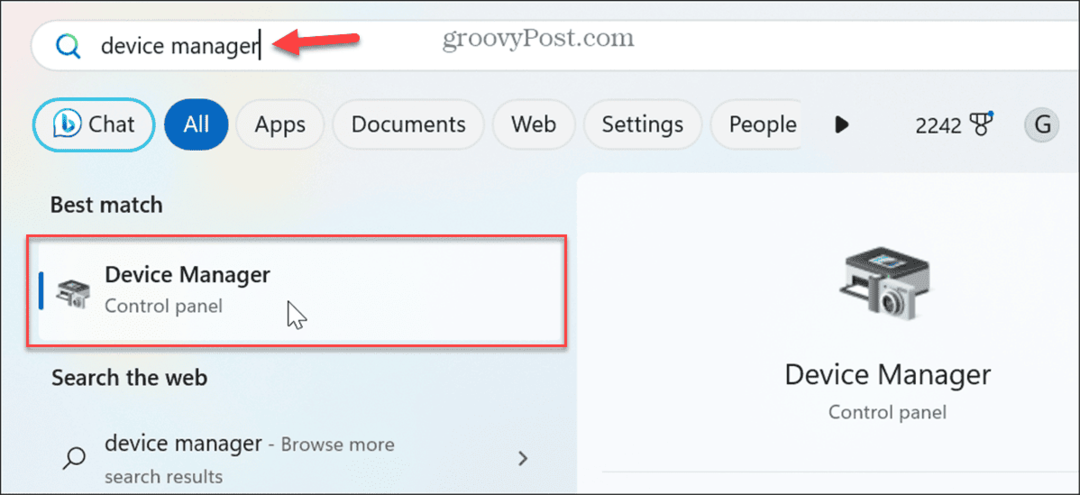
- Zodra Apparaatbeheer is geopend, vouwt u het Beeldschermadapters menu.
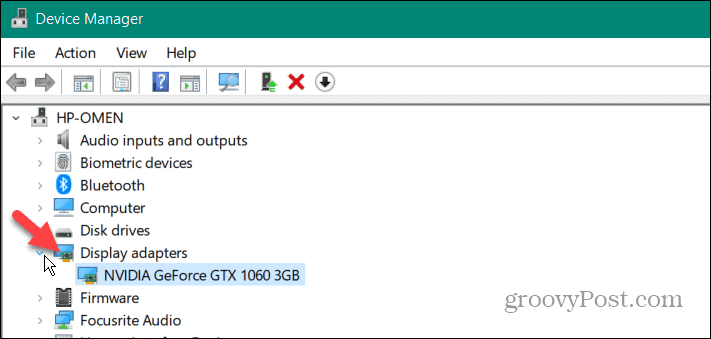
- Klik met de rechtermuisknop op uw NVIDIA-GPU en selecteer Eigenschappen uit het menu.
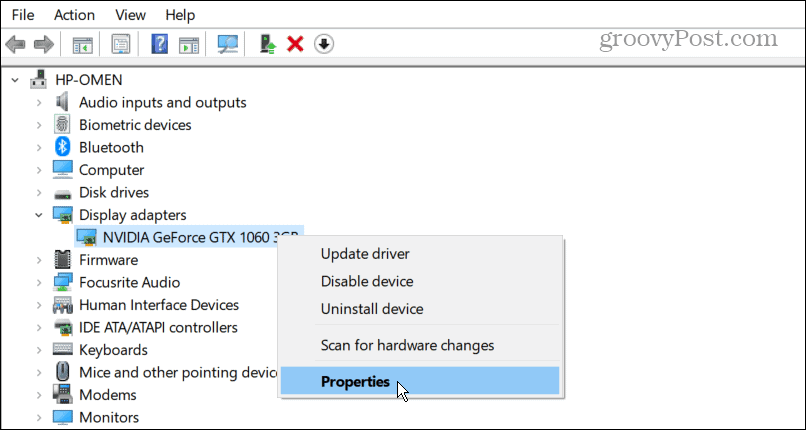
- Selecteer de Bestuurder tabblad bovenaan en klik op de Rollback-chauffeur knop.
Opmerking: Als de knop grijs is, beschikt het systeem niet over een eerdere driverversie (zie DDU-optie hieronder).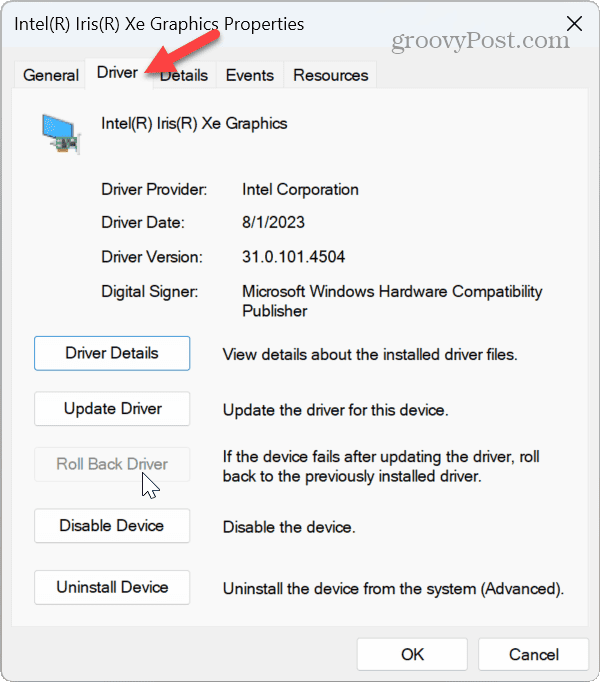
- Kies een reden waarom u terugdraait en selecteer Ja bij de prompt. Wacht vervolgens tot het terugdraaien is voltooid.
Het is belangrijk op te merken dat terwijl het proces plaatsvindt, uw scherm een of twee keer kort zwart kan worden. Wacht terwijl het is voltooid; de datum en versie van uw stuurprogramma zullen veranderen naar de vorige die is geïnstalleerd.
Gebruik Device Driver Uninstaller
Als de hierboven weergegeven terugdraaioptie niet werkt of als de knop grijs wordt weergegeven, kunt u de Verwijderprogramma voor beeldschermstuurprogramma (DDU) hulpprogramma in plaats daarvan. DDU zal het huidige stuurprogramma volledig verwijderen zonder registersleutels, bestanden of mappen achter te laten. Daarna kun je dat doen installeer het stuurprogramma handmatig dat werkt vanaf de NVIDIA-site.
Opmerking: Deze app van derden is gratis, wordt aangeboden ‘as is’ en brengt diepgaande systeemwijzigingen aan. Het wordt echter al jaren vertrouwd en doet uitstekend werk door stuurprogramma's volledig te verwijderen. Nog steeds, Maak een herstelpunt en heb een recente systeemback-up van Windows 11 eerst als er iets misgaat, zodat u dit kunt doen uw systeem herstellen.
Om DDU te gebruiken om een NVIDIA grafisch stuurprogramma te verwijderen:
- Start een browser en DDU downloaden.
- Eenmaal gedownload, open de Zip-map jij hebt gedownload.

- Dubbelklik op het uitvoerbare bestand van DDU en selecteer Pak alles uit uit het menu dat verschijnt.
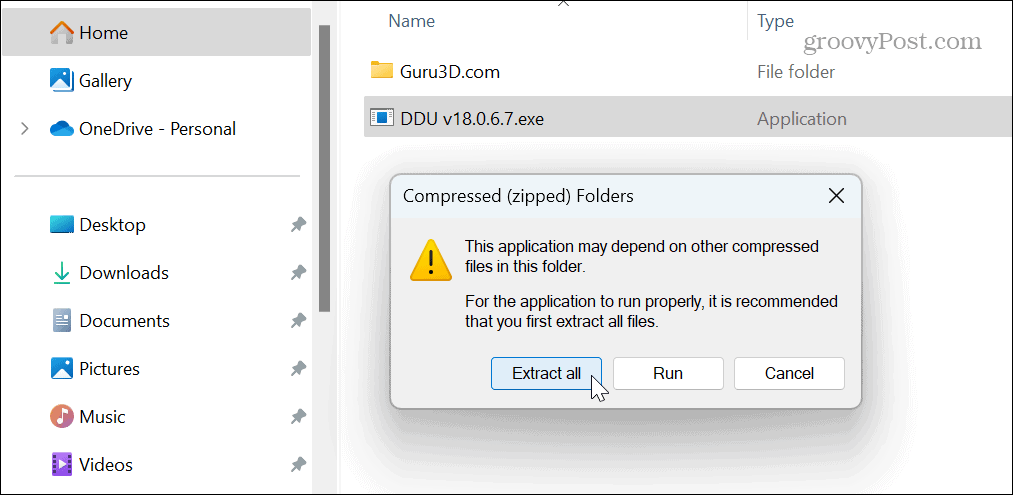
- Kies een doelmap en klik Extract.
- Volgende, start Windows 11 op in de veilige modus en voer de applicatie uit. De eenvoudigste manier om dit te doen is door de Begin menu, houd de knop ingedrukt Shift toets, en klik op de Stroom knop.
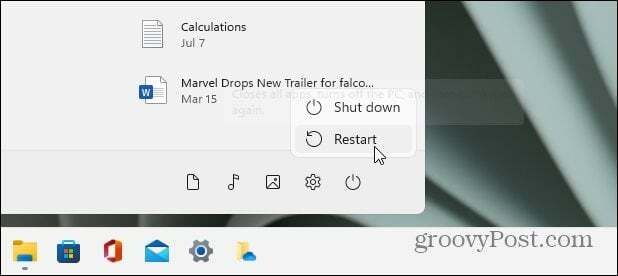
- Sluit de Opties menu dat verschijnt omdat de standaardinstellingen prima zijn.
- Kiezen GPU En NVIDIA uit de vervolgkeuzemenu's voor apparaattypes aan de rechterkant.
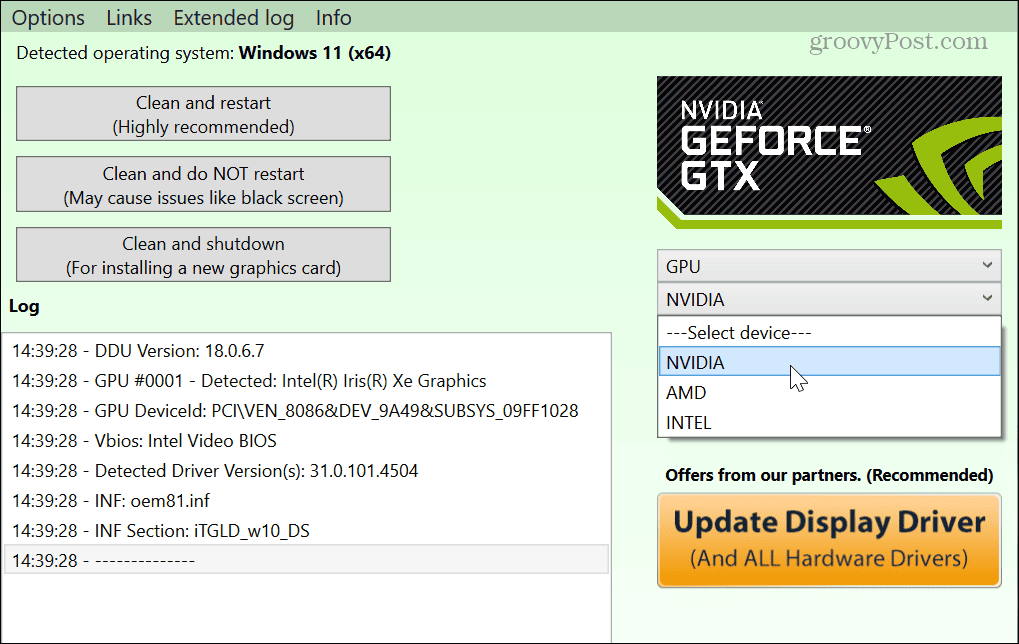
- Klik op de Schoonmaken en opnieuw opstarten knop aan de linkerkant.
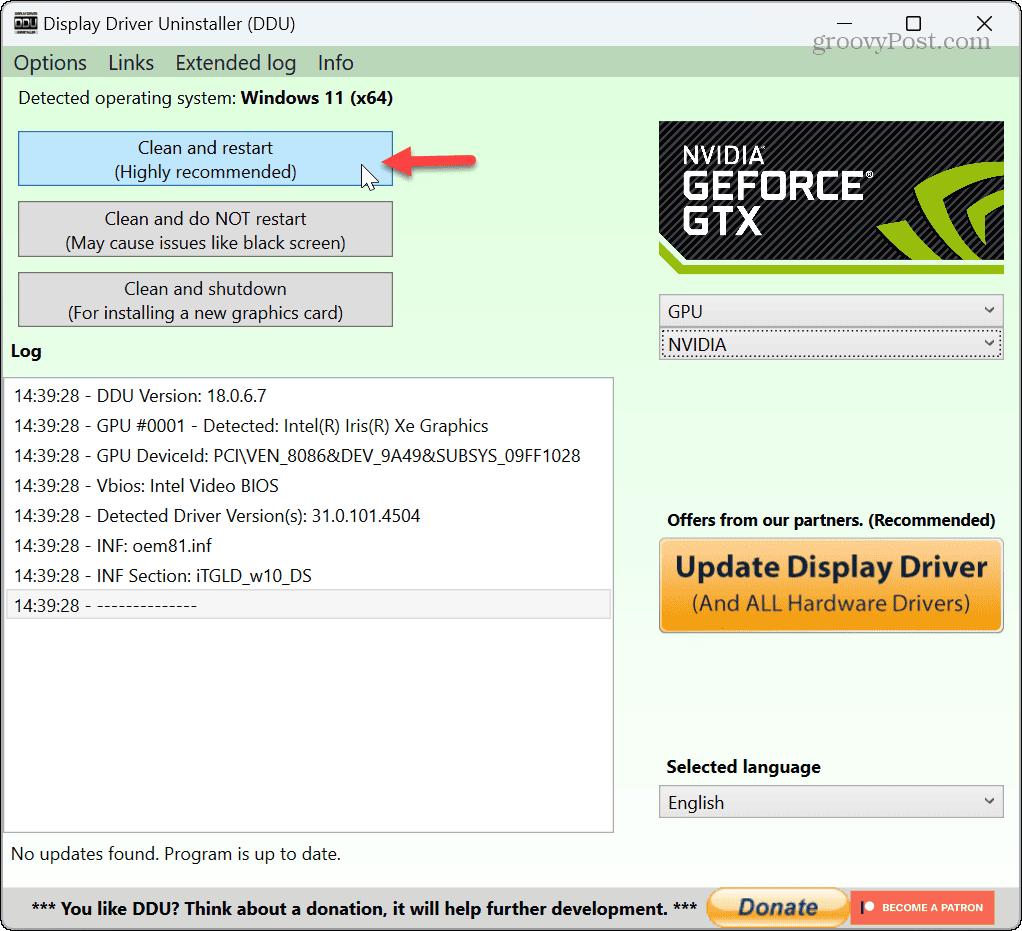
- De tool verwijdert het huidige NVIDIA-stuurprogramma grondig en start uw pc automatisch opnieuw op.
- Eenmaal voltooid, opent u een browser en gaat u naar het NVIDIA-stuurprogrammasite om de driverversie die u nodig hebt te downloaden en te installeren.
Houd er rekening mee dat u DDU alleen moet gebruiken als u problemen ondervindt bij het verwijderen of opnieuw installeren van een stuurprogramma via Apparaatbeheer. Het is niet de bedoeling dat het elke keer wordt gebruikt wanneer u het stuurprogramma bijwerkt.
Ook als je gebruikt NVIDIA's GeForce-ervaring om het stuurprogramma bij te werken, heeft het toch de mogelijkheid om een schone installatie van het stuurprogramma uit te voeren.
NVIDIA-stuurprogramma's terugdraaien op Windows 11
Hoewel u ervoor zorgt dat uw NVIDIA GPU-stuurprogramma's actueel en up-to-date zijn, kan de update soms conflicteren met uw systeem en ongewenste wijzigingen veroorzaken. Gelukkig kun je de stuurprogramma’s eenvoudig terugdraaien met behulp van de bovenstaande stappen.
U wilt er zeker van zijn dat andere hardware op uw systeem correct werkt. Mogelijk moet u bijvoorbeeld audioproblemen oplossen, zoals wanneer Windows 11 heeft geen geluid of wanneer het is hoofdtelefoon niet detecteren.
Als u problemen met de andere componenten van uw pc moet oplossen, leer dit dan hardware- en systeemspecificaties vinden op Windows 11. En als je nog niet op 11 staat, kun je het vinden hardware- en systeemspecificaties op Windows 10.



