Hoe gemiddelden in Excel te berekenen
Microsoft Office Microsoft Excel Held / / September 25, 2023

Gepubliceerd
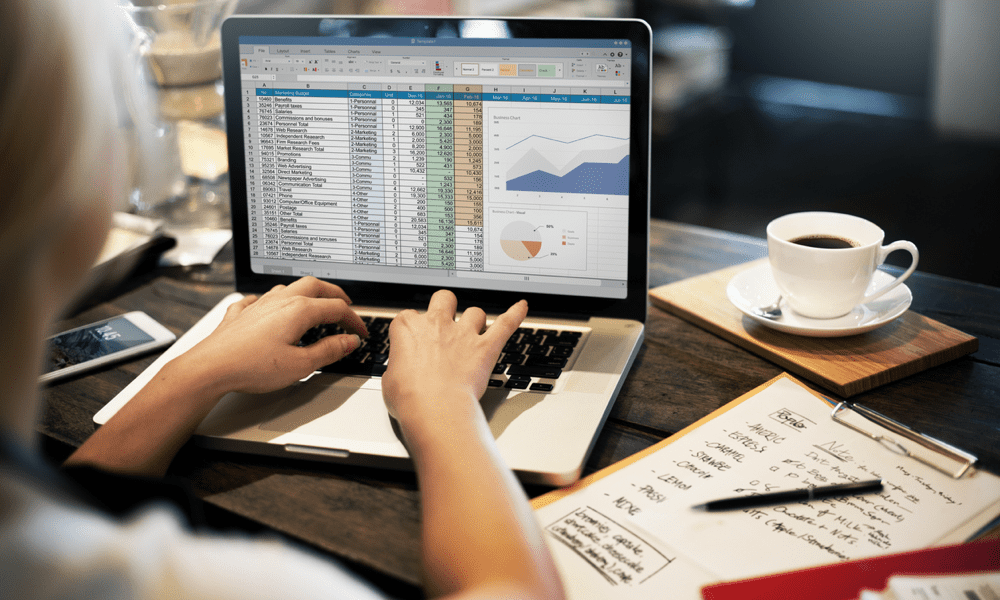
Het berekenen van gemiddelden is een goede manier om meer te leren over uw gegevens in Excel. Leer hier hoe u gemiddelden berekent met Excel.
Er zijn tal van redenen waarom u gemiddelden wilt berekenen, of u nu voorspellingen wilt doen, uw budget wilt plannen of prestaties bijhouden. U kunt ook de gemiddelde waarde van een reeks gegevens (of meerdere gegevenssets) gebruiken om u te helpen de resultaten te vergelijken en te contrasteren.
Om gemiddelden in Excel te berekenen, kunt u verschillende functies gebruiken, waaronder GEMIDDELDE, SOM, AANTAL, MEDIAAN en MODUS. Met deze functies kunt u de gemiddelde resultaten uit uw gegevens vinden zonder deze zelf te berekenen.
Als je wilt weten hoe je gemiddelden berekent in Excel, volg dan onderstaande stappen.
Hoe gemiddelden in Excel te berekenen met de GEMIDDELDE functie
De GEMIDDELD functie is een ingebouwde functie in Excel waarmee u het gemiddelde van een celbereik kunt berekenen. Hiermee kunt u de rekenkundige gemiddelde waarde van een reeks getallen vinden. Dit is een handige manier om u te helpen trends te begrijpen of uitschieters in uw gegevens te identificeren.
Om het GEMIDDELDE te gebruiken functie om het gemiddelde in Excel te berekenen:
- Open uw Excel-spreadsheet.
- Selecteer de cel waarin u het gemiddelde wilt weergeven.
- Typ de formule =GEMIDDELD(
- Typ of selecteer vervolgens het cellenbereik dat u in het gemiddelde wilt opnemen. Als u bijvoorbeeld het gemiddelde van cellen wilt berekenen A2 naar A10, je zou invoeren “=GEMIDDELD(A2:A10)” (zonder aanhalingstekens).
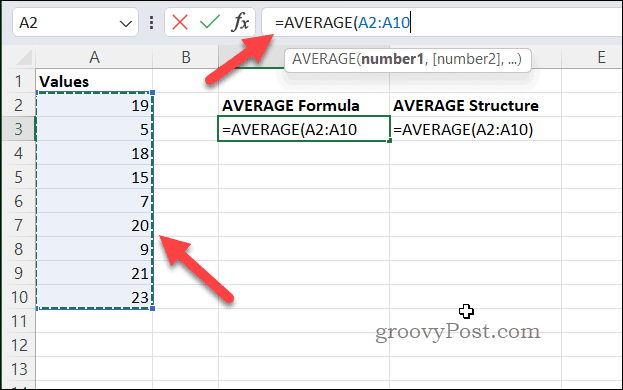
- druk de Binnenkomen toets om de formule te voltooien. De geselecteerde cel geeft nu het gemiddelde van het celbereik weer.
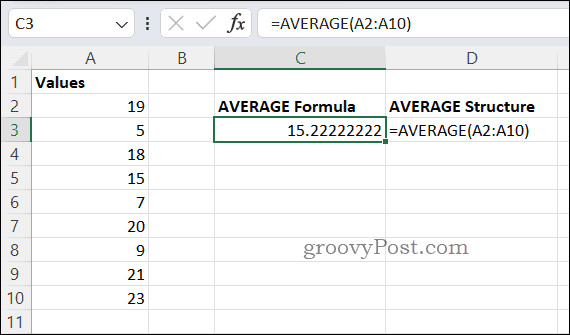
Opmerking: Je kunt ook gebruik maken van de GEMIDDELD functie om het gemiddelde van een geselecteerd celbereik te berekenen door de cellen te selecteren en vervolgens op te drukken AutoSom > Gemiddeld in de Thuis tabblad op het lint.
De formule wordt automatisch in de geselecteerde cel ingevoerd en het gemiddelde wordt weergegeven.
Hoe u gemiddelden in Excel kunt berekenen met de SOM/COUNT-formule
De SOM/COUNT formule is een eenvoudigere manier om het gemiddelde van een celbereik in Excel te berekenen. Om deze methode te gebruiken, moet u alle waarden in het celbereik bij elkaar optellen met behulp van de functie SOM en het totaal delen door het aantal cellen in het bereik met behulp van de functie AANTAL.
Om de te berekenen gemiddeld met de SUM/COUNT-formule in Excel:
- Selecteer de cel waarin u het resultaat wilt weergeven.
- Gebruik de formulebalk om te typen =SOM( om de formule te beginnen.
- Selecteer de cellen die u in het gemiddelde wilt opnemen of typ hun celbereiken (bijv. =SOM(A2:A10) als de deelformule).
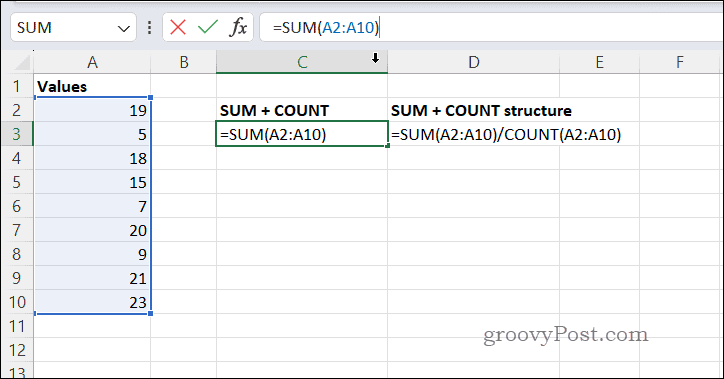
- Type /COUNT( om de formule te voltooien. (bijv. =SOM(A2:A10)/AANTAL(
- Selecteer opnieuw de cellen die u in het gemiddelde wilt opnemen of typ het celbereik in (bijv. =SOM(A2:A10)/AANTAL(A2:A10) als de volledige formule).
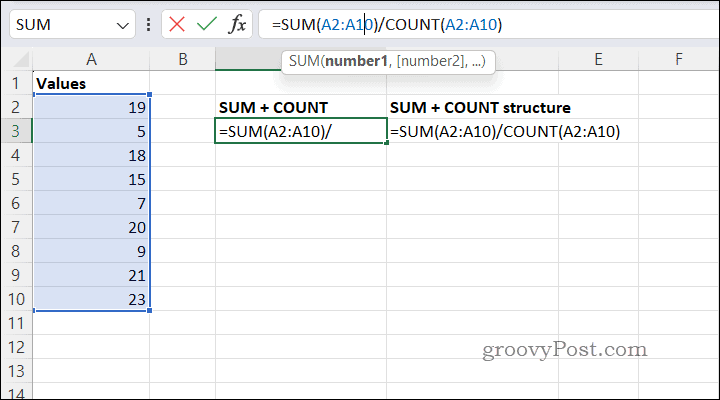
- druk op Binnenkomen op uw toetsenbord om het resultaat te zien.
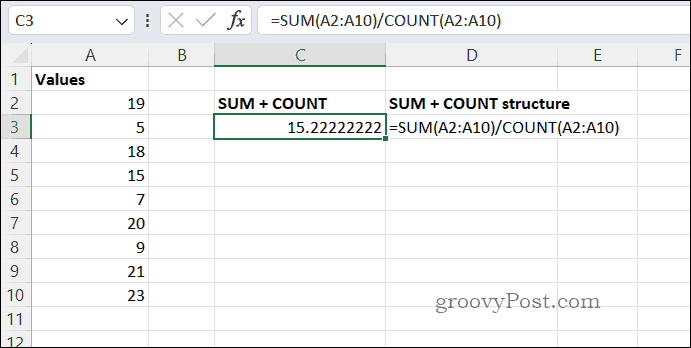
Hoe de mediaan in Excel te berekenen met de MEDIAAN-functie
De MEDIAAN functie is een ingebouwde Excel-functie waarmee u eenvoudig de mediaan van een celbereik kunt berekenen. De mediaan is de middelste waarde in een reeks gegevens en kan hiervoor nuttig zijn het begrijpen van de centrale tendens van uw gegevens.
Om de mediaan te berekenen met de MEDIAAN-functie in Excel:
- Open uw Excel-spreadsheet.
- Selecteer de cel waarin u het resultaat wilt weergeven.
- Typ op de formulebalk =MEDIAAN( om de formule te beginnen.
- Selecteer vervolgens de cellen die u wilt opnemen of typ handmatig hun celbereik in en sluit de formule met een laatste haakje (bijv. =MEDIAAN(A2:A10) om de cellen van te gebruiken A2 naar A10).
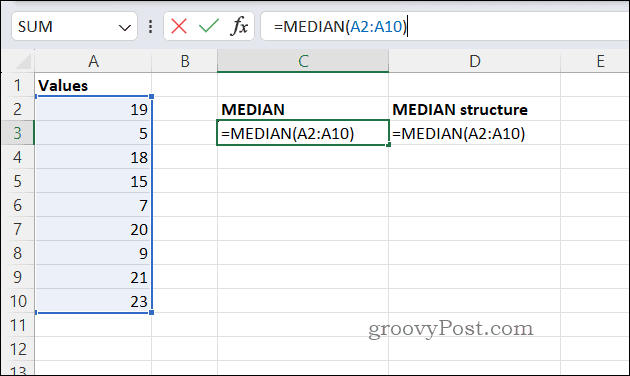
- druk op Binnenkomen om het gemiddelde resultaat te berekenen.
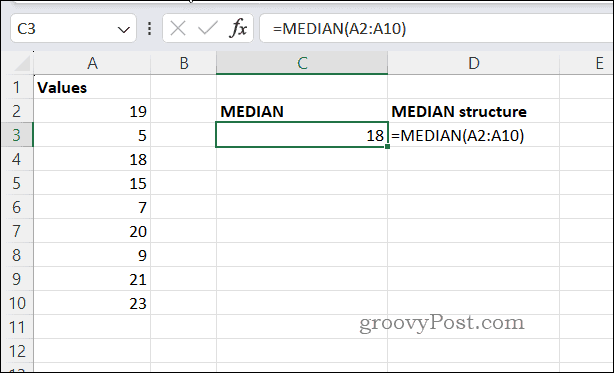
Hoe de moduswaarden in Excel te berekenen met de MODE-functie
In de wiskunde betekent het berekenen van de modus het identificeren van de meest voorkomende waarde in een dataset. U kunt ook de moduswaarde van een gegevensset in Excel berekenen met behulp van de MODUS functie om u te helpen.
Om de moduswaarde te berekenen met de MODE-functie in Excel:
- Excel openen.
- Selecteer de cel waarin u het resultaat wilt weergeven.
- Type =MODE( om de formule te beginnen.
- Selecteer de cellen die u in de berekening wilt opnemen of typ handmatig het celbereik en typ een haakje sluiten. Typ bijvoorbeeld =MODE(A2:A10) om de modus te berekenen op basis van de waarden in cellen A1 naar A10.
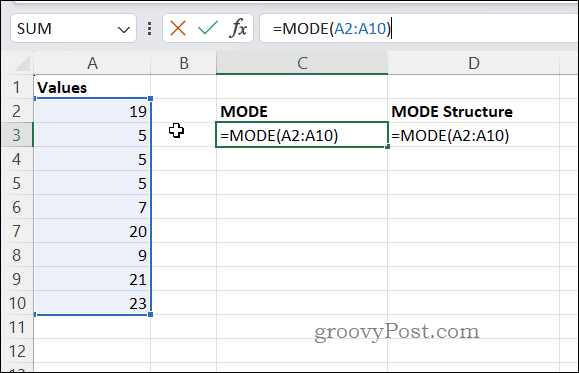
- druk op Binnenkomen om de formule af te maken en het resultaat te berekenen.
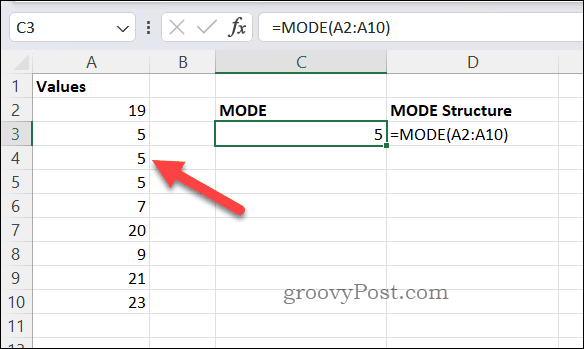
Als de dataset meer dan één modus heeft, retourneert de MODE-functie een array van alle modi. Als de dataset geen modus heeft, retourneert de MODE-functie de #N.v.t. fout.
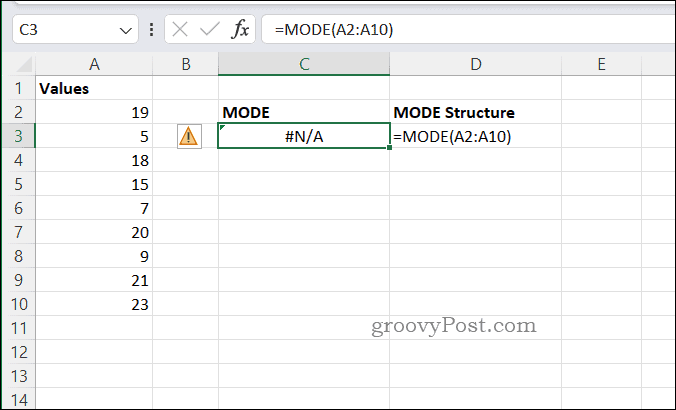
Analyseer uw gegevens in Excel
Dankzij de bovenstaande methoden kunt u snel en eenvoudig het gemiddelde van een celbereik in Excel berekenen. U kunt ook andere statistische metingen berekenen, zoals mediaan, gemiddelde en modus, met behulp van soortgelijke functies.
Er zijn nog veel meer tips en trucs die Excel-gebruikers moeten weten om efficiënt en effectief met hun gegevens te kunnen werken. Je kunt bijvoorbeeld leren Hoe fouten in Excel te negeren om u te helpen eventuele verwachte fouten te omzeilen. U kunt de prestaties van uw spreadsheet ook versnellen door een formule vervangen door het resultaat het genereert.
Misschien wil je het ook leren hoe u met opmerkingen en notities kunt werken in Excel om context en duidelijkheid aan uw gegevens toe te voegen.



