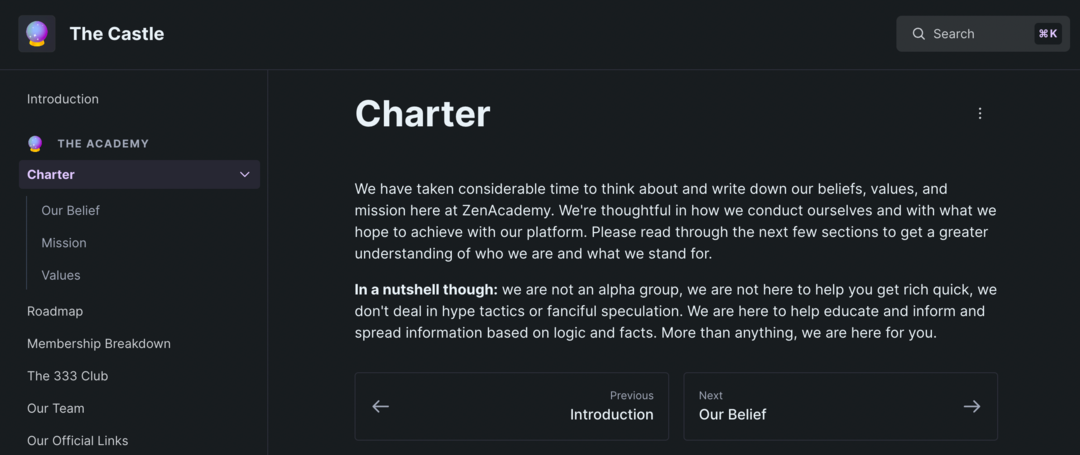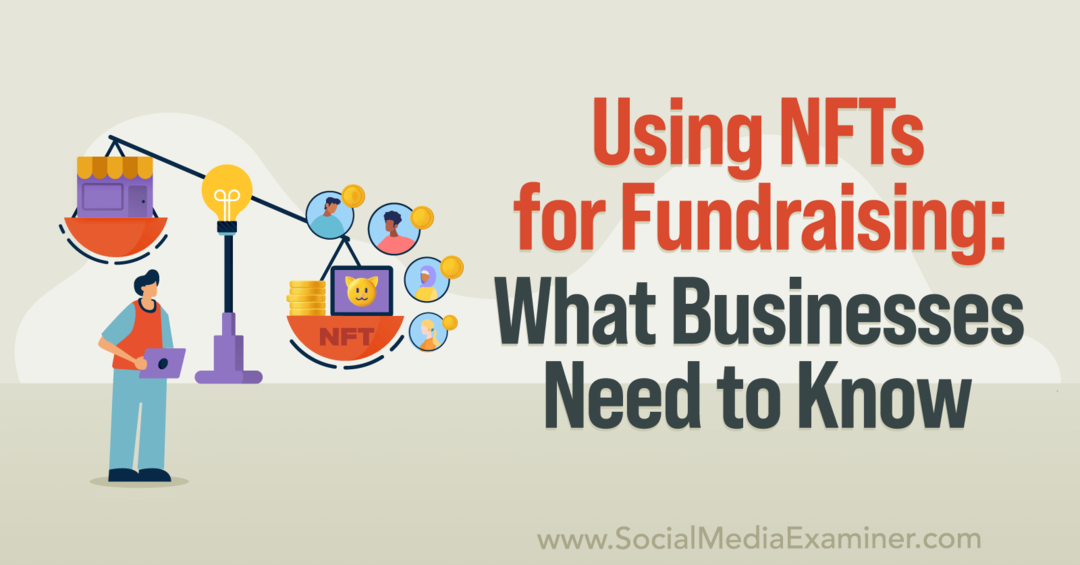Hoe u de vergrendelingstijd van OneDrive persoonlijke kluis kunt wijzigen
Microsoft Een Schijf Held / / September 28, 2023

Gepubliceerd

De OneDrive Personal Vault wordt automatisch binnen 20 minuten op Windows vergrendeld, terwijl mobiele gebruikers er drie hebben. U kunt de vergrendelingstijd wijzigen met behulp van deze handleiding.
De Persoonlijke kluis van OneDrive is een gemakkelijk toegankelijke map met een tweede beveiligingslaag voor uw belangrijkste bestanden. Het werkt net als andere mappen in OneDrive, maar wordt automatisch vergrendeld na 20 minuten inactiviteit.
Het kan echter zijn dat u het langer ontgrendeld wilt houden terwijl u gevoelige documenten en andere bestanden beheert. Gelukkig kunt u een basisinstelling wijzigen die maximaal vier uur toegang mogelijk maakt zonder dat uw Persoonlijke Kluis op het bureaublad vergrendelt. Op mobiele apparaten kunt u de ontgrendelingstijd instellen op een uur.
Hieronder laten we u zien hoe u de vergrendelingstijd van uw OneDrive Persoonlijke Vault kunt wijzigen.
Hoe u de vergrendelingstijd van uw OneDrive persoonlijke kluis kunt wijzigen
Configureer de blokkeertijd voor uw Persoonlijke kluis van OneDrive op Windows is een eenvoudig proces. We gebruiken Windows 11 in deze handleiding, maar de stappen zijn hetzelfde op Windows 10.
Om de vergrendelingstijd van uw OneDrive Persoonlijke Kluis aan te passen:
- Klik op de OneDrive-pictogram in het gedeelte rechtsonder van de taakbalk.
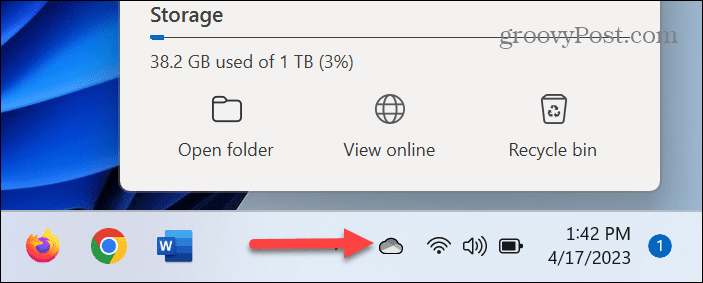
- Selecteer de tandwiel icoon in de rechterbovenhoek en kies Instellingen uit het menu.
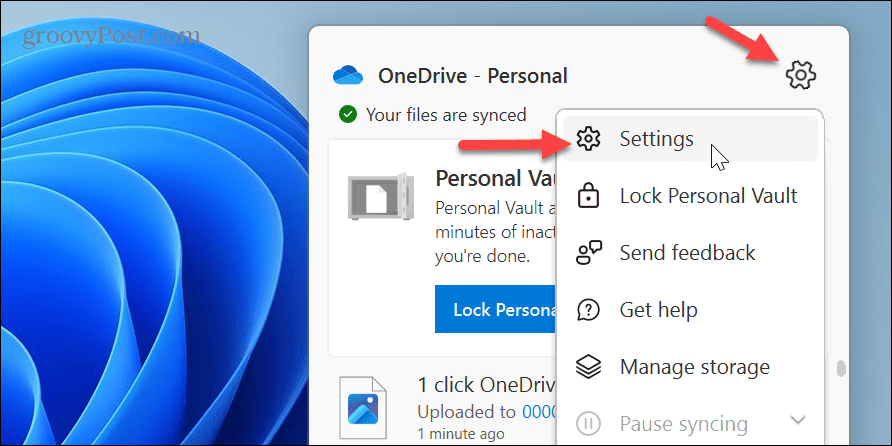
- Kies de Rekening keuze.
- Onder de Persoonlijke kluis sectie, klik op de 20 minuten vervolgkeuzemenu naast de Persoonlijke kluis vergrendelen keuze.
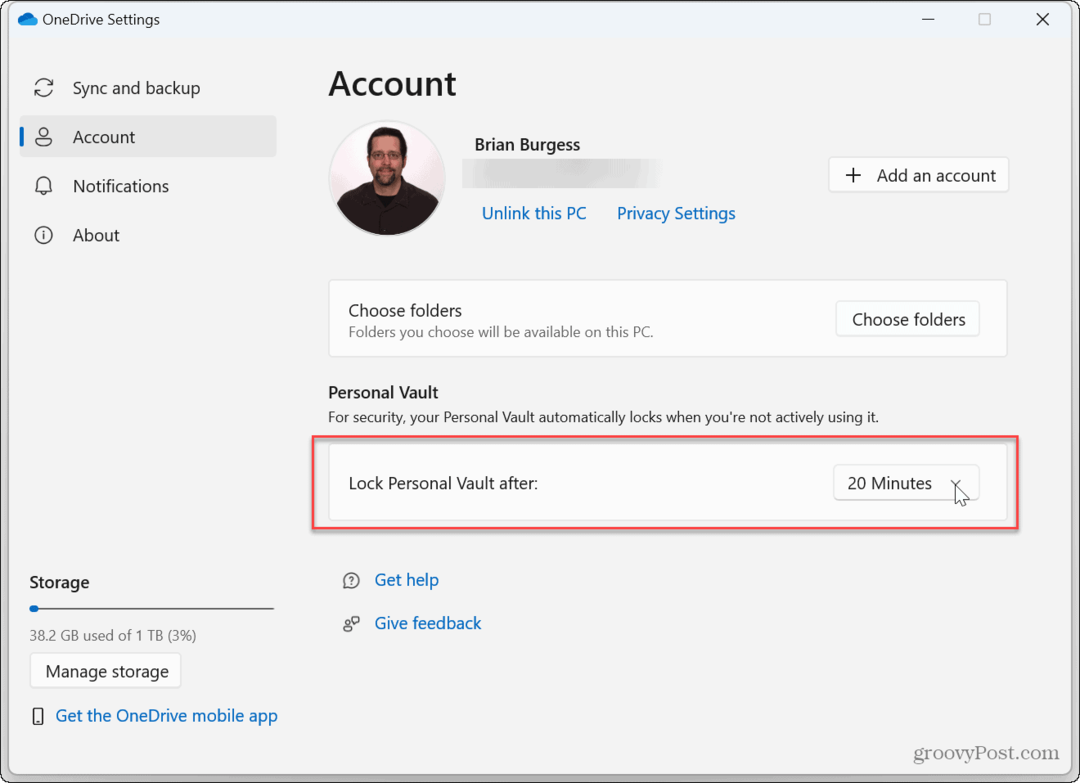
- Selecteer de hoeveelheid tijd voordat uw persoonlijke kluis wordt vergrendeld na inactiviteit. Je kunt tot vier uur kiezen voordat hij automatisch vergrendelt.
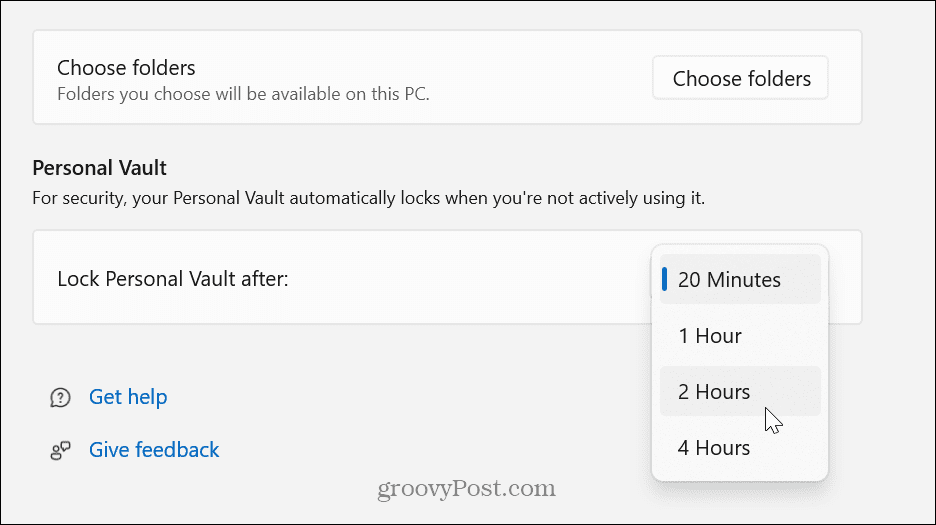
Nu wordt de persoonlijke kluis van OneDrive alleen automatisch vergrendeld na de geselecteerde tijd.
Hoe u uw OneDrive persoonlijke kluis kunt vergrendelen
Het is ook belangrijk om te weten dat zodra uw persoonlijke kluis is ontgrendeld, u deze handmatig kunt vergrendelen, ongeacht de tijd die u in de voorgaande stappen hebt ingesteld.
Om dit te doen, selecteert u de OneDrive-pictogram vanuit de taakbalk om deze handmatig te vergrendelen en klik op de Persoonlijke kluis vergrendelen knop in het OneDrive-menu.
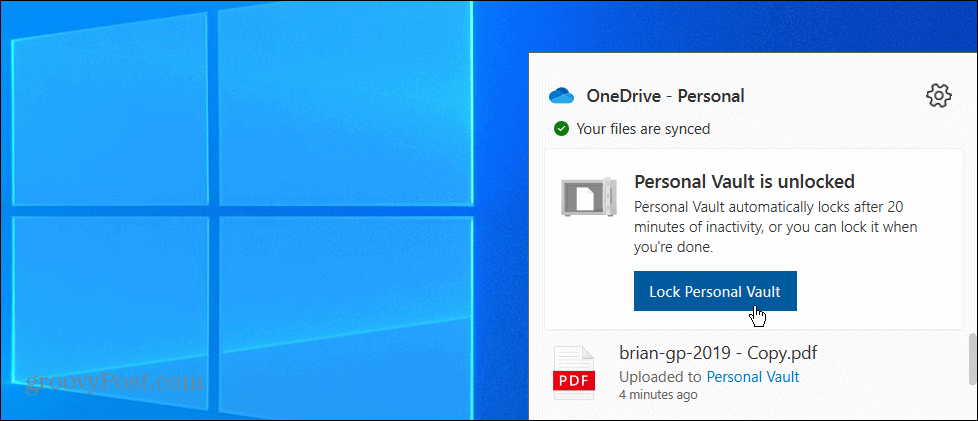
Wanneer u het vergrendelt, verschijnt er een meldingsflyout, waarin wordt bevestigd dat het is vergrendeld.

Hoe u de vergrendelingstijd van OneDrive persoonlijke kluis op mobiel kunt wijzigen
Op de Mobiele OneDrive-app, wordt uw persoonlijke kluis automatisch vergrendeld na drie minuten inactiviteit. U kunt echter op elk gewenst moment de vergrendelingstijd bij inactiviteit wijzigen of de kluis handmatig vergrendelen.
De vergrendelingstijd voor inactiviteit voor OneDrive op mobiele apparaten wijzigen:
- Lanceer de OneDrive-app op uw telefoon of tablet.
- Selecteer de Persoonlijke kluis -pictogram en log in met de tweede verificatiemethode, zoals een pincode of Gezichts-ID.
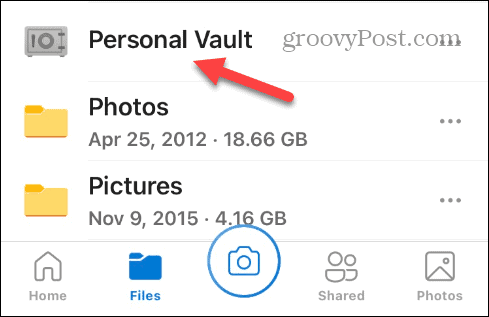
- Druk op Optiemenu bovenaan het scherm en selecteer Persoonlijke kluisinstellingen.
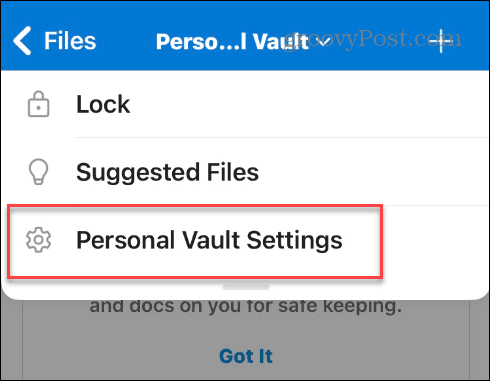
- Tik onder het gedeelte Vergrendelingsinstellingen op Inactiviteitsvergrendeling uit het menu.
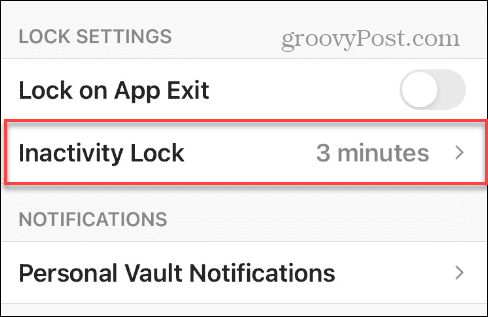
- Selecteer de inactiviteit slot tijd u wilt gebruiken: u kunt dit instellen van één minuut tot maximaal een uur.
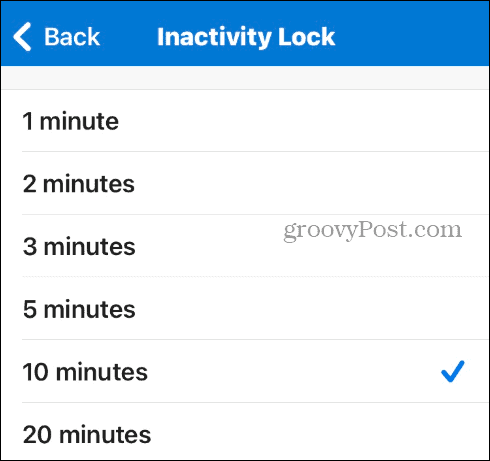
Nadat u de instellingen voor de vergrendelingstijd in de OneDrive-app hebt aangepast, wordt uw Persoonlijke kluis pas op de opgegeven tijd vergrendeld. Houd er rekening mee dat, aangezien dit mobiel is, het een goede gewoonte is om de tijd terug te zetten nadat u bestanden hebt toegevoegd.
Als u de kluismap op enig moment handmatig wilt vergrendelen, drukt u op de Optiemenu en selecteer Slot van de lijst.
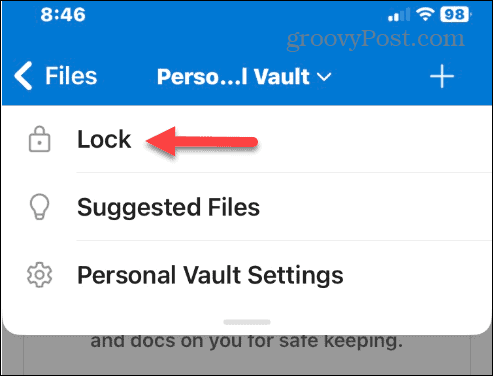
Uw gegevens beschermd houden op Windows
Wanneer u items opslaat in OneDrive, is het van cruciaal belang dat u uw meest gevoelige documenten en andere bestanden veilig houdt. De OneDrive Personal Vault-functie is precies daarvoor bedoeld. En als u meer tijd nodig heeft om uw bestanden te beheren voordat de kluis wordt vergrendeld, kunt u dat ook doen.
Er zijn tal van manieren om OneDrive te gebruiken. Misschien wil je het bijvoorbeeld maken Bestandsverkenner geopend voor OneDrive of stel het zo in dat het belangrijk is Excel-bestanden worden opgeslagen in OneDrive automatisch. Of leer dit als u synchronisatieproblemen ondervindt repareren dat OneDrive niet synchroniseert correct.
Als je een... hebt Microsoft 365-abonnement, krijg je maar liefst 1 TB opslagruimte. Maar als u niet zeker weet hoeveel opslagruimte u heeft, kunt u de hoeveelheid controleren OneDrive-opslagruimte. Hoewel OneDrive op Windows is ingebouwd, wilt u misschien een andere service gebruiken. Geen zorgen. Jij kan schakel OneDrive uit op Windows 11.