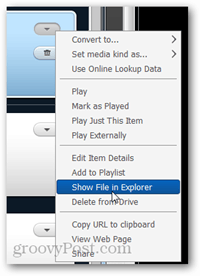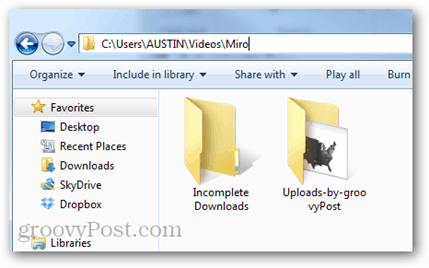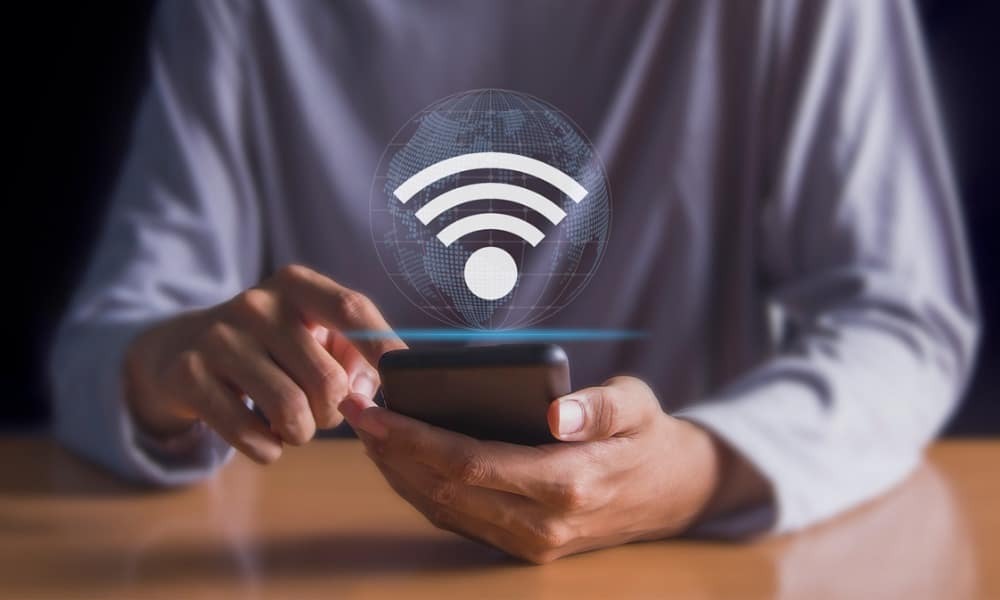Het downloaden van YouTube-video's voor offline gebruik kan lastig zijn, dus waarom zou u er geen geautomatiseerd proces van maken? Miro is een gratis programma dat het voor je kan doen.
Bekijk je onderweg YouTube-video's? Ondanks dat 4G beschikbaar is op een groeiend aantal plaatsen, maken datadoppen, batterijduur en vlekkerige dekking het onbetrouwbaar - en 3G snijdt het gewoon niet in termen van snelheid. Dat is de beste optie voor mobiele YouTube-weergave om de video's te downloaden voor offline weergave. Miro is een gratis open source platformonafhankelijke applicatie die de klus gemakkelijk en geautomatiseerd maakt. Er zijn echter een paar minpuntjes om op te letten tijdens de installatie.
Eerste download Miro voor Windows, Linux of OS X als je die nog niet hebt.

Miro installatie
Installatie is eenvoudig, voer gewoon het installatieprogramma uit en klik een paar keer op Volgende. Maar, kijk uit voor een optionele gesponsorde software installeer het banden om te installeren. Toen ik het uitvoerde, probeerde het installatieprogramma AVG Security Toolbar op mijn computer te zetten, en dat is NIET oké. Dit is een andere gelegenheid wanneer goede software wordt geleverd met crapware om het bedrijf winstgevend te houden. Gelukkig kun je gewoon het selectievakje verwijderen en doorgaan met 'Nee, bedankt'.
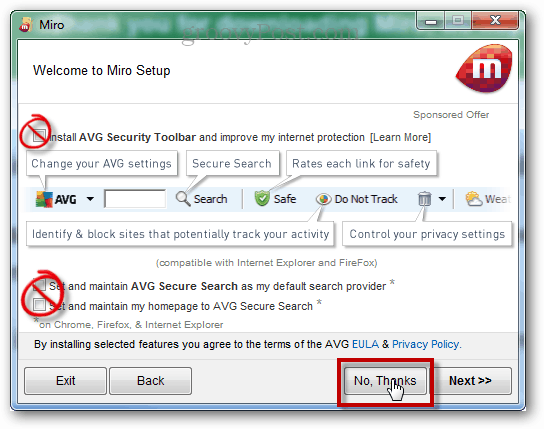
Ook tijdens de installatie zal Miro vragen om bestandsassociaties voor een aantal verschillende bestandstypen af te handelen. Hoewel het wel de mogelijkheid heeft om video en muziek af te spelen, raad ik Miro af om iets anders te gebruiken dan het downloaden van streams. Schakel op dit scherm dus alle bestandstypen uit, behalve Miro-bestanden.
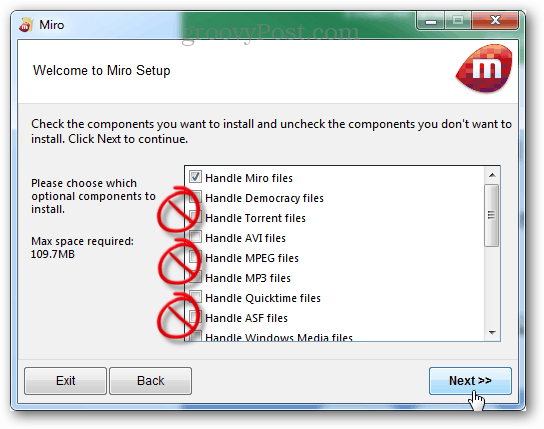
En nog een laatste ergernis. Wanneer Miro volledig is geïnstalleerd, wordt u bij de eerste keer starten gevraagd om Adobe Flash rechtstreeks op uw computer te installeren. Dit is NIET nodig (vooral als u Google Chrome gebruikt), dus klik op Nee wanneer daarom wordt gevraagd.
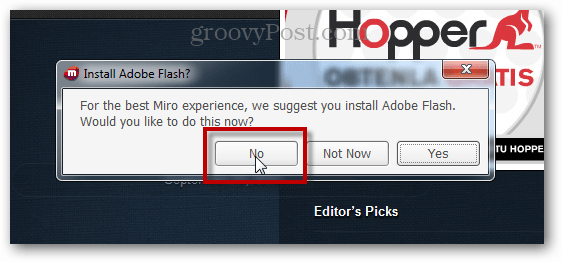
YouTube-kanalen automatisch downloaden
Om automatisch huidige en nieuwe video's van een YouTube-kanaal te downloaden, kost het ongeveer drie seconden configuratie in Miro. Kies uit het menu bovenaan Zijbalk >> Podcast toevoegen.
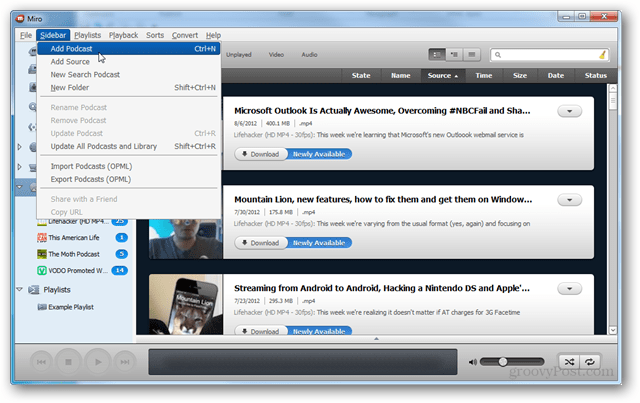
Voer vervolgens de URL in van de feed van het YouTube-kanaal. De feed-URL is uniek voor de YouTube-gebruikersnaam van elk kanaal. Als ik bijvoorbeeld de feed van het kanaal "Hoe het had moeten eindigen" wil, zou ik het volgende invoeren:
https://gdata.youtube.com/feeds/api/users/ZIJNHEdotcom/uploads
Wijzig voor andere kanalen het gebruikersnaamgedeelte zodat het overeenkomt met de gewenste YouTube-gebruikersnaam.
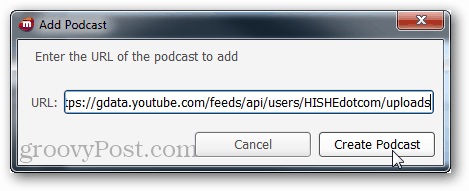
Video's verschijnen in de Podcast-lijst en kunnen worden ingesteld om automatisch te downloaden.
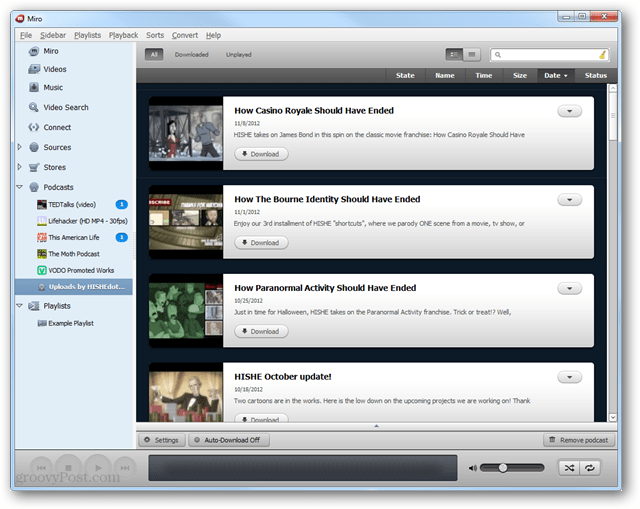
Zorg ervoor dat je, terwijl je hier bent, de groovyPost-kanaalfeed pakt om op de hoogte te blijven met onze TechGroove-podcast. Het is te vinden op:
https://gdata.youtube.com/feeds/api/users/groovypost /uploads
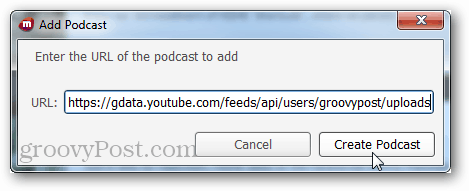
Miro heeft drie instellingen voor het automatisch downloaden van video's van feeds die je hebt toegevoegd.
- Download automatisch alle video's van de YouTube-feed
- Download alleen 'nieuwe' video's van de YouTube-feed
- Download deze niet automatisch
Deze optie kan worden gewijzigd door op de knop onder aan het feedvenster te klikken.
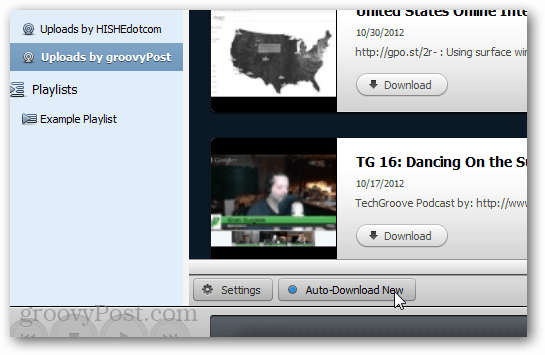
De gedownloade video's zijn standaard in MP4-indeling, dus ze zijn klaar om op je iPhone, iPad of vrijwel elk ander apparaat te gooien om later te bekijken. Tijdens het downloaden van de video worden de grootte van het videobestand, de downloadsnelheid en de geschatte tijd van voltooiing weergegeven.
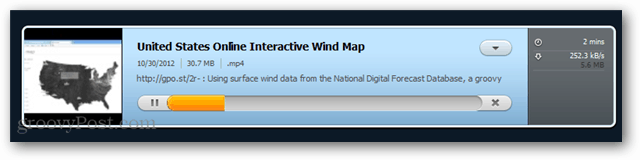
Gedownloade video's worden opgeslagen in de C: \ Gebruikers \ uwgebruikersnaam \ Video's \ Miro map standaard. De gemakkelijkste manier om naar deze map te gaan, is door de optie 'Bestand weergeven in bestandsverkenner' van Miro te kiezen aan de rechterkant van een video die je hebt gedownload.