Hoe u selectievakjes in Google Spreadsheets kunt tellen
Google Bladen Google Held / / October 03, 2023

Gepubliceerd

Met selectievakjes in uw spreadsheet is het niet duidelijk hoe u de aangevinkte selectievakjes moet tellen. Hier leest u hoe u selectievakjes in Google Spreadsheets telt.
Iedereen houdt van een goed selectievakje. Er is iets heel bevredigends aan het afvinken van een vakje zodra een taak is voltooid en je takenlijst langzaam wordt afgevinkt.
Selectievakjes zijn echter niet alleen handig voor lijsten. U kunt ze ook gebruiken om selecties aan te geven, beschikbaarheid te tonen of nog veel meer. Als u een spreadsheet maakt, kan het toevoegen van selectievakjes een nuttige visuele indicatie zijn om informatie over uw gegevens te verstrekken.
U kunt ook de waarden gebruiken die door selectievakjes worden gegenereerd en deze in een formule gebruiken, net als elke andere cel die gegevens bevat. Hiermee kunt u aangevinkte vakjes tellen, niet-aangevinkte vakjes tellen en meer. Als u uw selectievakjes wilt optellen, kunt u als volgt de selectievakjes in Google Spreadsheets tellen.
Hoe u selectievakjes aan Google Spreadsheets kunt toevoegen
Voordat u selectievakjes in Google Spreadsheets kunt tellen, moet u er enkele aan uw spreadsheet toevoegen.
Selectievakjes zijn een handige manier om visueel aan te geven of een taak is voltooid of dat een veld is geselecteerd. Het is eenvoudig om ze aan uw spreadsheet toe te voegen.
Om selectievakjes toe te voegen aan Google Spreadsheets:
- Open Google Spreadsheets.
- Selecteer de cellen waarin u uw selectievakjes wilt weergeven.
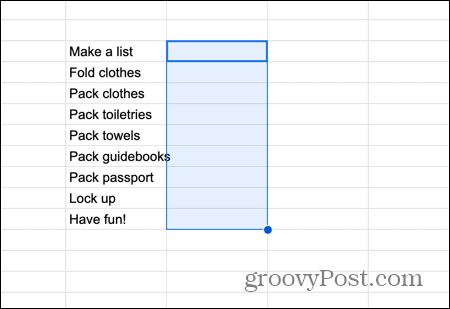
- Klik op de Invoegen menu.
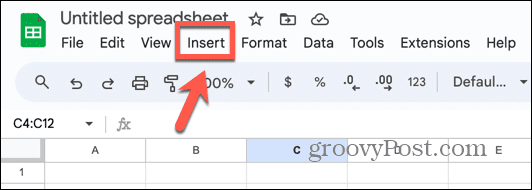
- Selecteer Selectievakje.
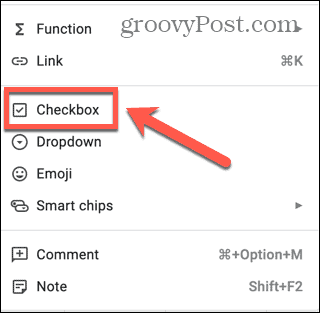
- Er worden selectievakjes toegevoegd aan uw geselecteerde cellen.
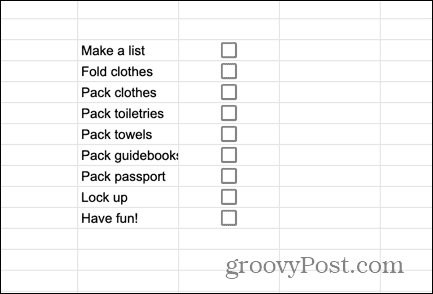
- Om een vakje aan te vinken, klikt u op het selectievakje.
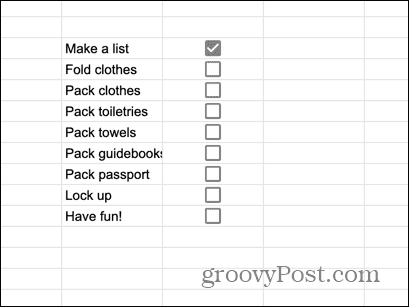
- Om een vakje uit te schakelen, klikt u nogmaals op een aangevinkt vakje.
- U kunt zoveel selectievakjes in- of uitschakelen als u wilt.
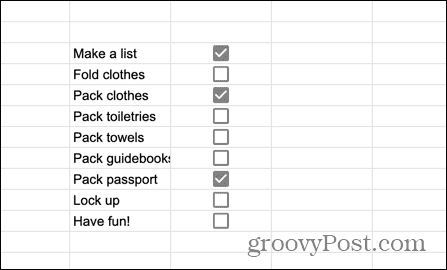
Hoe u aangevinkte selectievakjes in Google Spreadsheets kunt tellen
Zodra u selectievakjes in uw Google Spreadsheets-document heeft staan, wilt u misschien snel zien hoeveel vakjes er in totaal zijn aangevinkt. Dit is mogelijk omdat het aanvinken van een vakje die cel een waarde geeft van WAAR.
Door te tellen hoeveel cellen een waarde hebben van WAAR, kunt u tellen hoeveel selectievakjes zijn aangevinkt.
Aangevinkte selectievakjes tellen in Google Spreadsheets:
- Klik in een cel waar u het aantal aangevinkte selectievakjes wilt weergeven.
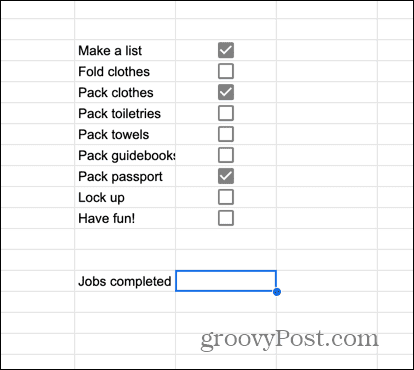
- Type =AANTAL.ALS(
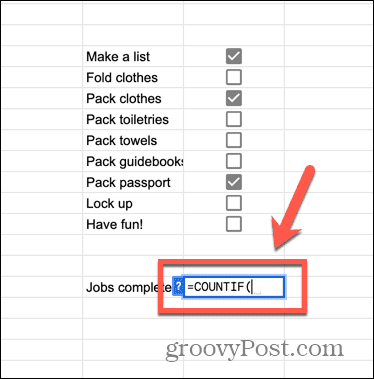
- Selecteer alle selectievakjes die u wilt tellen.
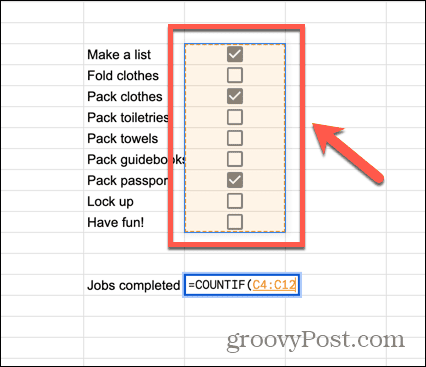
- Typ een komma, gevolgd door WAAR)
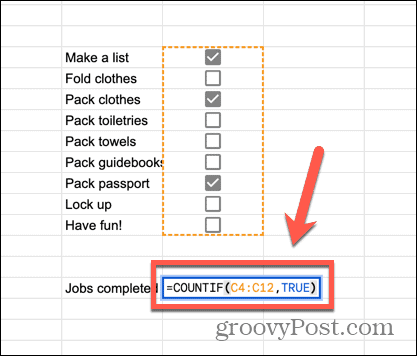
- druk op Binnenkomen en de formule wordt berekend en u ziet het totale aantal aangevinkte selectievakjes.
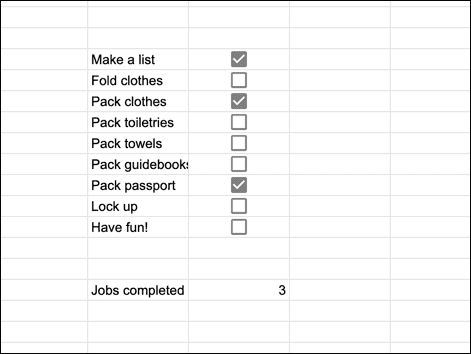
Hoe u niet-aangevinkte selectievakjes in Google Spreadsheets kunt tellen
Het is ook mogelijk om het aantal selectievakjes te tellen dat niet is aangevinkt. Dit is handig als u wilt tellen hoeveel van uw taken of gegevensvelden nog niet zijn afgevinkt.
Niet-aangevinkte selectievakjes hebben een celwaarde van ONWAAR. Door het aantal cellen te tellen met de waarde van ONWAAR, kunt u zien hoeveel niet-aangevinkte selectievakjes er nog zijn.
Om niet-aangevinkte selectievakjes in Google Spreadsheets te tellen:
- Selecteer een cel waarin u het aantal niet-aangevinkte selectievakjes wilt weergeven.
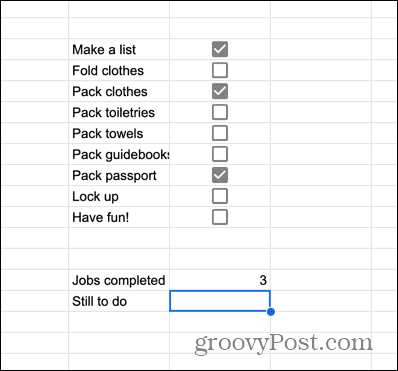
- Type =AANTAL(ALS
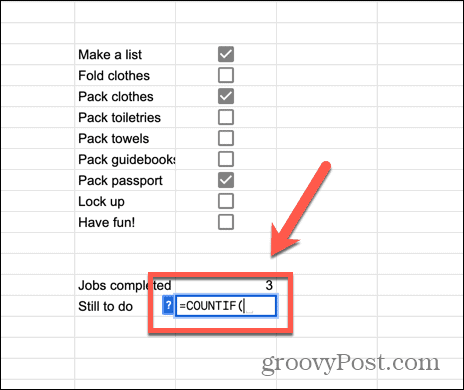
- Selecteer de cellen met uw selectievakjes, zowel aangevinkt als niet-aangevinkt.
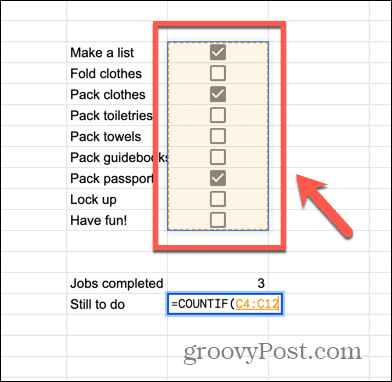
- Typ een komma, gevolgd door ONWAAR)
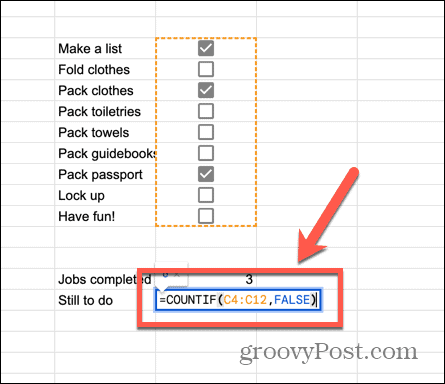
- druk op Binnenkomen en de formule berekent het aantal niet-aangevinkte selectievakjes.
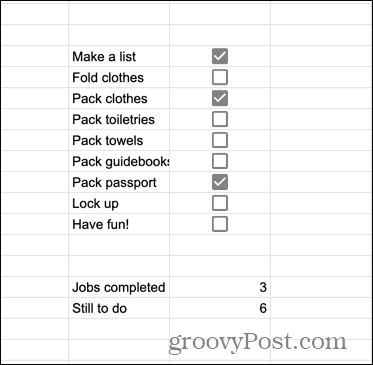
Hoe u de standaardwaarden voor aangevinkte en niet-aangevinkte selectievakjes in Google Spreadsheets kunt wijzigen
Als uw selectievakjes worden gemengd met andere typen cellen, kunnen deze ook waarden genereren van WAAR of ONWAAR, dan tellen de bovenstaande methoden ook alle cellen die geen selectievakjes zijn, maar nog steeds een waarde hebben van WAAR of ONWAAR. Dit levert een onjuiste telling op van het aantal aangevinkte of niet-aangevinkte selectievakjes.
Als dit het geval is, is het mogelijk om aangepaste waarden in te stellen voor aangevinkte en niet-aangevinkte cellen, wat ervoor zorgt dat u alleen selectievakjes telt en niets anders.
Aangepaste celwaarden gebruiken voor selectievakjes in Google Spreadsheets:
- Selecteer de cellen met uw selectievakjes.
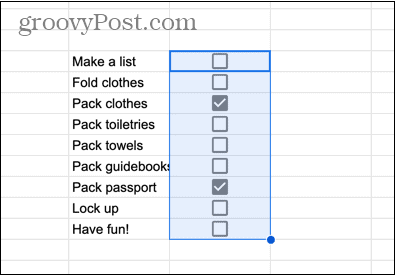
- Klik op de Gegevens menu.
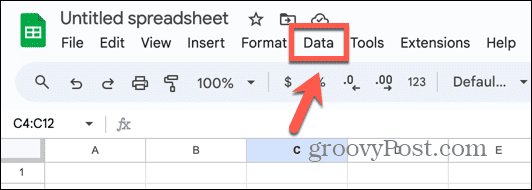
- Selecteer Gegevensvalidatie.
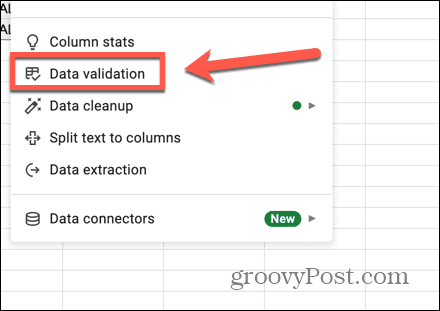
- Klik in het paneel aan de rechterkant van het scherm Regel toevoegen.
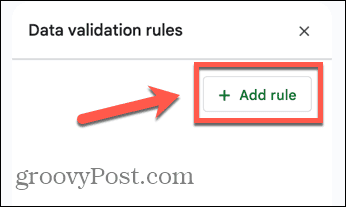
- Klik op de Criteria laten vallen.
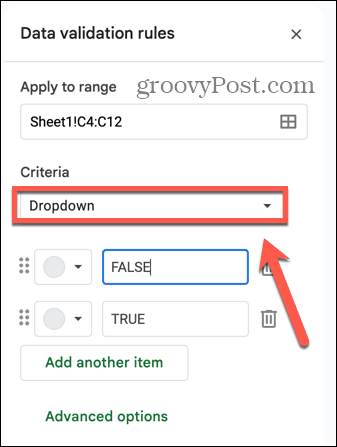
- Selecteer Selectievakje.
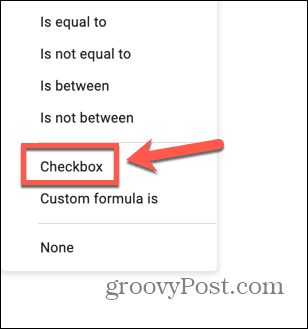
- Controleer de Gebruik aangepaste celwaarden doos.
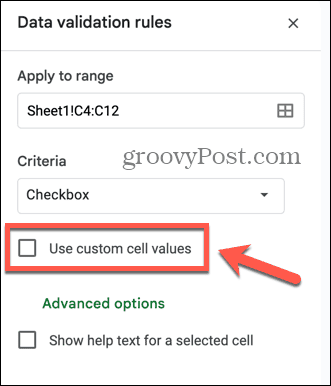
- Voer de waarden in die u wilt dat aangevinkte en niet-aangevinkte cellen hebben.
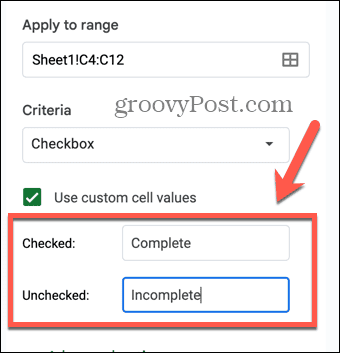
- Klik Klaar aan de onderkant van het paneel.
- Maak met behulp van de bovenstaande methoden een AANTAL.ALS-formule met uw aangepaste celwaarden tussen aanhalingstekens in plaats van WAAR of ONWAAR.
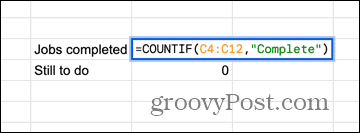
- Uw formule telt nu alleen selectievakjes en niets anders.
Ga verder met Google Spreadsheets
Als u weet hoe u selectievakjes in Google Spreadsheets moet tellen, kunt u snel de aangevinkte en niet-aangevinkte selectievakjes in uw spreadsheet optellen. Als uw gegevens veel selectievakjes bevatten, kan dit een aanzienlijke tijdbesparing opleveren.
Er zijn er nog genoeg andere handige tips en trucs om u te helpen nog meer uit Google Spreadsheets te halen. Misschien wil je dat bijvoorbeeld wel converteer negatieve getallen naar positieve (en omgekeerd) in Google Spreadsheets.
