Partitiegroottes wijzigen in Windows 11
Windows 11 Held / / October 03, 2023

Gepubliceerd

Heeft u meer ruimte nodig op uw Windows 11-partitie? U kunt de partitiegroottes in Windows 11 wijzigen, zodat u uw opslag efficiënter kunt beheren. Hier is hoe.
Wil je maak meer ruimte voor bestanden en programma's op uw Windows 11 pc? Wilt u uw harde schijf beter organiseren door partities aan te maken of te verwijderen?
Een goede manier om dit te doen is door de partitiegrootte in Windows 11 te wijzigen. Partities zijn delen van uw harde schijf die als afzonderlijke schijven fungeren. Ze kunnen verschillende bestandssystemen, labels en letters hebben. U kunt partities gebruiken om verschillende soorten gegevens op te slaan, zoals dual-boot besturingssystemen, uw persoonlijke bestanden en meer.
Het wijzigen van de partitiegrootte op Windows 11 is niet moeilijk, maar vereist enige voorzichtigheid en voorbereiding. Windows 11 wordt geleverd met twee ingebouwde apps waarmee u de partitiegrootte kunt wijzigen, maar u kunt in plaats daarvan ook apps van derden gebruiken.
Om u te helpen laten we u hieronder zien hoe u de partitiegrootte in Windows 11 kunt wijzigen (en hoe u de risico's kunt vermijden).
Hoe u de partitiegrootte in Windows 11 kunt wijzigen met behulp van Schijfbeheer
Schijfbeheer is een grafische gebruikersinterface (GUI)-app waarmee u uw schijven en partities visueel kunt bekijken en beheren. Schijfbeheer is de gemakkelijkste manier om de partitiegrootte op Windows 11 te wijzigen als u niet vertrouwd bent met het gebruik van opdrachten.
Waarschuwing: Zorg ervoor dat u een back-up van uw gegevens maakt voordat u begint. Als het proces mislukt, kan de partitie ontoegankelijk worden en kunt u uw bestanden kwijtraken.
De grootte van een partitie wijzigen met Schijfbeheer:
- Klik met de rechtermuisknop op het Start-menu en selecteer Instellingen.
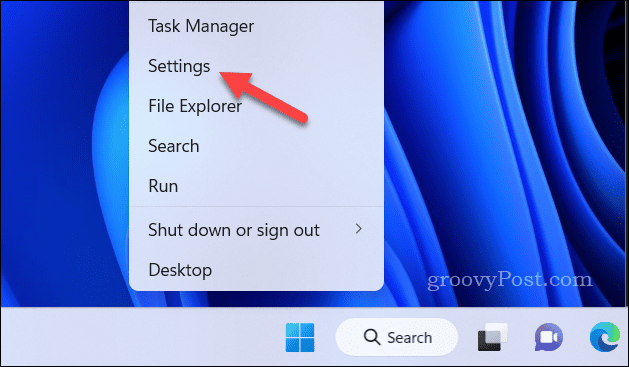
- druk op Systeem > Opslag.
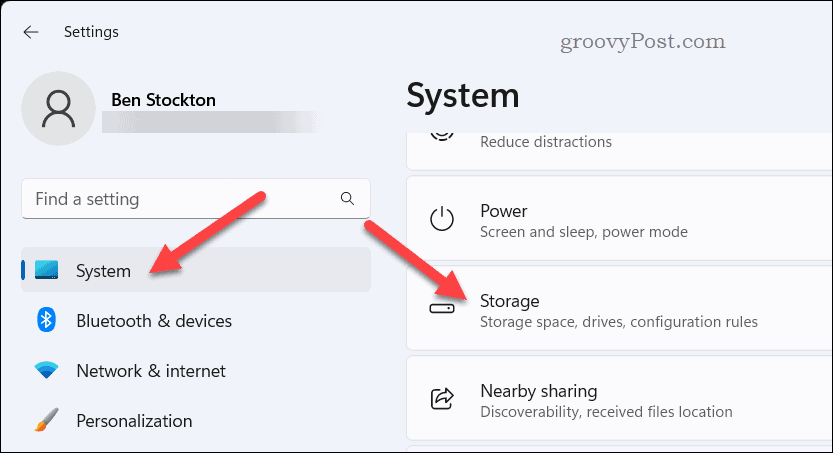
- Onder de Opslagbeheer sectie, druk Geavanceerde opslaginstellingen.
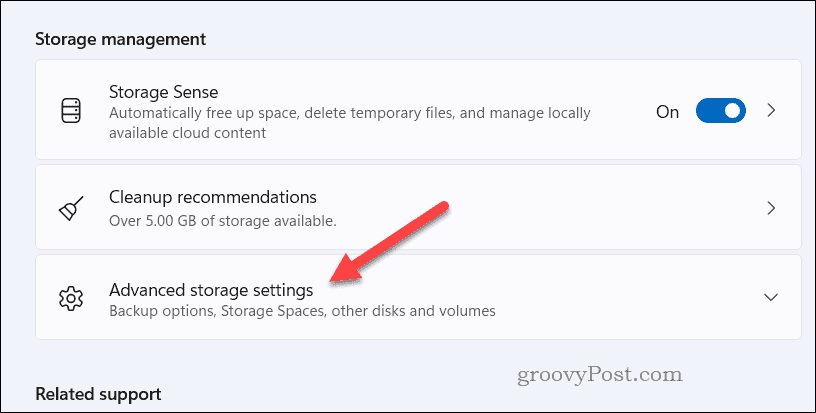
- Selecteer Schijven en volumes instellen.
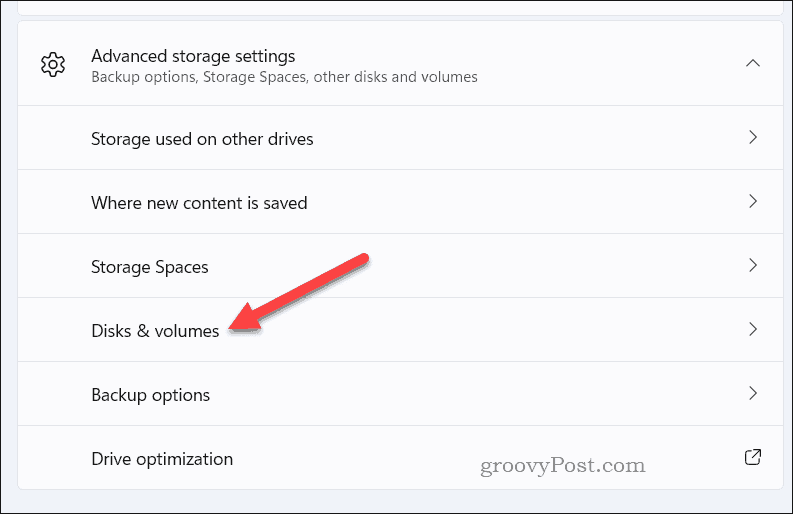
- Selecteer de Eigenschappen naast de partitie waarvan u de grootte wilt wijzigen.
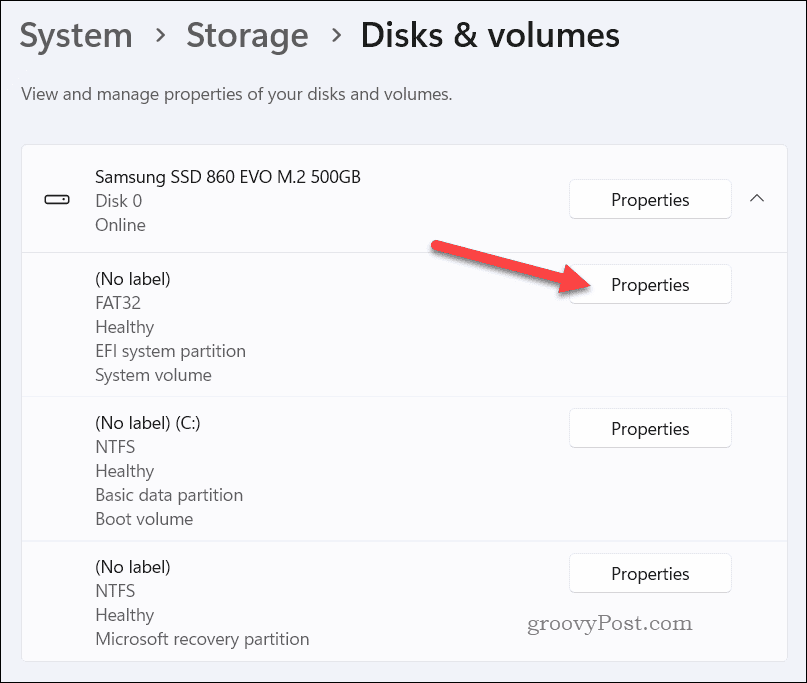
- Onder Maat, Klik op de Verander de maat knop.
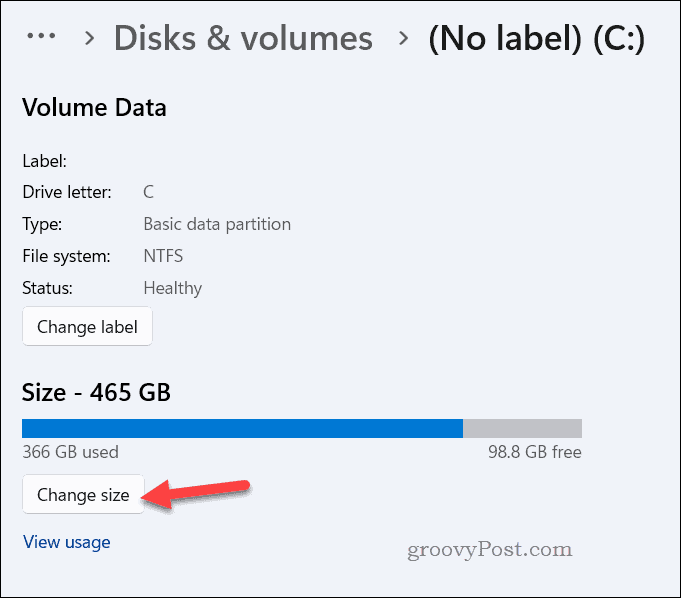
- Afhankelijk van of u de partitie wilt verkleinen of uitbreiden, moet u twee verschillende scenario's overwegen:
- Naar een partitie verkleinen, voer de hoeveelheid ruimte in die u wilt verkleinen van de partitie in MB (megabytes) en druk op OK. Hierdoor ontstaat er wat niet-toegewezen ruimte naast de partitie die u voor andere doeleinden kunt gebruiken.
- Naar een partitie uitbreidenZorg ervoor dat er al wat niet-toegewezen ruimte is naast de partitie die u wilt vergroten. Als dit niet het geval is, moet u mogelijk eerst een andere partitie verkleinen of verwijderen. Vervolgens kunt u de hoeveelheid ruimte invoeren die u aan de partitie wilt toevoegen in MB voordat u op drukt OK. Hierdoor wordt de niet-toegewezen ruimte samengevoegd met de partitie en wordt de omvang ervan vergroot.
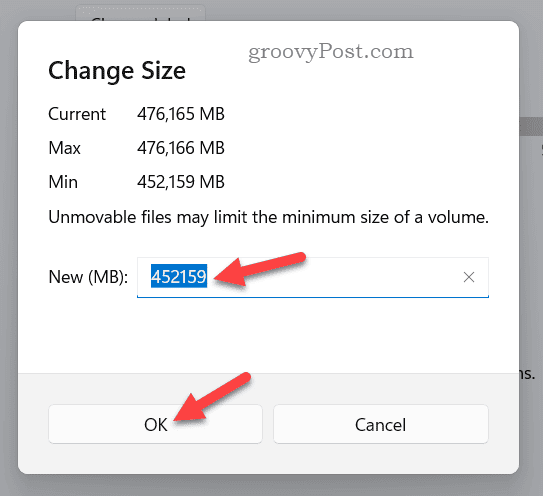
- Wacht tot het proces is voltooid en start vervolgens uw pc opnieuw op zodat de wijzigingen volledig van kracht worden.
Hoe u de partitiegrootte in Windows 11 kunt wijzigen met behulp van DiskPart
SchijfPart is een opdrachtregelapp (CLI) waarmee u verschillende schijfbewerkingen kunt uitvoeren met behulp van opdrachten. DiskPart is een geavanceerdere methode voor het wijzigen van partitiegroottes op Windows 11, maar het kan ook sneller zijn (als u vertrouwd bent met het gebruik van dergelijke tools).
U kunt de oudere opdrachtprompt of de nieuwere Windows PowerShell- of Windows Terminal-tools gebruiken om deze opdrachten uit te voeren.
Waarschuwing: Net als bij Schijfbeheer moet u een back-up van uw bestanden maken voordat u begint, voor het geval dat. Anders kunt u uw bestanden kwijtraken als de partities beschadigd raken.
Om de grootte van partities in Windows 11 te wijzigen met DiskPart:
- Open het Startmenu en typ cmd, krachtshell, of Terminal.
- Selecteer de Beste overeenkomst resultaat.
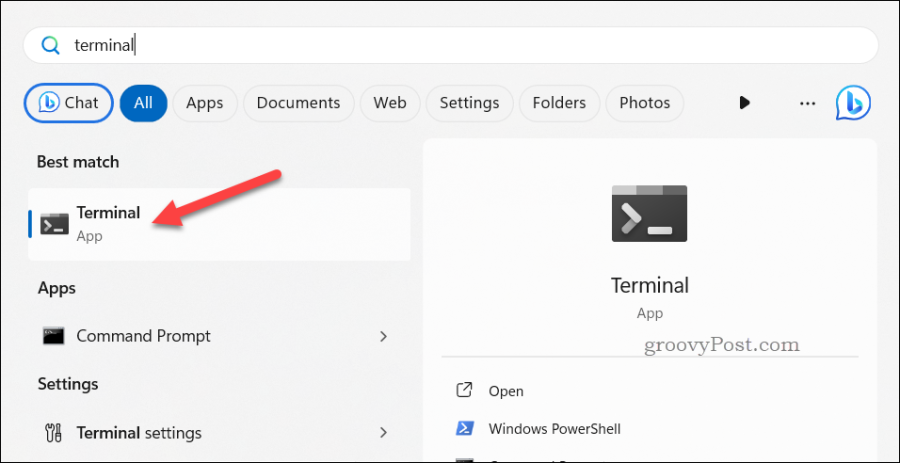
- Typ in de terminal-app van uw voorkeur schijfpart en raak Binnenkomen toets om DiskPart te starten.
- Type lijstvolume en druk op de Binnenkomen toets om alle partities op uw pc weer te geven.
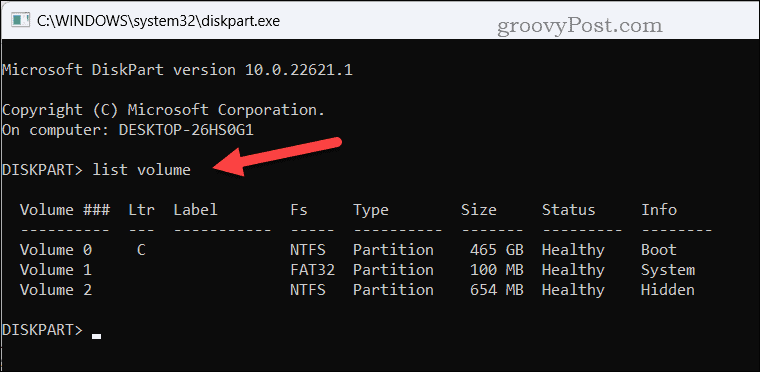
- Typ vervolgens selecteer volume x en druk op de Binnenkomen -toets om een partitie te selecteren waarvan u de grootte wilt wijzigen. X vertegenwoordigt het nummer van de doelpartitie waarvan u de grootte wilt wijzigen.
- Afhankelijk van of je de partitie wilt verkleinen of uitbreiden, heb je op dit punt verschillende opdrachten:
- Naar een partitie verkleinen, typ gewenste krimp=x en druk op de Binnenkomen sleutel. X vertegenwoordigt de hoeveelheid ruimte die u van de partitie wilt verkleinen in MB. Hierdoor ontstaat er wat niet-toegewezen ruimte naast de partitie die u voor andere doeleinden kunt gebruiken.
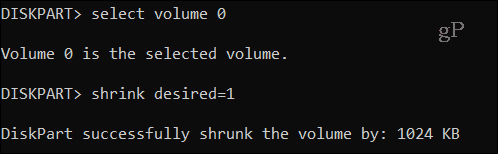
- Naar een partitie uitbreidenZorg ervoor dat er al wat niet-toegewezen ruimte is naast de partitie die u wilt vergroten. Als dit niet het geval is, moet u mogelijk eerst een andere partitie verkleinen (of verwijderen). Wanneer u klaar bent, typt u maat uitbreiden=x en druk op de Binnenkomen sleutel, waar X vertegenwoordigt de hoeveelheid ruimte die u aan de partitie wilt toevoegen in MB. Hierdoor wordt de niet-toegewezen ruimte samengevoegd met de partitie en wordt de omvang ervan vergroot.
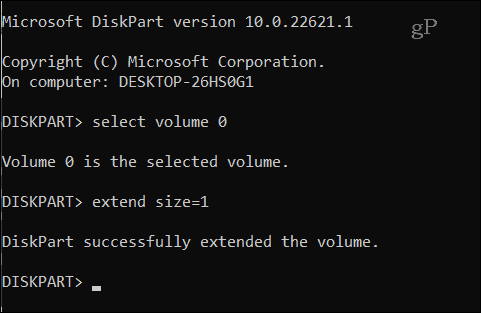
- Naar een partitie verkleinen, typ gewenste krimp=x en druk op de Binnenkomen sleutel. X vertegenwoordigt de hoeveelheid ruimte die u van de partitie wilt verkleinen in MB. Hierdoor ontstaat er wat niet-toegewezen ruimte naast de partitie die u voor andere doeleinden kunt gebruiken.
- Wanneer u klaar bent, typt u Uitgang en sluit de terminal-app. De partitie zou op dit punt groter (of kleiner) moeten zijn.
Hoe u de partitiegrootte kunt wijzigen met behulp van een app van derden
Als u zowel Schijfbeheer als DiskPart te ingewikkeld of te beperkend vindt om te gebruiken, kunt u in plaats daarvan een app van derden gebruiken. Er zijn veel apps online beschikbaar waarmee u de partitiegrootte eenvoudig en veilig kunt wijzigen, maar een van de gemakkelijkste is EaseUS Partitiemaster.
EaseUS Partition Master is een krachtige en gebruiksvriendelijke app waarmee u uw schijven en partities op Windows 11 eenvoudig kunt beheren. Je kunt het gebruiken om het formaat te wijzigen, te verplaatsen, samen te voegen, te splitsen, te maken, te verwijderen, te formatteren, te klonen, partities te wissen en meer.
Waarschuwing: Zorg ervoor dat u, net als de ingebouwde methoden voor het wijzigen van de grootte van Windows 11-partities, een back-up van uw bestanden op een andere partitie opslaat harde schijf voordat u verdergaat.
EaseUS Partition Master gebruiken om de partitiegrootte op Windows 11 te wijzigen:
- Download en installeer EaseUS Partitiemaster op uw pc.
- In GemakkelijkUS, selecteer de Partitiebeheerder optie aan de linkerkant.
- Selecteer het doelstation of de doelpartitie in het Mijn schijven gebied in het midden.
- Druk ten slotte op Formaat wijzigen/verplaatsen aan de rechterkant.
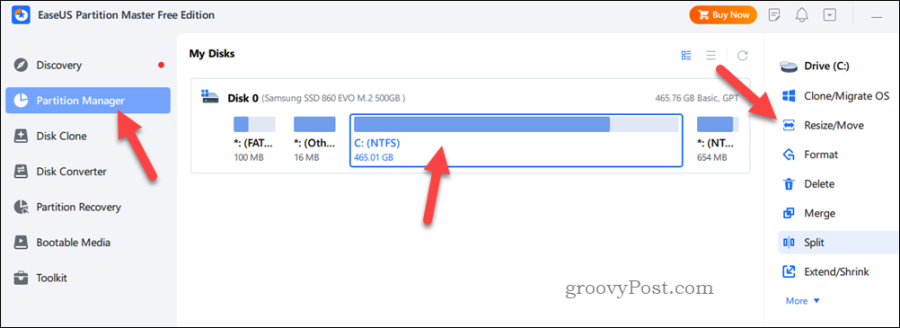
- Om de partitie te verkleinen, sleept u uw muis vanaf het einde om niet-toegewezen ruimte vrij te maken. Om de partitie uit te breiden, moet u ervoor zorgen dat er voldoende niet-toegewezen ruimte ernaast is zodat u deze kunt vergroten. Als dit niet het geval is, moet u mogelijk eerst een andere partitie verkleinen.
- Als u klaar bent, drukt u op OK.
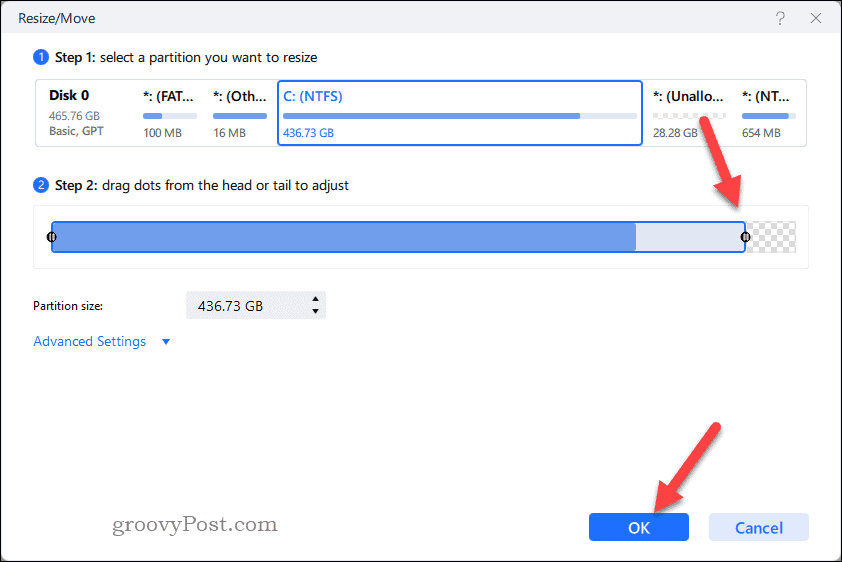
- Op dit punt bent u klaar om uw wijzigingen op te slaan: druk op Toepassen om uw opties te bevestigen en om het formaat van partities te wijzigen.
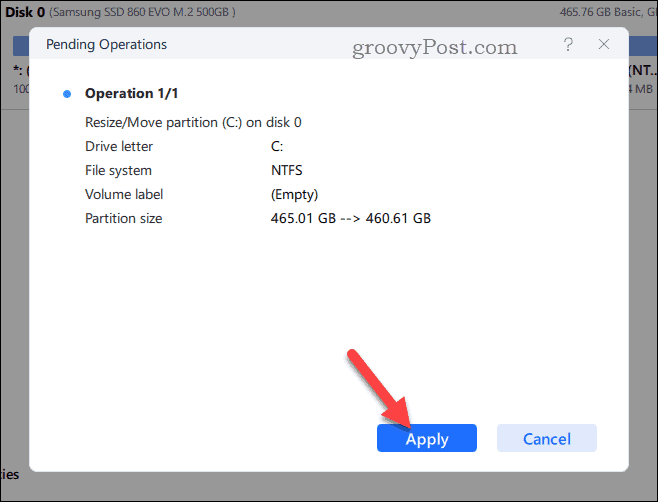
Zodra de grootte van de partities is gewijzigd, kunt u het programma afsluiten, maar wellicht wilt u uw pc daarna opnieuw opstarten.
Uw schijven beheren in Windows 11
Als u uw schijfpartities wilt reorganiseren, is het wijzigen van de grootte een goede manier om aan de slag te gaan. Met behulp van de bovenstaande stappen kunt u de partitiegrootte op Windows 11 gemakkelijk wijzigen, maar onthoud het gouden regel: zorg ervoor dat u een back-up heeft van uw belangrijke gegevens om gegevensverlies of corruptie vóór u te voorkomen beginnen.
Maakt u zich zorgen over uw gegevensbeveiliging? Je zou moeten Test uw harde schijven op het risico op storingen. Als ze niet werken, maak dan een back-up van uw bestanden en verwissel de schijf zo snel mogelijk.
Wilt u de zaken versnellen? Schakel een oudere harde schijf uit en gebruik een NVMe M.2 SSD in plaats van.


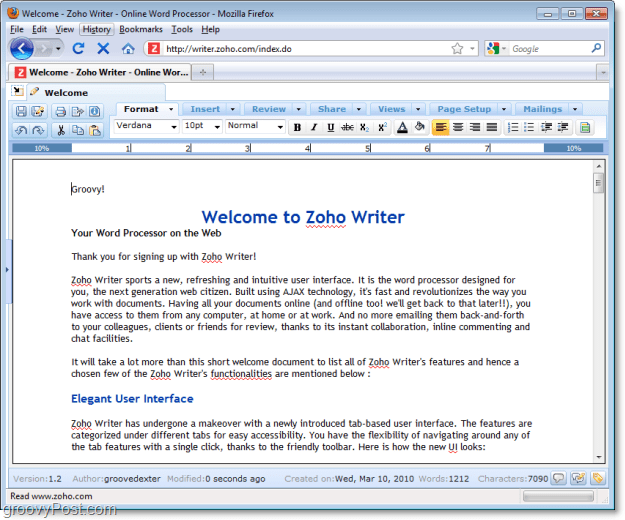
![Windows 7 repareren met een systeemherstelpunt [How-To]](/f/a4b521cf2381ccb572fbfe8a7fe0e7cb.png?width=288&height=384)