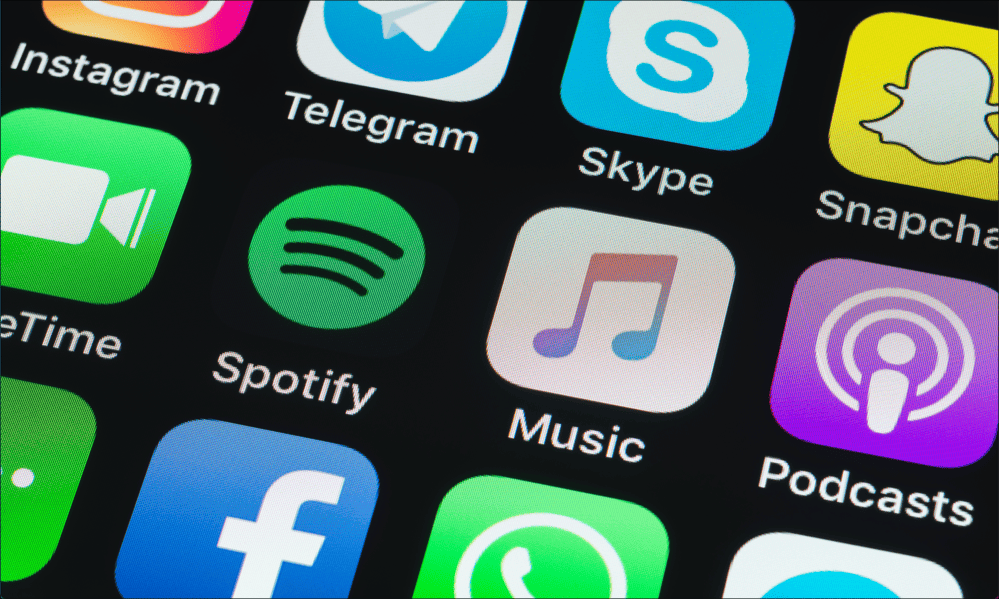Hoe te repareren dat de spellingcontrole niet werkt in Microsoft Word
Microsoft Office Microsoft Word Held / / October 09, 2023

Gepubliceerd

Te veel spelling- en grammaticafouten? Mogelijk moet u de instellingen voor de spellingcontrole wijzigen als de spellingcontrole niet werkt in Word. Hier is hoe.
Begonnen met typen in een Word-document, gewoon om te ontdekken dat de spellingcontrole niet werkt? Als u rode, kronkelige lijnen ziet onder woorden waarvan u zeker weet dat ze juist zijn, of als u duidelijke spelfouten ziet die door de spellingcontrole zijn gemist, moet u het probleem onderzoeken.
Helaas is er geen duidelijk antwoord op de vraag waarom de spellingcontrole niet werkt in Microsoft Word, tenzij dat wel het geval is heeft de functie per ongeluk uitgeschakeld. In plaats daarvan moet u enkele stappen voor probleemoplossing volgen om de oorzaak te achterhalen. Hieronder hebben we enkele van de meest voorkomende beschreven.
Controleer de spelling- en grammatica-instellingen van Word
Het eerste dat u moet doen, is ervoor zorgen dat de juiste spelling- en grammatica-instellingen zijn ingeschakeld in Word. Deze instellingen bepalen hoe Word uw document controleert op fouten en welke opties het u biedt om deze te corrigeren.
Als u dat niet kunt controleer op spelfouten, kan dit wijzen op een probleem met deze instellingen. U moet controleren of ze al dan niet correct zijn ingeschakeld of geconfigureerd in uw Word-instellingen.
De spelling- en grammatica-instellingen in Word controleren:
- Open Word en druk op Bestand > Opties.

- In de Woordopties vak, selecteren Proefdrukken.
- Zorg ervoor dat de Controleer de spelling terwijl u typt En Markeer grammaticafouten terwijl u typt vakjes zijn aangevinkt. Met deze opties kan Word fouten markeren terwijl u typt en correcties voorstellen.
- U kunt in dit gedeelte ook andere instellingen met betrekking tot spelling en grammatica aanpassen, zoals hoe Word omgaat met herhaalde woorden, hoofdlettergebruik en interpunctie. Zorg ervoor dat de instellingen overeenkomen met uw vereisten.
- Klik OK om uw wijzigingen op te slaan. Mogelijk moet u uw document sluiten en opnieuw openen om de wijzigingen volledig van kracht te laten worden.
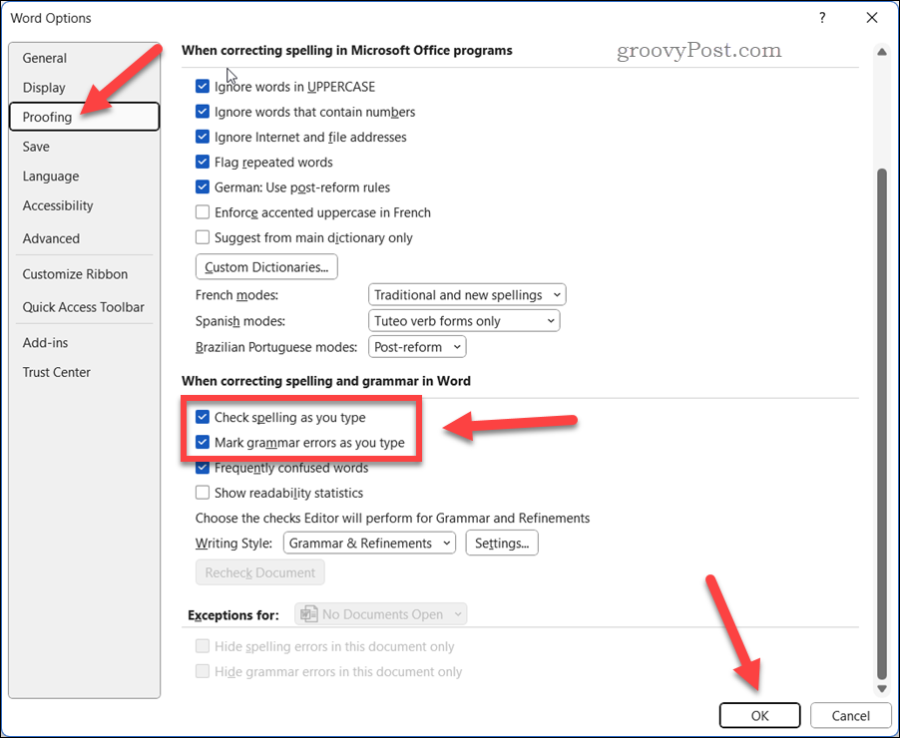
Controleer de taalinstellingen van Word
Een andere mogelijke reden waarom de spellingcontrole niet werkt in Word is dat de taalinstellingen niet correct zijn voor het document dat u momenteel aan het schrijven bent.
Word gebruikt uw standaardtaalinstellingen om te bepalen welk woordenboek moet worden gebruikt voor spelling- en grammaticacontrole. Als de taalinstellingen niet overeenkomen met de taal van uw document, Mogelijk herkent Word sommige woorden niet of markeert deze als fouten.
De taalinstellingen in Word controleren:
- Selecteer de tekst die u op fouten wilt controleren. Als u het hele document wilt controleren, drukt u op Ctrl + A om alles te selecteren.
- Druk op de lintbalk op de Beoordeling tabblad en selecteer Taal > Proeftaal instellen.
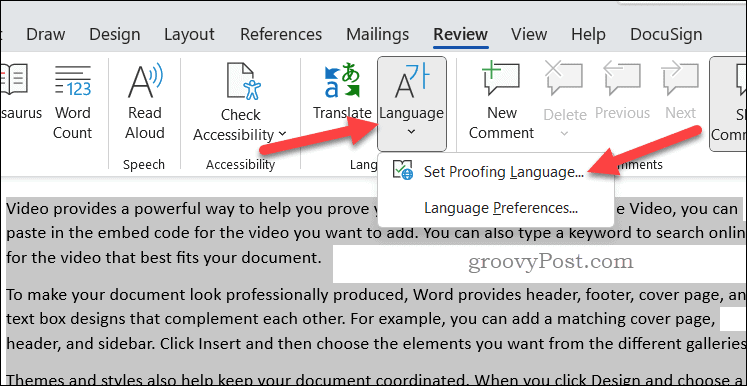
- In de Taal Zorg ervoor dat de juiste taal voor uw tekst is geselecteerd. U kunt ook het vakje naast aanvinken Controleer geen spelling of grammatica als u de spellingcontrole voor uw geselecteerde tekst wilt uitschakelen.
- Klik OK om uw wijzigingen toe te passen.
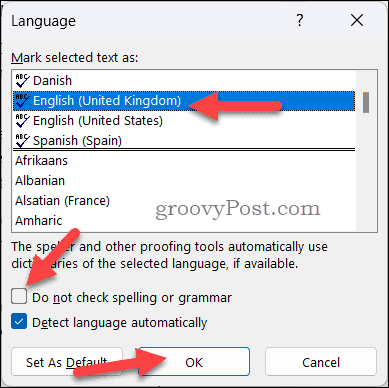
Controleer op proefuitzonderingen
Soms werkt de spellingcontrole niet in Word vanwege uitzonderingen die u of iemand anders in het verleden voor uw document heeft ingesteld. Deze uitzonderingen kunnen de standaardinstellingen overschrijven en voorkomen dat Word bepaalde delen van uw document op fouten controleert.
Controleren op proefuitzonderingen in Word:
- Druk in uw Word-document op Bestand > Opties.

- In de Woordopties vak, selecteren Proefdrukken.
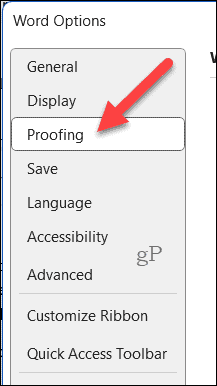
- Onder Uitzonderingen voorZorg ervoor dat uw documentnaam is geselecteerd in de vervolgkeuzelijst.
- Zorg ervoor dat geen van de selectievakjes voor Verberg spelfouten alleen in dit document of Verberg grammaticafouten alleen in dit document zijn gecontroleerd. Met deze opties worden eventuele fouten verborgen die Word in uw document aantreft.
- Klik OK om uw wijzigingen op te slaan.
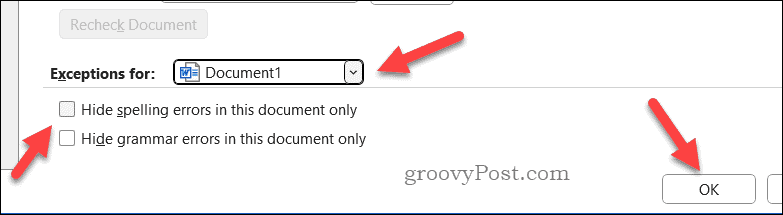
Start Microsoft Word in de veilige modus
Als geen van de bovenstaande oplossingen werkt, is er mogelijk een probleem met een van de invoegtoepassingen die u in Word hebt geïnstalleerd. Invoegtoepassingen zijn extra functies die de functionaliteit van Word verbeteren, maar een frauduleuze invoegtoepassing kan voor problemen zorgen.
Als u wilt weten of een invoegtoepassing ervoor zorgt dat de spellingcontrole niet meer werkt in Word, kunt u het proberen Word starten in de veilige modus. Hiermee worden alle invoegtoepassingen uitgeschakeld en kunt u testen of de spellingcontrole zonder deze werkt.
Om Word in de veilige modus te starten:
- Zorg ervoor dat Word niet actief is.
- Klik met de rechtermuisknop op het Start-menu en selecteer Loop.
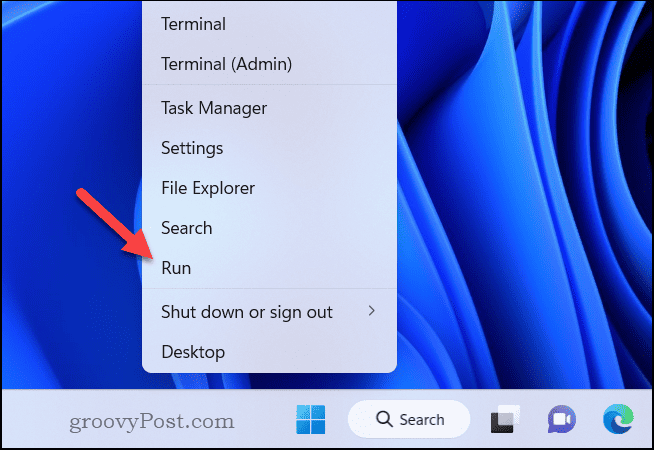
- In de Loop doos, typ winword/veilig en klik OK.
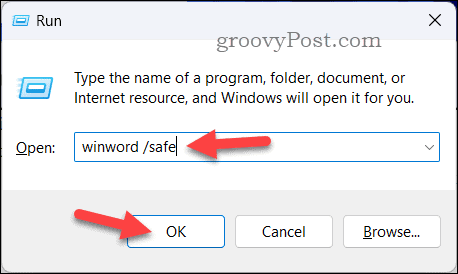
Word wordt onmiddellijk daarna geopend in de veilige modus. U ziet de venstertitel verschijnen als Microsoft Word – Veilige modus dit bevestigen.
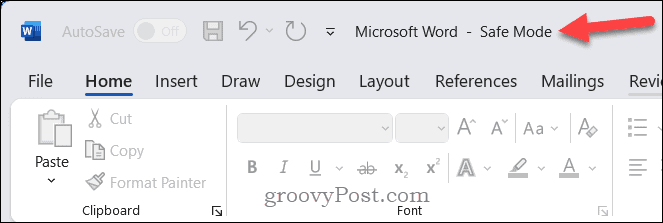
Open uw document en controleer of de spellingcontrole werkt zoals verwacht. Als dit het geval is, veroorzaakt een van uw invoegtoepassingen waarschijnlijk het probleem.
Schakel invoegtoepassingen één voor één uit
Als u heeft bevestigd dat een invoegtoepassing ervoor zorgt dat de spellingcontrole niet meer werkt in Word, kunt u proberen de invoegtoepassingen een voor een uit te schakelen om erachter te komen welke verantwoordelijk is.
Invoegtoepassingen in Word uitschakelen:
- Start Word normaal, niet in de veilige modus.
- Selecteer Bestand > Opties.

- In de Woordopties vak, klik Add-ins aan de linkerzijde.
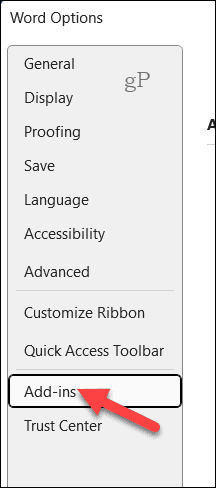
- Selecteer vervolgens COM-invoegtoepassingen in de Beheren vervolgkeuzelijst onderaan en druk vervolgens op Gaan.
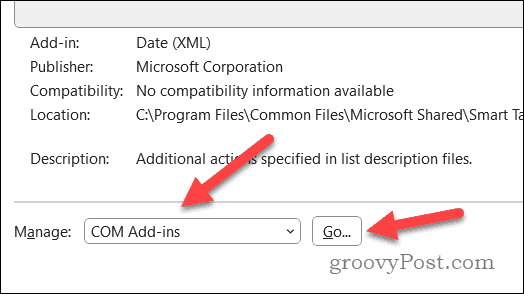
- In de COM-invoegtoepassingen Schakel het selectievakje naast een van de invoegtoepassingen uit en klik op OK.
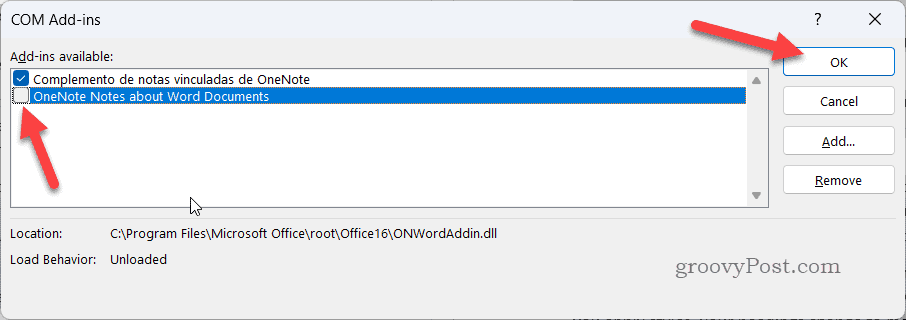
- Start Word opnieuw en controleer of de spellingcontrole werkt. Als dit het geval is, hebt u de boosdoener gevonden: laat de invoegtoepassing uitgeschakeld. Als dit niet het geval is, herhaalt u het proces met een andere invoegtoepassing totdat u degene vindt die het probleem veroorzaakt.
- Zodra u de problematische invoegtoepassing heeft geïdentificeerd, kunt u deze uitgeschakeld laten of contact opnemen met de ontwikkelaar voor ondersteuning.
Hernoem de standaardsjabloon
Als geen van de bovenstaande oplossingen werkt, is er mogelijk iets mis met de standaardsjabloon van Word, die wordt aangeroepen normaal.dotm. In deze sjabloon worden uw aangepaste instellingen en voorkeuren voor Word opgeslagen, maar deze kan na verloop van tijd ook beschadigd raken.
Als u de naam van de sjabloon wijzigt, wordt Word gedwongen een nieuwe met standaardinstellingen te maken. Dit zal (hopelijk) uw functionaliteit voor spellingcontrole in Word herstellen als uw instellingen beschadigd zijn geraakt.
Volg deze stappen om de standaardsjabloon in Word te hernoemen:
- Sluit alle geopende exemplaren van Word.
- Open Bestandsverkenner en navigeer naar de volgende map: C:\Gebruikers\
\AppData\Roaming\Microsoft\Templates . Vervangen met uw daadwerkelijke gebruikersprofielmap. - Zoek het bestand met de naam normaal.dotm, klik er met de rechtermuisknop op en selecteer Hernoemen uit het menu.
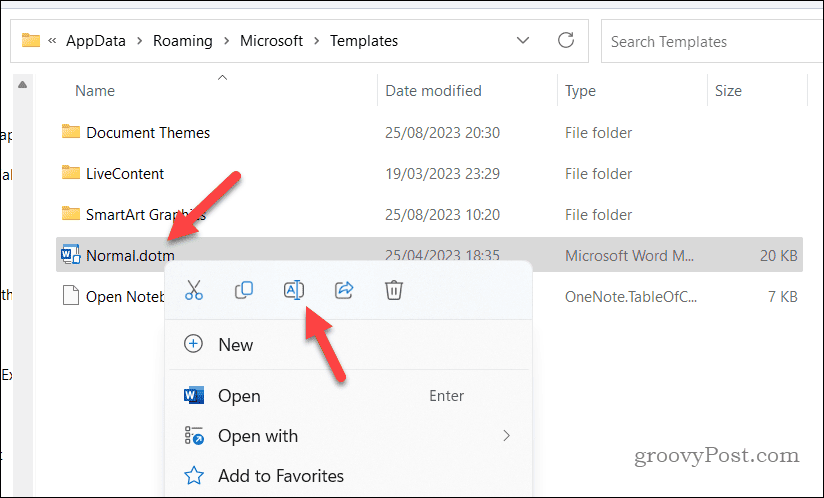
- Typ een nieuwe naam voor het bestand, bijvoorbeeld normaal-oud.dotmen druk op Binnenkomen.
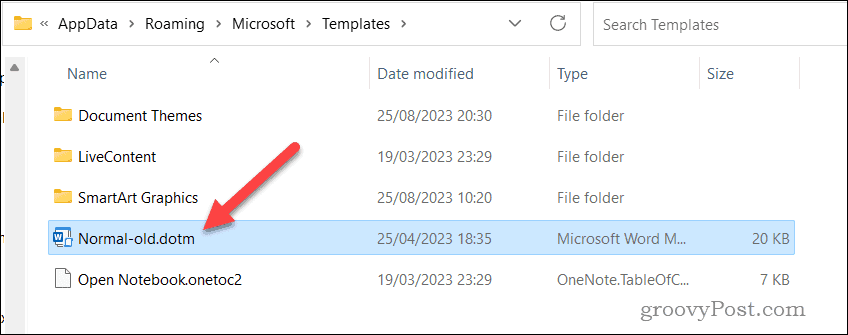
- Start Microsoft Word opnieuw. Wanneer Word wordt gestart, maakt Word een nieuw normal.dotm-bestand met standaardinstellingen.
- Open uw documenten en controleer of de spellingcontrole nu werkt in Word en of uw document geen fouten bevat.
Fouten herstellen in Microsoft Word
Als de spellingcontrole niet werkt in Microsoft Word, gaat u een document met fouten maken. Dankzij de bovenstaande stappen zou u het probleem echter moeten kunnen oplossen als het u overkomt.
Wilt u betere Word-documenten schrijven? Jij kan gebruik de Microsoft-editor in Word om u te helpen, met opties om de stijl en stroom van uw inhoud te verbeteren. Er zijn andere Word-tips je zou het echter kunnen proberen, zoals andere typen bestanden in uw Word-document insluiten waar uw publiek gebruik van kan maken.