Pagina-einderegels toevoegen of verwijderen in Excel
Microsoft Office Microsoft Excel Held / / October 10, 2023

Gepubliceerd
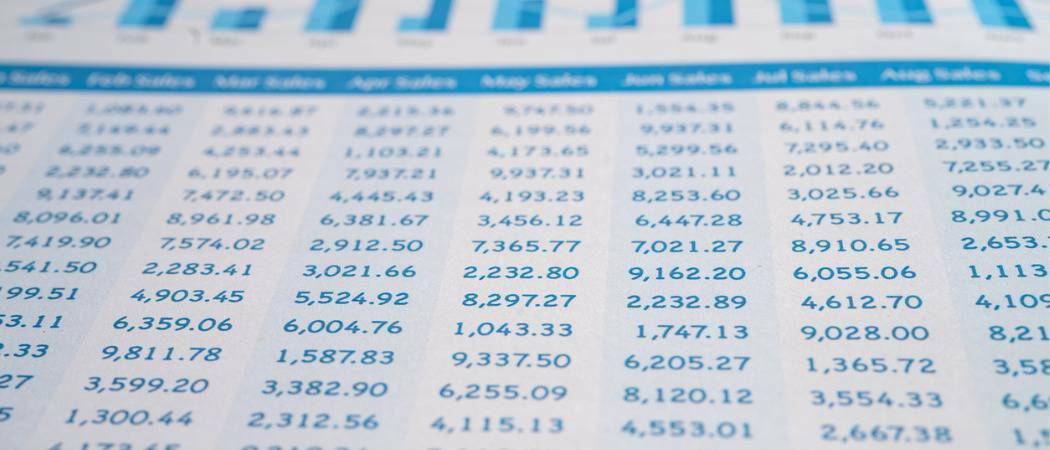
De blauwe pagina-eindelijnen zijn handig in Excel, als u eenmaal weet hoe u ze moet toevoegen of verwijderen. Hier is hoe.
Microsoft Excel is een onmisbaar hulpmiddel voor een groot aantal professionals. Of u nu financiële analyses uitvoert, uw cijferlijst als docent organiseert of een dataset met enquêteresultaten bekijkt, Excel kan waarschijnlijk het zware werk voor u doen. Eén ding waar ik echter mee worstelde, was het presenteren van die informatie in een makkelijk leesbare manier op papier.
Ik heb het niet alleen over het maken van mooie cirkeldiagrammen. Het kan een echte uitdaging zijn om erachter te komen waar uw afdruk een nieuwe pagina gaat beginnen. Gelukkig maken de vorderingen die Microsoft in Excel heeft gemaakt dit veel minder pijnlijk. U kunt snel en eenvoudig pagina-eindlijnen toevoegen, aanpassen en vervolgens uit het zicht verwijderen voor minder afleiding. Ik zal u helpen bij het toevoegen of verwijderen van pagina-einderegels in Excel.
Werken met uw pagina-indeling in Excel
Een groot deel hiervan begint in uw pagina-indelingslint, maar dat is niet het hele verhaal. Ja, dit is het lint dat u gebruikt om uw afdrukgebied in te stellen, uw papierformaat en afdrukrichting te kiezen en nog veel meer. U kunt ook een handmatig pagina-einde instellen of verwijderen op het lint Pagina-indeling.
Het probleem is dat u misschien niet gemakkelijk kunt visualiseren waar uw pagina-einden zullen komen. Dat is waar de verschillende weergaven die beschikbaar zijn in Microsoft Excel van pas komen. Het repareren is net zo eenvoudig als een rand rond uw cellen toevoegen, hoewel. Met slechts een paar muisklikken kunt u uw weergave zo instellen dat u precies ziet waar de pagina-einden komen.
Hoe pagina-eindelijnen in Excel toe te voegen
- Klik in uw spreadsheet op de Weergave lintje.
- U zou knoppen moeten zien voor vier verschillende weergaveopties: Normaal, Pagina-eindevoorbeeld, Pagina-indeling en Aangepaste weergaven.
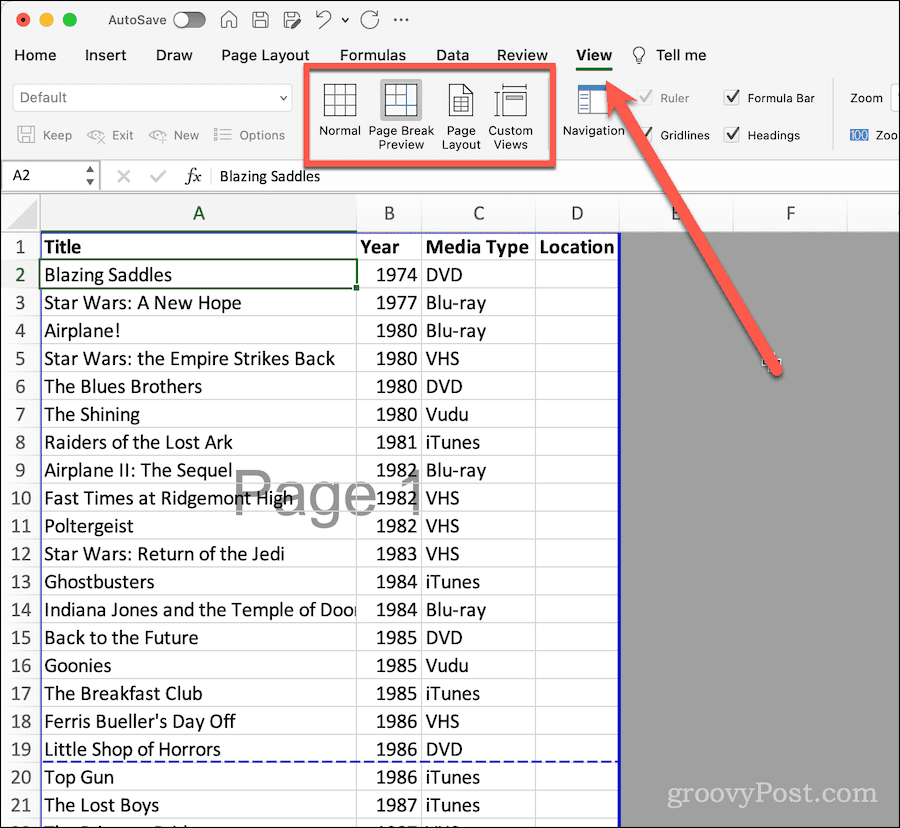
- Klik op om te zien waar uw pagina-einden komen te staan Pagina-einde voorbeeld.
- Nu ziet u waar uw pagina-einden zich bevinden door een dikke blauwe stippellijn. Van elke pagina wordt het nummer vaag op de achtergrond weergegeven.
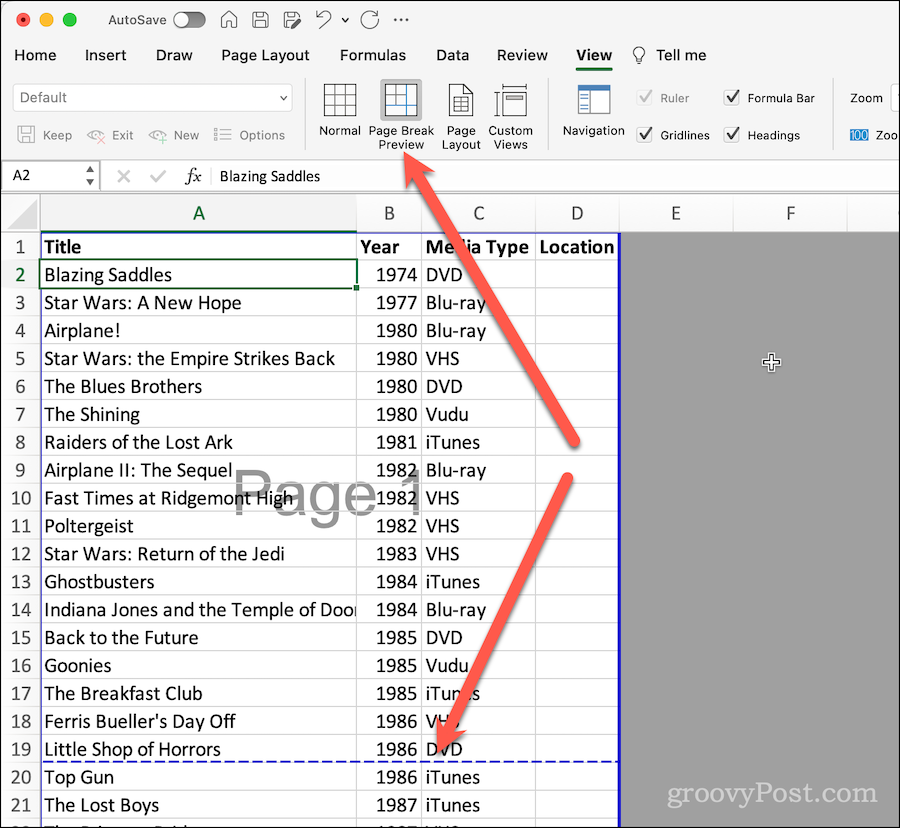
Houd rekening met deze blauwe lijnen; de paginanummermarkeringen worden niet weergegeven tijdens het afdrukken. Ze zijn alleen aanwezig als visualisatie om u te helpen begrijpen hoe uw spreadsheet er op papier uit zal zien.
Hoe pagina-eindelijnen uit de weergave in Excel te verwijderen
Als je deze lijnen afleidend vindt, kun je ze gemakkelijk verbergen totdat je ze weer nodig hebt.
- Klik op de Weergave lintje.
- Kies uit de weergaveknoppen Normaal een van jouw Aangepaste weergaven, indien gepast.
Dat is het. De blauwe pagina-eindelijnen verdwijnen, maar u kunt ze gemakkelijk oproepen als u wilt zien hoe uw gegevens worden afgedrukt.
Pagina-einden aanpassen vanuit de voorbeeldweergave Pagina-einde
Als u wilt aanpassen waar de pagina-einden zullen voorkomen, kunt u dat eenvoudig doen in deze weergave.
- Zorg ervoor dat je erbij bent Pagina-einde voorbeeld bekijken met behulp van de Weergave lint, zoals hierboven beschreven.
- Beweeg uw muiscursor over de blauwe stippellijn. Het verandert in een rechthoek met een pijl naar boven en een pijl naar beneden.
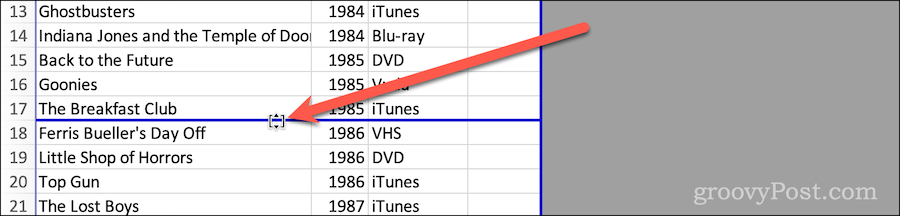
- Klik en sleep de pagina-eindelijn naar de gewenste plek, zodat u kunt aanpassen waar Excel het afdrukken naar een nieuwe pagina zal doorvoeren.
Handmatige pagina-einden toevoegen of verwijderen
U kunt ook het lint Pagina-indeling gebruiken om handmatige pagina-einden toe te voegen of te verwijderen.
- Klik op de Pagina layout lint in uw spreadsheet.
- Met de cel of rij geselecteerd waar u de pagina wilt laten eindigen, klikt u op de Pauzes knoop in het lint.
- Klik Pagina-einde invoegen.
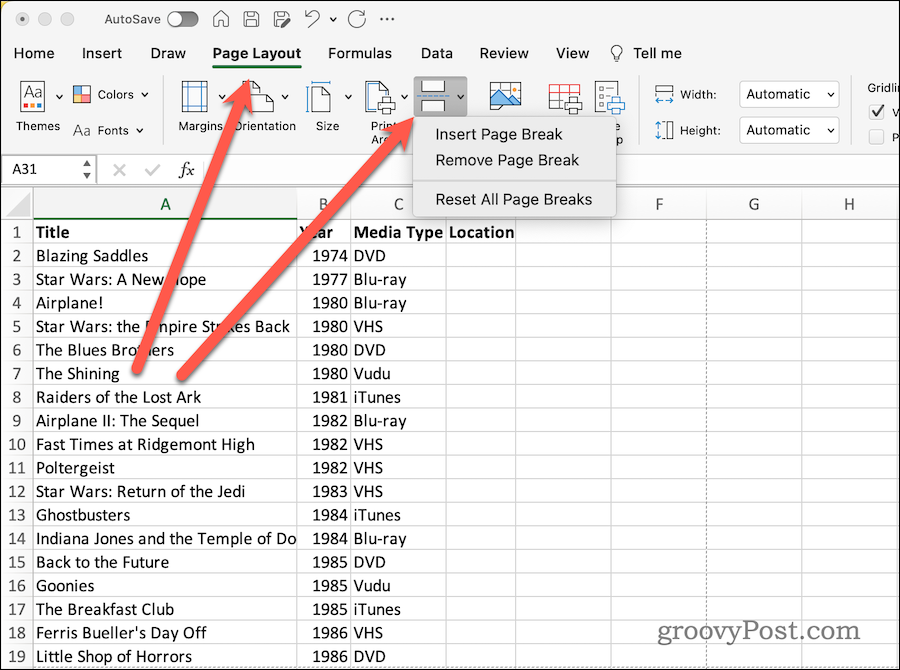
- Als u zich in de normale weergave bevindt, wordt de rasterlijn net boven de geselecteerde cel donkerder. Dit duidt op een pagina-einde.
- Op dezelfde manier kunt u klikken Pagina-einde verwijderen om het handmatige pagina-einde te verwijderen.
- Als u al uw pagina-einden wilt terugzetten naar de standaardwaarden, klikt u gewoon op Reset alle pagina-einden.
Uw Excel-spreadsheetpagina-einden personaliseren
Houd er rekening mee dat als u wijzigingen aanbrengt in uw lettertype of andere instellingen voor de pagina-indeling, dit van invloed kan zijn op uw pagina-einden. Daarom bespaart u tijd, inkt/toner en papier als u terugkeert naar de modus Pagina-eindevoorbeeld vlak voordat u uw spreadsheet afdrukt.
Welke andere tips en trucs voor Excel zitten er in uw gereedschapskist? Laat het ons weten binnen de groovyPost-forums.

