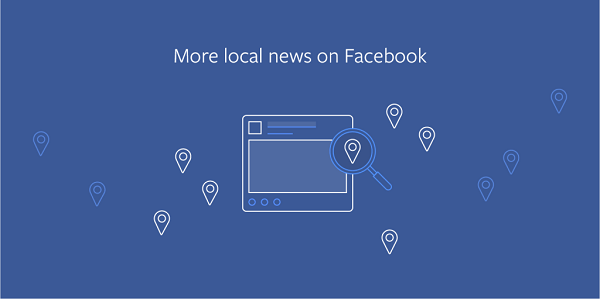Gepubliceerd
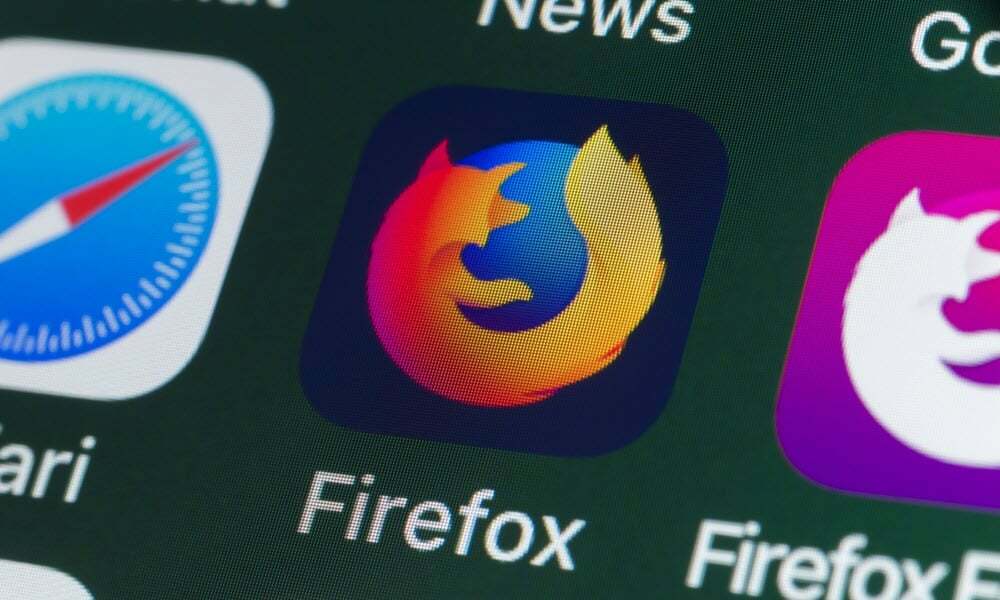
Firefox blokkeert standaard pop-upvensters, maar soms zijn ze noodzakelijk, en we laten u zien hoe u de pop-upblokkering van Firefox kunt uitschakelen.
Firefox bevat een ingebouwde pop-upblokkering die voorkomt dat afleidende vensters verschijnen. Het kan echter voorkomen dat een site correct werkt en u moet de pop-upblokkering van Firefox uitschakelen.
Hoewel niemand van overmatige pop-ups houdt, zijn ze soms essentieel voor de functionaliteit van een site. Een pop-up kan bijvoorbeeld nodig zijn om een account te verifiëren of toegang te krijgen tot bepaalde functies.
Gelukkig kun je, als een site niet goed werkt, de blocker tijdelijk uitschakelen of ingeschakeld laten en pop-ups voor specifieke websites toestaan, zodat ze correct functioneren. Deze gids laat u zien hoe.
Schakel Firefox Pop-Up Blocker op het bureaublad uit
Je kunt uitschakelen Firefox pop-upblokkering via de instellingen op een Mac-, Windows-, Linux- of Chromebook-computer.
Om de pop-upblokkering in Firefox uit te schakelen:
- Launch Firefox op jouw computer.
- Klik op de menuknop in de rechterbovenhoek van de browser.
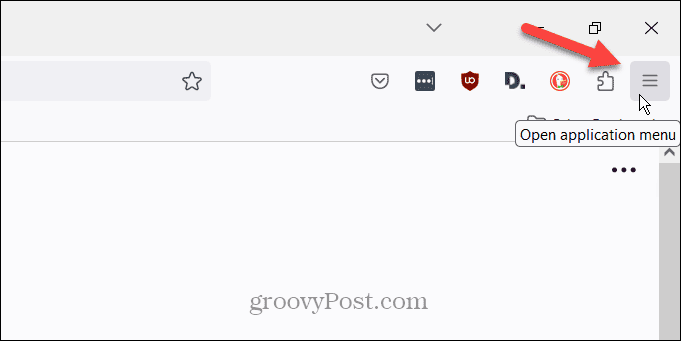
- Selecteer de Instellingen optie uit het menu dat verschijnt.
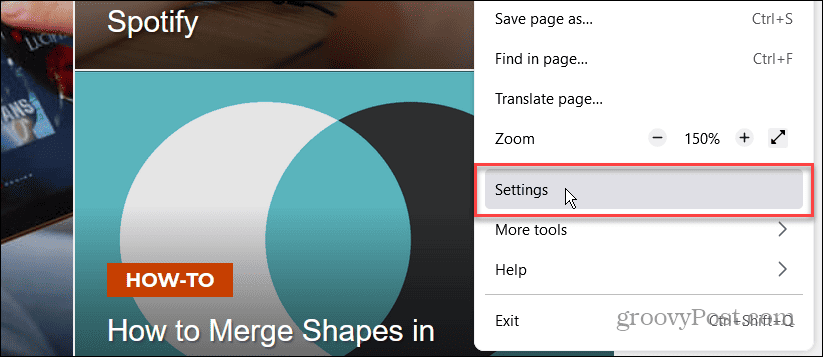
- Selecteer de Privacy en beveiliging optie in het linkerpaneel.
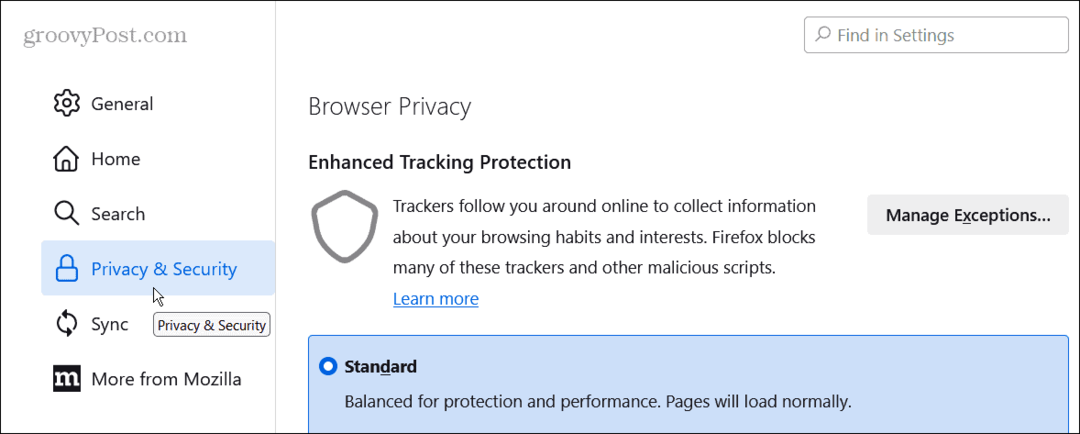
- Scroll naar beneden naar de Rechten sectie en schakel het vinkje uit Blokkeer pop-upvensters doos.
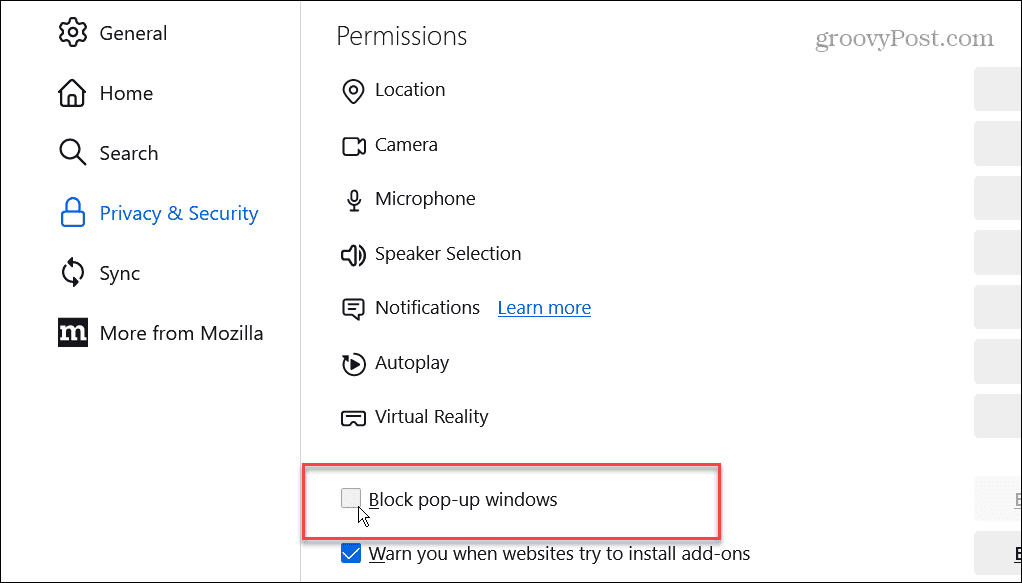
Nadat u de pop-upblokkering heeft uitgeschakeld, gaat u naar de site(s) waar u een probleem heeft ondervonden en kijkt u of deze correct functioneert.
Sta pop-ups toe voor specifieke sites
Wanneer u de pop-upblokkering uitschakelt, kan elke site pop-upvensters weergeven wanneer u deze bezoekt. Dus in plaats van de functie volledig uit te schakelen, wilt u wellicht pop-ups voor specifieke websites toestaan.
Met deze optie kan de pop-upblokkering voor alle sites ingeschakeld blijven, maar wel voor specifieke sites waarop u inbelt.
Om pop-ups voor bepaalde websites toe te staan:
- Ga naar Instellingen > Privacy en beveiliging en zorgen voor de Blokkeer pop-upvensters vakje is aangevinkt.
- Klik op de Uitzonderingen knop.
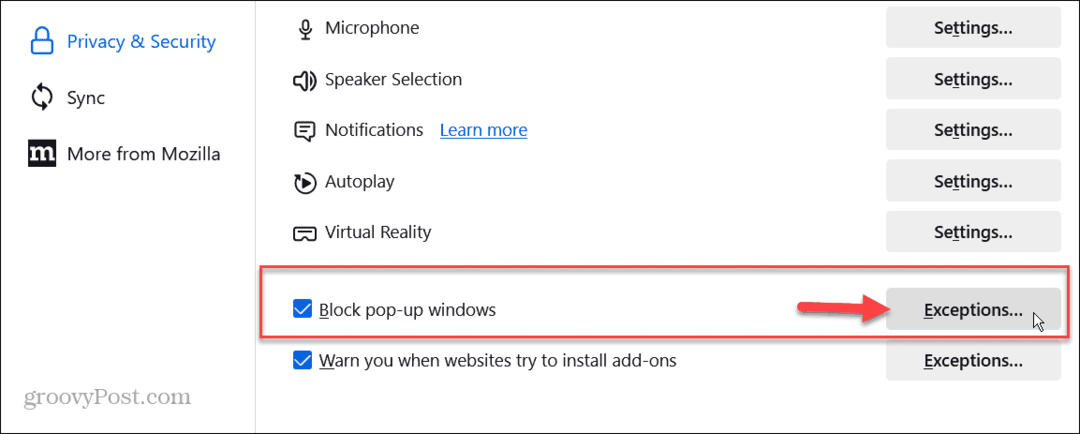
- Typ het volledige adres van de website waarvoor u pop-ups wilt toestaan en klik op Toestaan knop.
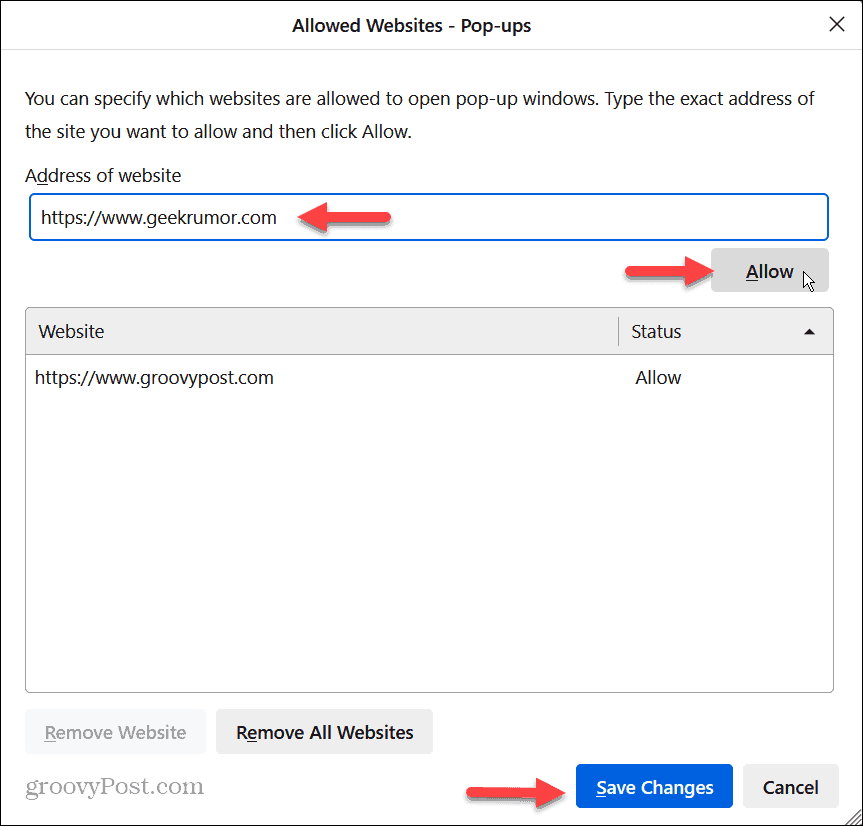
- Wanneer u klaar bent met het invoeren van specifieke websites, klikt u op de Wijzigingen opslaan knop onderaan.
Zodra u de websites heeft geopend die u nodig heeft, zijn pop-upvensters toegestaan en blijven de rest blokkeren.
Schakel Firefox Pop-Up Blocker uit op uw iPhone
Naast het uitschakelen van de pop-upblokkering op het bureaublad, kunt u deze ook deactiveren op uw iPhone of iPad.
Om de pop-upblokkering op uw iPhone uit te schakelen:
- Lanceer de Firefox app op uw iPhone of iPad.
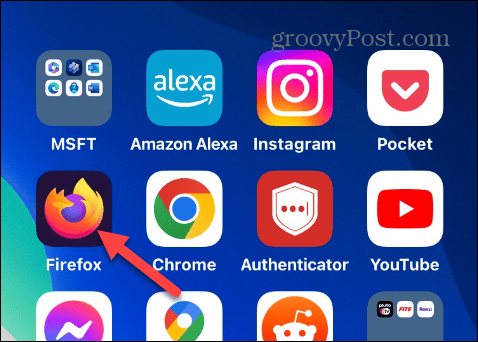
- Selecteer de menuknop in de rechter benedenhoek van de iPhone of rechtsboven op de iPad.
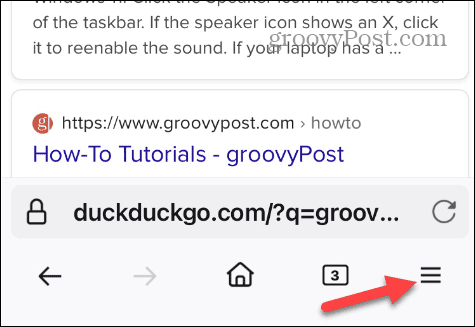
- Kraan Instellingen uit het menu dat verschijnt.
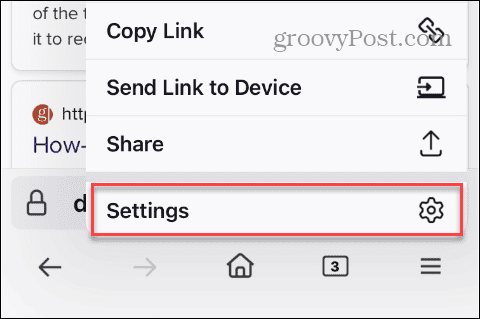
- Blader door het menu Instellingen en schakel de optie uit Blokkeer pop-upvensters schakelaar.
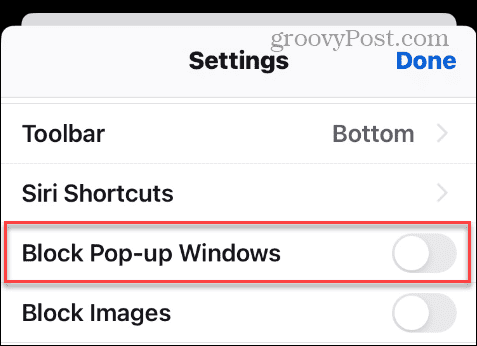
Zodra het is uitgeschakeld, zijn pop-ups op alle sites toegestaan. Houd er rekening mee dat, in tegenstelling tot de desktopversie, de Firefox pop-upblokkering is aan of uit. U kunt geen uitzonderingen instellen voor specifieke sites.
Dus als een site niet naar behoren werkt, kunt u de functie voor het blokkeren van pop-ups tijdelijk uitschakelen terwijl u die website gebruikt. Als u klaar bent, kunt u terugkeren naar Instellingen en de pop-upblokkering opnieuw inschakelen.
Een ander ding dat het vermelden waard is, is dat Firefox op Android geen pop-upblokkering bevat. Er is dus geen instelling, omdat pop-ups al zijn toegestaan.
Mozilla's pop-upblokkering uitschakelen
Mozilla's Firefox blokkeert standaard pop-ups. Maar als u ze nodig heeft om een transactie uit te voeren of een account te verifiëren, kunt u de blokkering eenvoudig uitschakelen op de desktop, iPhone of iPad.
Niemand houdt van overmatige pop-upvensters tijdens het surfen op internet, maar soms zijn ze noodzakelijk. En het is handig om de mogelijkheid te hebben om de blokkering voor alle sites of alleen voor specifieke sites uit te schakelen.