Action Center uitschakelen voor Windows 10 Home of Pro (bijgewerkt)
Microsoft Windows 10 / / March 18, 2020
Laatst geupdate op

Windows 10 heeft verschillende nieuwe functies, waaronder het meldingscentrum dat Microsoft Action Center noemde. Als je het nooit gebruikt, kun je het uitschakelen.
Windows 10 heeft verschillende nieuwe functies, waaronder het meldingscentrum dat Microsoft Action Center noemde. Als je merkt dat je geen fan bent en het nooit gebruikt, kun je er als volgt vanaf komen.
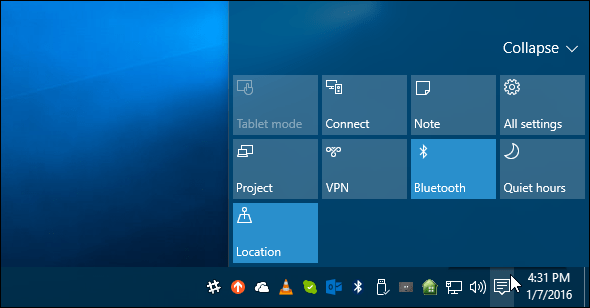
Schakel Action Center uit in Windows 10 Home of Pro
Update: 8-1-2016: Ik ben er net achter gekomen dat je Action Center nu inderdaad gemakkelijk kunt uitschakelen in Instellingen.
Ga naar Instellingen> Systeem> Meldingen en acties en klik Schakel systeempictogrammen in of uit.
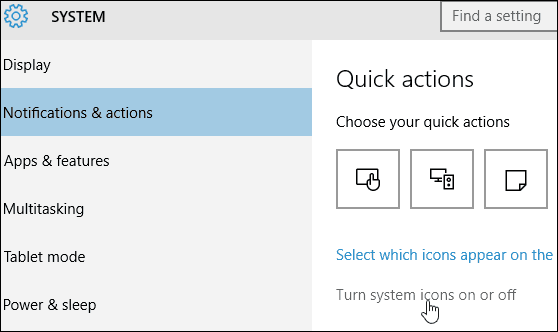
Onderaan de lijst kun je Action Center uit- of weer inschakelen. En deze optie is beschikbaar in zowel Home- als Pro-versies van Windows 10.
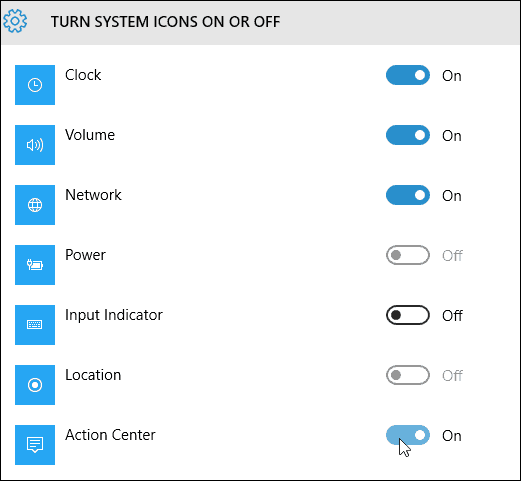
De onderstaande instructies werken ook nog steeds, maar aangezien hiervoor alleen een schakelaar moest worden omgedraaid, wil je waarschijnlijk niet al het gedoe doornemen.
Dank aan onze lezer Alan voor de tip!
Schakel Action Center uit in Windows 10 Pro
In Windows 10 Pro of Enterprise kan Action Center worden uitgeschakeld via Groepsbeleid-editor. Raken Windows-toets + R en type: gpedit.msc en druk op Enter.
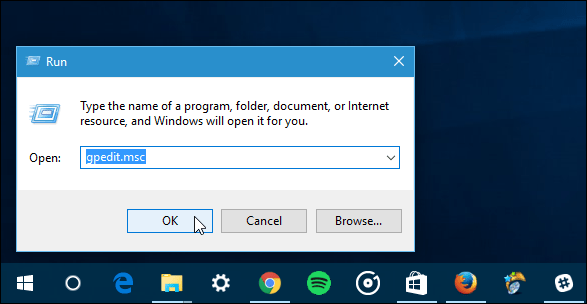
Ga vervolgens onder Lokaal computerbeleid naar Gebruikersconfiguratie> Beheersjablonen> Startmenu en taakbalk. Blader vervolgens in het rechterdeelvenster naar beneden en dubbelklik Meldingen en actiecentrum verwijderen.
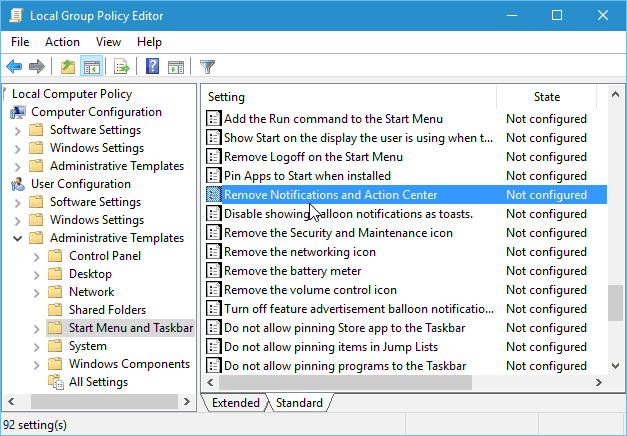
Selecteer vervolgens Ingeschakeld, klik op OK en log vervolgens uit en weer in of start uw pc opnieuw op.
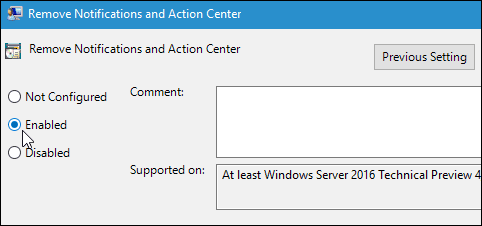
Nadat u zich opnieuw heeft aangemeld, ziet u dat het Action Center-pictogram niet langer in het systeemvak staat.
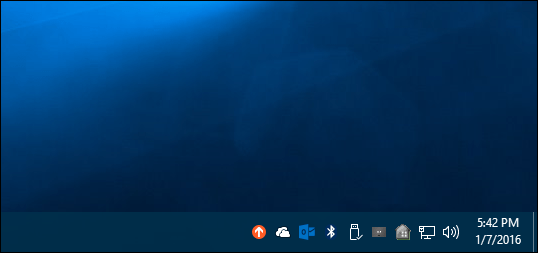
Schakel Action Center Windows 10 Home uit
Groepsbeleid-editor is alleen beschikbaar in Pro- of Enterprise-versies. Dus om het uit te schakelen zonder de optie in Instellingen te gebruiken, moet je het register aanpassen.
Belangrijk: Als u de registerinstellingen onjuist wijzigt, kan uw computer crashen en instabiel worden. Zorg er dus voor dat u begint voordat u begint maak een back-up van uw pc of, op zijn minst, maak een systeemherstelpunt.
Klik met de rechtermuisknop op de knop Start om de verborgen snelmenu en selecteer Uitvoeren of gebruik de sneltoets Windows-toets + R om het ter sprake te brengen. Vervolgens type: regedit en druk op Enter.
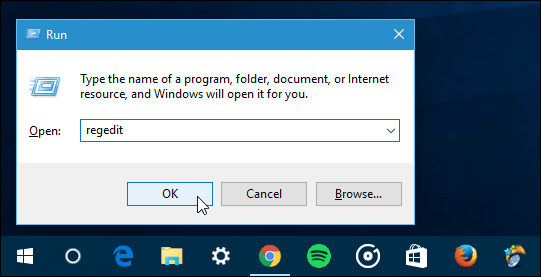
Navigeer nu naar het volgende pad:
HKEY_CURRENT_USER \ SOFTWARE \ Policies \ Microsoft \ Windows \ Explorer.
Als je het niet ziet, moet je de sleutel maken en een naam geven Ontdekkingsreiziger. Klik daarvoor met de rechtermuisknop op de Windows-toets en selecteer Nieuw> Sleutel.
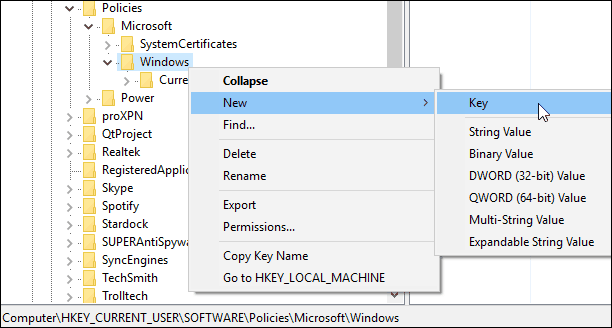
Nadat u de Explorer-sleutel hebt gemaakt, klikt u met de rechtermuisknop in het rechterdeelvenster en maakt u een nieuwe DWORD-waarde (32-bits) en geeft u deze een naam: Schakel NotificationCenter uit en geef het een waarde van 1.
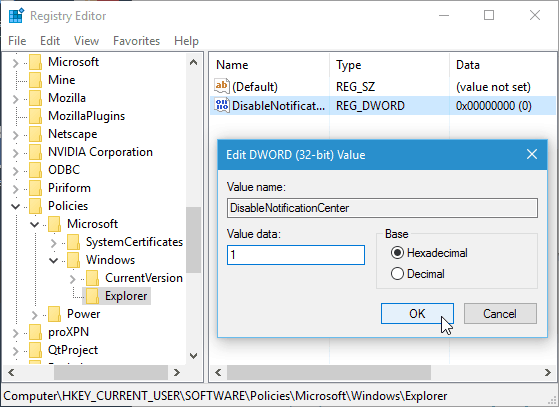
Sluit het register af en start uw pc opnieuw op en wanneer u zich opnieuw aanmeldt, is het pictogram van het actiecentrum verdwenen. Als u het terug wilt brengen, gaat u gewoon terug en wijzigt u de waardegegevens in nul.
Als je een fan bent van Action Center en een nieuwe Windows 10-gebruiker, lees dan onze handleiding: Action Center configureren en gebruiken.
Wat is jouw mening? Gebruik je Action Center? Laat hieronder een reactie achter en laat het ons weten.



