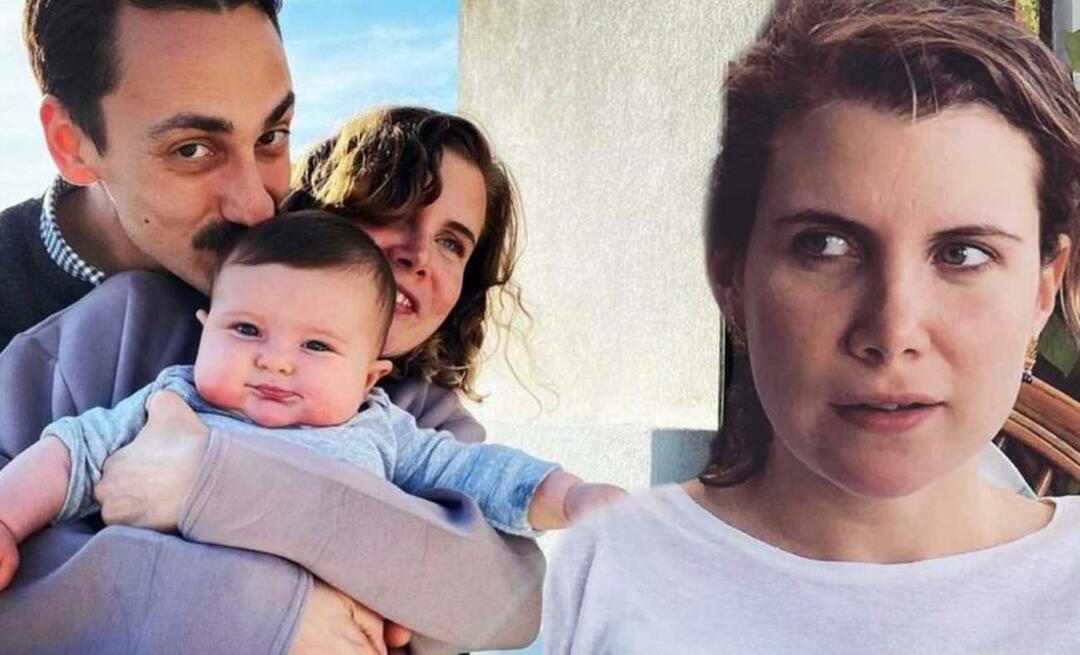Gepubliceerd
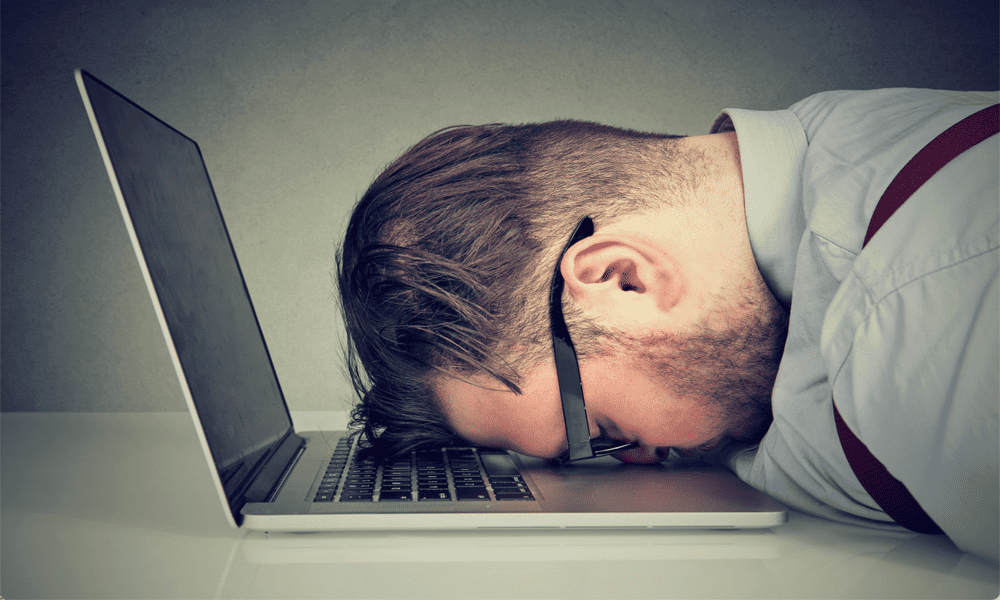
Als u geen interactie heeft met uw Mac, kan deze na een bepaalde tijd in de sluimerstand gaan om energie te besparen. Hier leest u hoe u de slaaptijd op Mac kunt aanpassen.
Merkt u dat u uw Mac voortdurend uit de slaapstand moet halen als u hem langer dan een minuut niet gebruikt? Of heb je het tegenovergestelde probleem, waarbij je je Mac enkele uren laat staan, om vervolgens te ontdekken dat hij nog steeds klaarwakker is met het scherm aan als je terugkomt?
Met uw Mac kunt u precies bepalen hoe lang u inactief kunt zijn voordat het beeldscherm en andere onderdelen van uw Mac in de sluimerstand worden gezet. Hier leest u hoe u de slaaptijd op Mac kunt aanpassen.
Hoe de slaaptijd op Mac in te stellen
In de Mac-systeeminstellingen kunt u kiezen hoe lang uw beeldscherm wacht voordat het in de sluimerstand gaat. U kunt een minuut tot drie uur selecteren, of u kunt ervoor kiezen om het scherm nooit in de slaapstand te laten staan, tenzij u het handmatig in de slaapstand zet. De stappen zijn enigszins verschillend, afhankelijk van
Om de slaaptijd op Mac in te stellen op macOS Ventura of hoger
- Klik op de Appel logo in de menubalk.

- Selecteer Systeem instellingen.
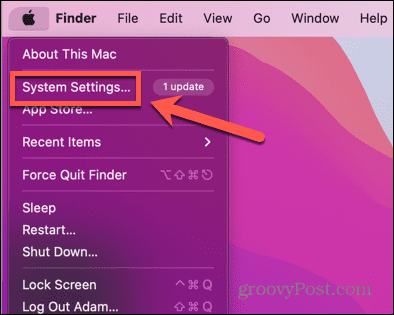
- Selecteer in het linkermenu Vergrendel scherm.
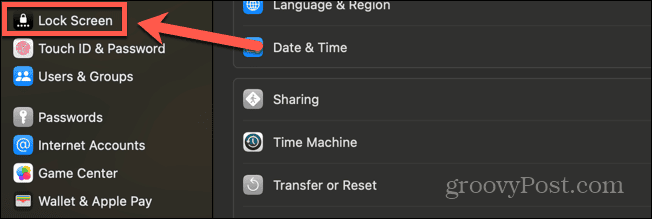
- Om de slaaptijd in te stellen wanneer u de batterij gebruikt, klikt u op de vervolgkeuzelijst naast Schakel het display uit op de batterij wanneer het inactief is.
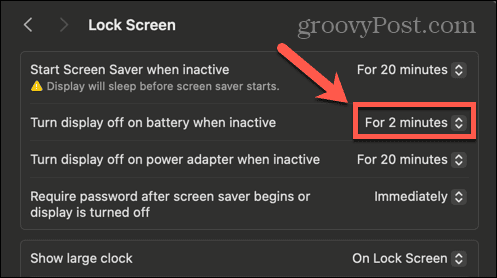
- Selecteer een tijd tussen Gedurende 1 minuut En Gedurende 3 uur.
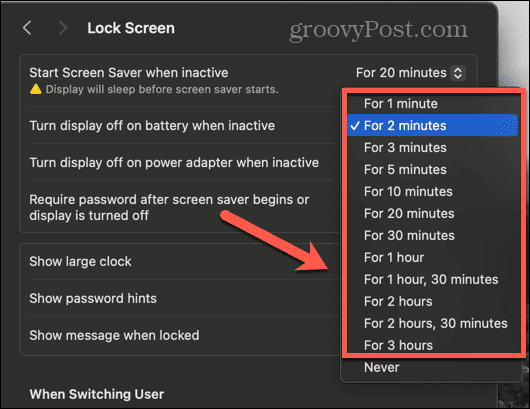
- Als u wilt voorkomen dat uw beeldscherm in de sluimerstand gaat, selecteert u Nooit.
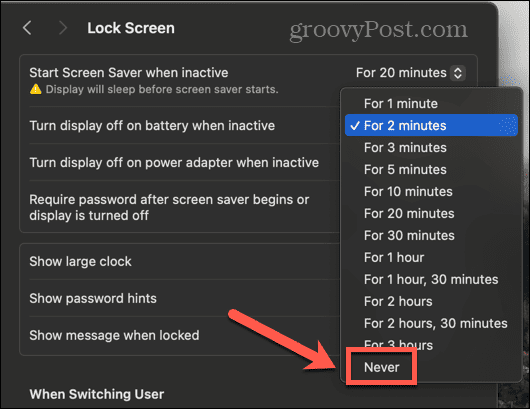
- Als u een slaaptijd wilt instellen voor wanneer u de voedingsadapter gebruikt, klikt u op de vervolgkeuzelijst naast Schakel het beeldscherm uit op de voedingsadapter wanneer deze inactief is.
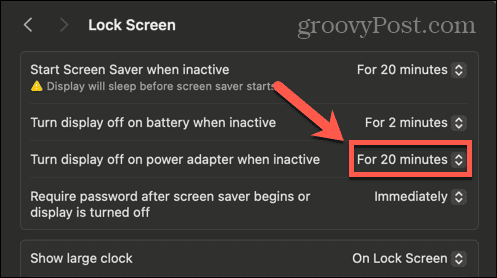
- Selecteer een tijd tussen Gedurende 1 minuut En Gedurende 3 uur.
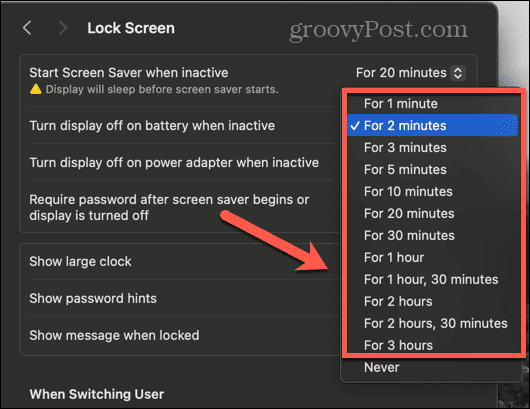
- Om te voorkomen dat het beeldscherm op de voedingsadapter in slaapstand gaat, selecteert u Nooit.
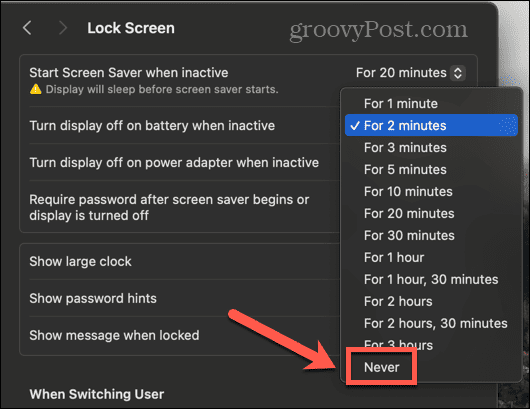
De slaaptijd instellen op macOS Monterey of eerder
- Klik op de Appel pictogram in de menubalk.
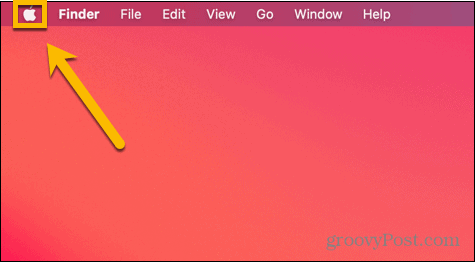
- Selecteer Systeem voorkeuren.
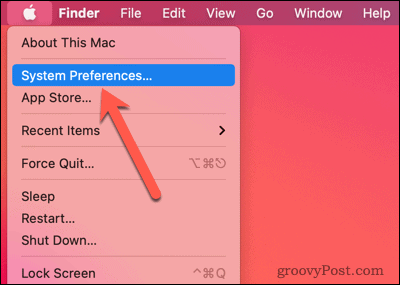
- Klik op de Energie bespaarder of Accu icoon; die u ziet, is afhankelijk van de versie van macOS die u gebruikt.
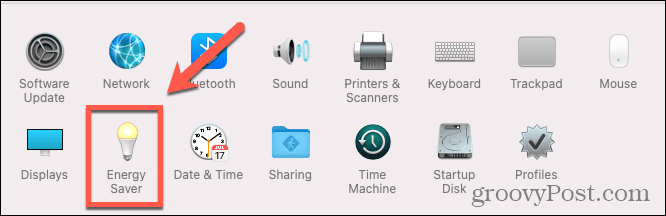
- Als er links op het scherm een menu staat, zorg er dan voor dat u zich op het scherm bevindt Stroom tabblad.
- Verplaats de Schakel het display uit na schuifregelaar naar ergens tussenin 1 minuut En 3 uur.
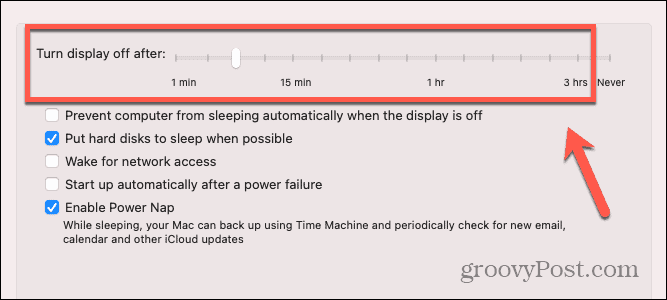
- Om te voorkomen dat uw beeldscherm in de sluimerstand gaat, verplaatst u de Schakel het display uit na schuif naar Nooit.
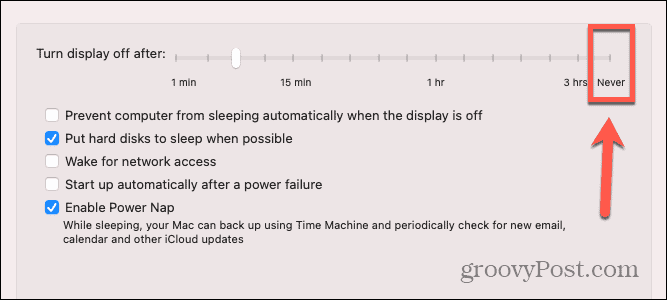
- Als je wilt dat je andere componenten van je Mac in de sluimerstand gaan als het beeldscherm is uitgeschakeld, zorg er dan voor dat je dat doet Voorkom dat uw Mac automatisch in de slaapstand gaat als het beeldscherm is uitgeschakeld is niet aangevinkt.
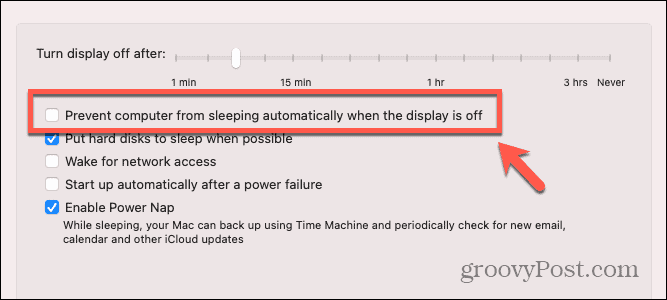
Wat is het doel van het in de sluimerstand zetten van een Mac?
Net als bij je telefoon is het beeldscherm een van de grootste energievreters op je Mac. Als u uw scherm ingeschakeld houdt, wordt er veel stroom verbruikt, maar als u uw Mac gebruikt, moet het scherm uiteraard ingeschakeld zijn. Als u echter stopt met het gebruik van uw Mac, is het alleen maar energieverspilling als u het scherm aan laat staan wanneer deze niet in gebruik is. Als u een Mac-laptop op batterij gebruikt, verbruikt deze onnodig batterijvermogen.
Als u uw Mac in de sluimerstand zet, kunt u niet alleen het beeldscherm uitschakelen, maar ook in een energiebesparende modus zetten door andere onderdelen van uw computer uit te schakelen totdat u hem weer uit de slaapstand haalt. Standaard blijft uw RAM-geheugen ingeschakeld terwijl uw Mac slaapt, zodat het snel weer in actie kan komen als u hem uit de slaapstand haalt.
Als u merkt dat de batterijduur van uw Mac niet zo lang meegaat als u zou willen, of als u zich gewoon zorgen maakt over het gebruik Als u te veel stroom verbruikt, kan het verkorten van de tijd voordat uw Mac in de sluimerstand gaat, helpen de hoeveelheid stroom die uw Mac verbruikt te minimaliseren toepassingen. Met snelle inlogmethoden zoals Touch ID of automatisch inloggen, kunt u uw Mac snel en gemakkelijk uit de slaapstand halen en ontgrendelen als deze slaapt.
Neem meer controle over uw Mac
Als u leert hoe u de slaaptijd op een Mac kunt aanpassen, kunt u energie besparen wanneer u uw Mac gebruikt, wat vooral belangrijk is als u een Mac-laptop op batterijvoeding gebruikt. U kunt ook helpen uw energierekening te verlagen door ervoor te zorgen dat uw Mac-desktopcomputers ook in de sluimerstand gaan als u ze niet gebruikt.
Er zijn tal van andere manieren waarop u meer controle over uw Mac kunt krijgen, zodat deze precies doet wat u wilt. Een andere manier om de levensduur van de batterij van een MacBook te verlengen, is door de helderheid van het scherm in eigen hand te nemen. Hoe helderder het scherm, hoe meer stroom het gebruikt. Je Mac kan de helderheid automatisch voor je aanpassen, maar misschien geef je er de voorkeur aan om je eigen instellingen te gebruiken. Als dat het geval is, wil je dat wel schakel automatische helderheid uit op uw Mac om te voorkomen dat de helderheid van het scherm verandert zonder uw invoer.