Hoe u een bijschrift aan een afbeelding kunt toevoegen in Google Documenten
Google Documenten Held / / October 20, 2023

Gepubliceerd

Het ondertitelen van een afbeelding kan aanvullende nuttige informatie opleveren. Leer hoe u een bijschrift aan een afbeelding toevoegt in Google Documenten.
Een beeld zegt meer dan duizend woorden, maar soms heb je nog een of twee woorden nodig. Wanneer u een afbeelding aan een document in Google Documenten toevoegt, wilt u misschien een bijschrift toevoegen om wat extra's te bieden informatie of context, of eenvoudigweg om de juiste vermelding te geven van waar de illustratie of foto vandaan komt van.
Als u een bijschrift aan uw document wilt toevoegen, kunt u gewoon wat tekst direct onder de afbeelding typen invoegen in Google Documenten, maar dit is misschien niet altijd de beste optie, vooral als u de afbeelding op een gegeven moment moet verplaatsen. Als je jezelf op de lange termijn wat tijd wilt besparen, lees dan verder om te leren hoe je een bijschrift aan een afbeelding kunt toevoegen in Google Documenten.
Een bijschrift toevoegen in Google Documenten met behulp van het tekengereedschap
Er zijn verschillende manieren om een bijschrift aan een afbeelding toe te voegen in Google Documenten, maar met behulp van de Teken hulpmiddelen is een van de beste. Dat komt omdat als je klaar bent, het bijschrift aan je afbeelding is gekoppeld. Als u uw afbeelding moet verplaatsen, beweegt het bijschrift mee, zodat u zich geen zorgen hoeft te maken dat uw bijschrift elke keer dat u de afbeelding verplaatst, weer op de juiste plaats terechtkomt.
Een bijschrift toevoegen in Google Documenten met behulp van het tekengereedschap
- Open het document waarin u uw afbeelding en bijschrift wilt invoegen.
- Klik op de Invoegen menu.
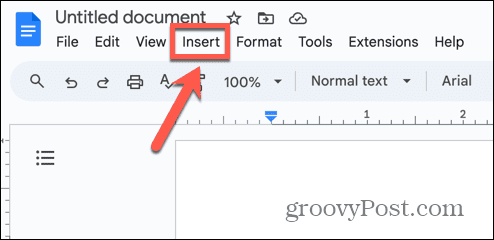
- Selecteer Tekening > Nieuw.
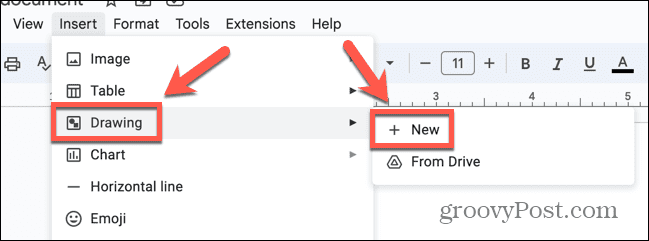
- Klik in de werkbalk Tekening op de Afbeelding icoon.
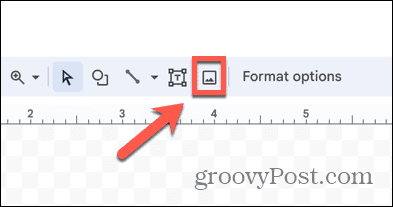
- Kies hoe u uw afbeelding wilt invoegen. Je kunt er een naar het tekenvenster slepen, Uploaden één, voer één in Via URL, selecteer er een uit Jouw albums, voeg er een in van Google Drive of Zoekopdracht voor één online.
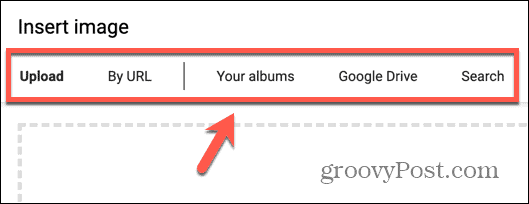
- Zodra uw afbeelding is ingevoegd, klikt u op de Tekstvak pictogram in de werkbalk.
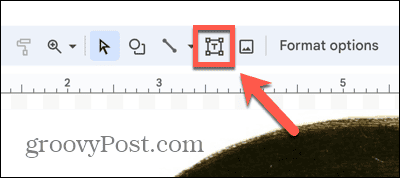
- Sleep naar de plek waar u uw tekstvak wilt laten verschijnen.
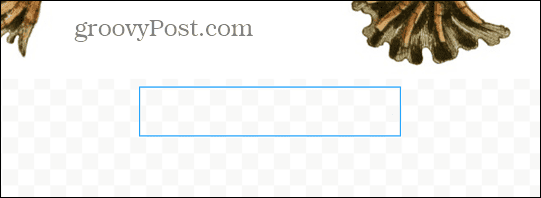
- Voer uw tekst in.
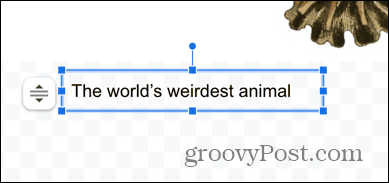
- U kunt de tekst opmaken met de teksthulpmiddelen in de werkbalk.
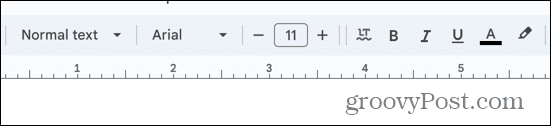
- Als u tevreden bent, klikt u op de Opslaan en afsluiten knop.
- Uw tekening, die zowel de afbeelding als het tekstvak bevat, wordt in uw document ingevoegd.
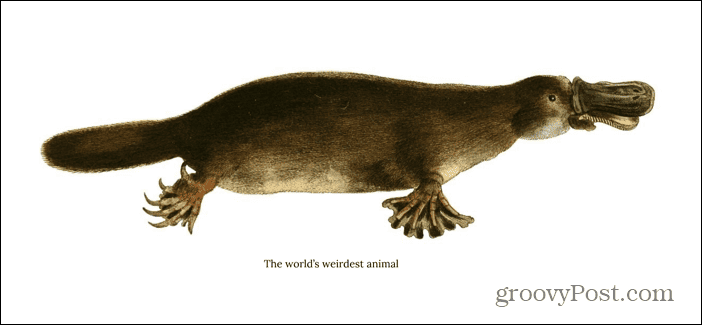
- Je kunt de afbeelding verplaatsen en het onderschrift beweegt mee.
- Als u het bijschrift moet bewerken, dubbelklikt u op de tekening. U kunt dan de tekst in het tekstvak bewerken.
Een bijschrift toevoegen in Google Documenten met behulp van een tabel
Een andere manier om uw bijschrift aan uw afbeelding te koppelen, zodat het bijschrift altijd op zijn plaats blijft als u de afbeelding door uw document beweegt, is door een tabel te gebruiken. Door een tabel met twee rijen te maken, kunt u uw afbeelding in de bovenste cel plaatsen en het bijschrift onderaan. Door de randen van de tabel te verwijderen, creëert u een afbeelding met een daaraan gekoppeld bijschrift, zodat u verplaats uw tafel, zowel de afbeelding als het bijschrift worden als één geheel verplaatst.
Een bijschrift toevoegen in Google Documenten met behulp van een tabel
- Open Google Documenten.
- Klik op de Invoegen menu.
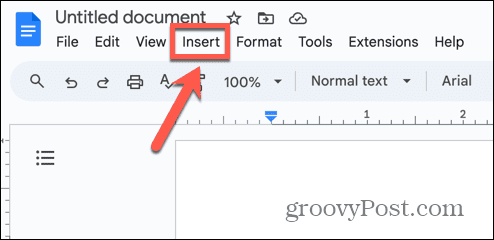
- Selecteer Tafel en sleep een 1×2 selectie van blauwe vierkanten.
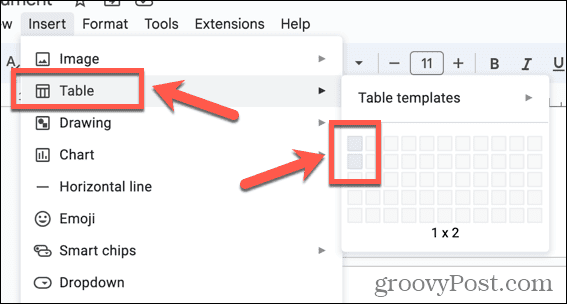
- Uw tabel wordt in uw document ingevoegd.
- Klik in de bovenste cel van uw tabel en klik op de Invoegen menu.
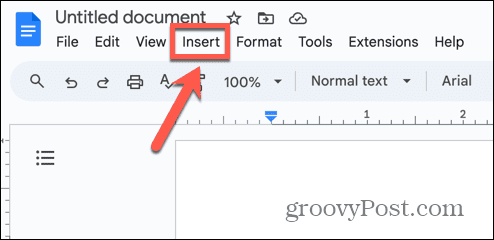
- Selecteer Afbeelding en kies waar u uw afbeelding wilt invoegen.
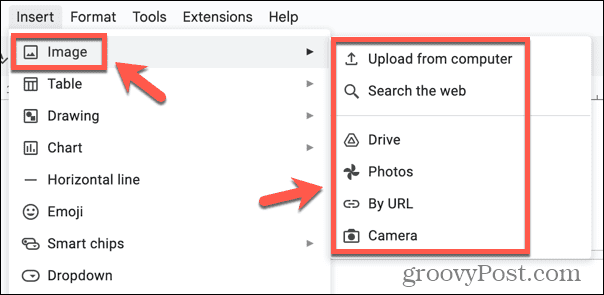
- Zodra uw afbeelding is ingevoegd, klikt u in de onderste cel van uw tabel.
- Voer uw tekst in.
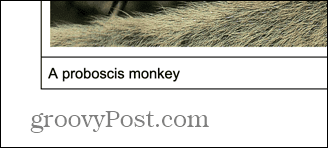
- U kunt uw tekst opmaken met de teksthulpmiddelen in de werkbalk.
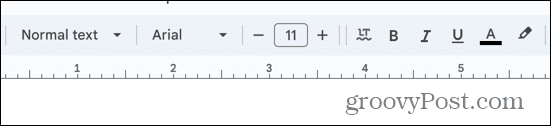
- Als het opmaakhulpmiddel dat u nodig hebt niet in de werkbalk staat, klikt u op de Drie punten pictogram om meer hulpmiddelen te zien.
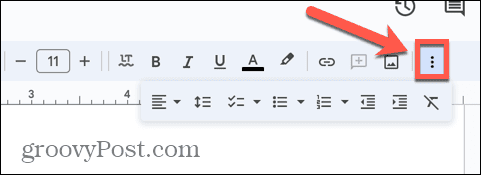
- Om het formaat van de tabel te wijzigen, klikt en sleept u de randen om ze te verplaatsen.
- Als u tevreden bent met uw bijschrift, klikt u met de rechtermuisknop op uw tabel en selecteert u Tabeleigenschappen.
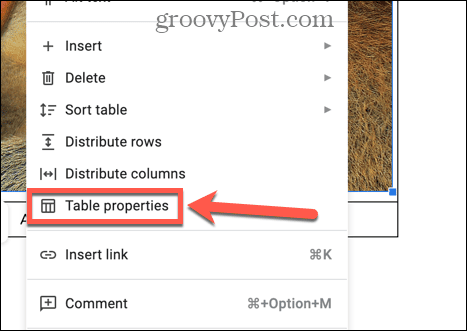
- Onder de Kleur opties, verander de Tabelrand naar 0 pnt.
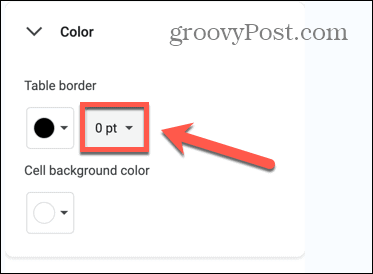
- Je bijschrift is nu gekoppeld aan je afbeelding; als u de tabel verplaatst, beweegt het onderschrift mee met de afbeelding.
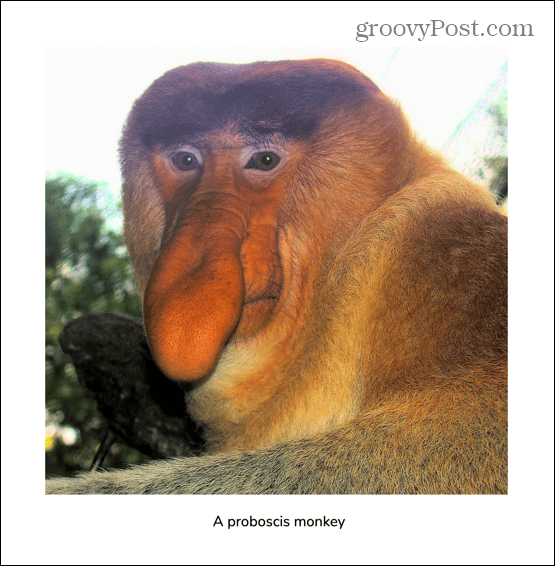
Een bijschrift toevoegen in Google Documenten met behulp van inline tekst
Als u snel een bijschrift aan een afbeelding wilt toevoegen en niet van plan bent de afbeelding te verplaatsen, kunt u de tekst gewoon direct onder uw afbeelding toevoegen. U moet de selecteren In lijn inpakoptie zodat de tekst direct onder uw afbeelding verschijnt. Als u echter besluit de afbeelding te verplaatsen, beweegt de tekst niet mee, dus moet u de tekst ook opnieuw positioneren.
Een bijschrift toevoegen in Google Documenten met behulp van regeltekst
- Open het document waaraan u de afbeelding met ondertiteling wilt toevoegen.
- Klik op de Invoegen menu.
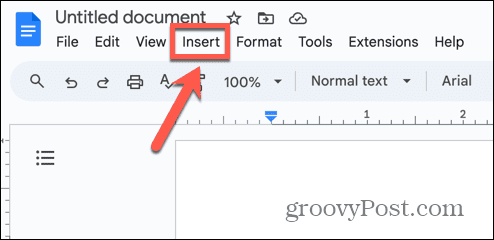
- Selecteer Afbeelding en kies een van de opties voor het invoegen van afbeeldingen.
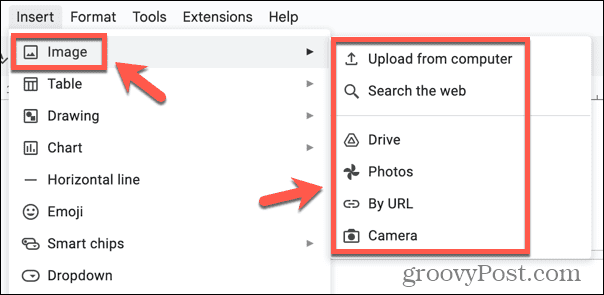
- Klik op de afbeelding.
- Selecteer in de opties die onder de afbeelding verschijnen In lijn wat de eerste optie is.
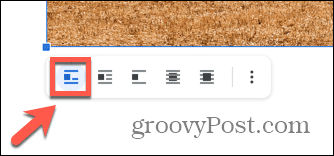
- Plaats uw cursor direct onder de afbeelding en typ uw bijschrift.
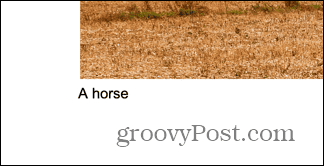
- U kunt het bijschrift opmaken met de tekstopmaakhulpmiddelen in de werkbalk.
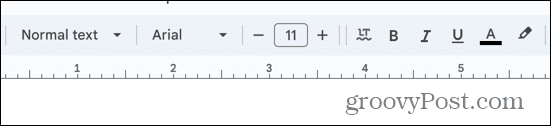
- Als je klaar bent, krijgt je afbeelding een bijschrift.
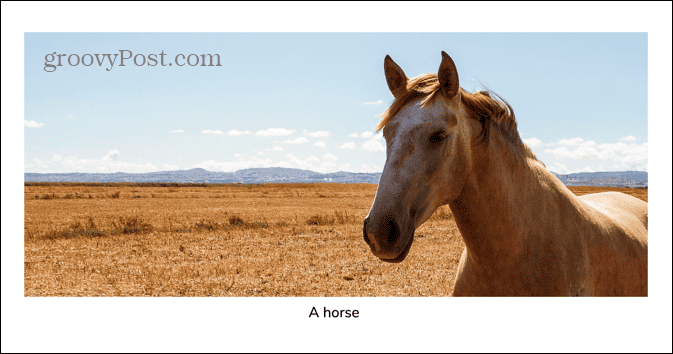
- Als u uw afbeelding verplaatst, beweegt uw bijschrift niet mee.
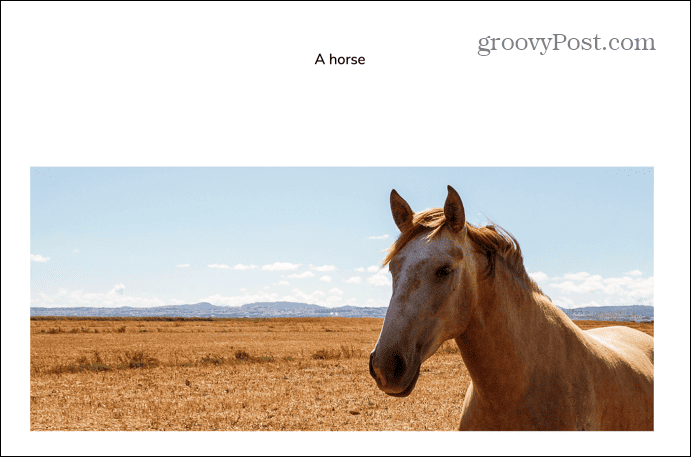
Wees creatief in Google Documenten
Als u leert hoe u een bijschrift aan een afbeelding kunt toevoegen in Google Documenten, kunt u aanvullende informatie aan uw afbeelding toevoegen. Het kan informatie zijn die meer uitlegt over wat de afbeelding vertegenwoordigt, of het kan een toeschrijving zijn van waar de afbeelding vandaan komt. Als u de afbeelding waarschijnlijk moet verplaatsen wanneer u aan uw document werkt, raden we u aan een van de eerste twee methoden te gebruiken. Hoewel het in eerste instantie iets langer duurt, kunt u de afbeelding snel opnieuw positioneren als u klaar bent en bijschrift als één geheel, zodat u uw bijschrift niet voortdurend hoeft te verplaatsen om het in één lijn te krijgen met uw afbeelding.
Er zijn nog tal van andere manieren waarop u creatiever kunt worden bij het gebruik van Google Documenten, aangezien de gratis tekstverwerkingsprogramma veel handige functies heeft. Je kunt bijvoorbeeld leren hoe een afbeelding omdraaien in Google Documenten. Hiermee kunt u met slechts een paar klikken een spiegelbeeld van uw foto maken. Het samen gebruiken van een afbeelding en de spiegel ervan kan een aantal interessante visuele effecten creëren om uw documenten aantrekkelijker te maken, dus het is de moeite waard om het eens te proberen.



