
Gepubliceerd
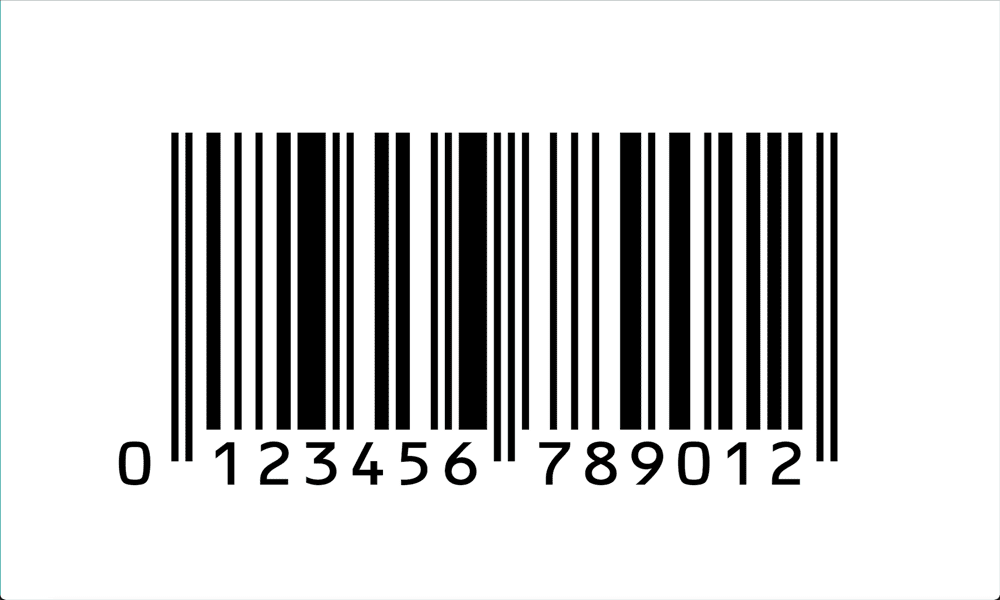
Je iPhone kan automatisch QR-codes uit de Camera-app halen, maar hoe zit het met streepjescodes? Hier leest u hoe u een streepjescode op de iPhone scant.
Wist u dat barcodes al meer dan 70 jaar bestaan? We zien ze bijna elke dag, tot het punt waarop we ze nauwelijks registreren totdat we moeite hebben om er een te vinden op het ontbijtgranenpakket dat we proberen te scannen bij de zelfscankassa.
Barcodelezers bestaan al tientallen jaren, dus je iPhone zou met al deze apparaten gemakkelijk een streepjescode moeten kunnen scannen computationele macht Die zit onder de motorkap, toch? Nou, het is niet zo eenvoudig als je zou denken. Hoewel dat wel kan scan een QR-code Als u de Camera-app op uw iPhone gebruikt, is er geen standaardmanier om streepjescodes te scannen. Gelukkig is daar een app voor. Sterker nog, er zijn er een heleboel. Hier leest u hoe u een streepjescode op een iPhone scant.
Hoe u een streepjescode op de iPhone scant met behulp van een app
Om streepjescodes op uw iPhone te scannen, moet u een app van derden installeren, omdat er momenteel geen eigen manier is om streepjescodes op iPhones te scannen. Er zijn veel apps voor het scannen van streepjescodes waaruit u kunt kiezen, waarvan sommige dit vereisen in-app aankopen om meerdere scans te maken of om andere functies toe te voegen. Sommige zijn echter volledig gratis te gebruiken. In dit voorbeeld gebruiken we de Barcode Scanner – Price Finder-app, die volledig gratis te gebruiken is.
Een streepjescode scannen op de iPhone met behulp van de streepjescodescanner - Prijszoeker
- Download en installeer de Barcodescanner - Prijszoeker-app op je iPhone.
- Start de app.
- Klik op de Nieuwe scan knop.
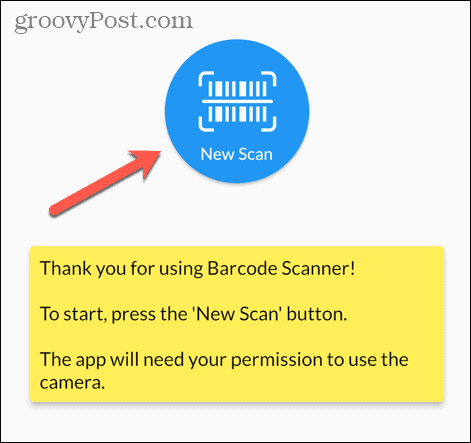
- Geef toestemming voor het gebruik van de camera van uw iPhone.
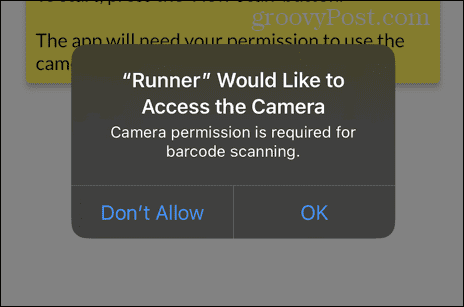
- Richt de camera op de streepjescode die u wilt scannen en houd deze binnen het venster in het midden van het scherm.

- Zodra de streepjescode wordt herkend, ziet u informatie over de streepjescode die u heeft gescand.
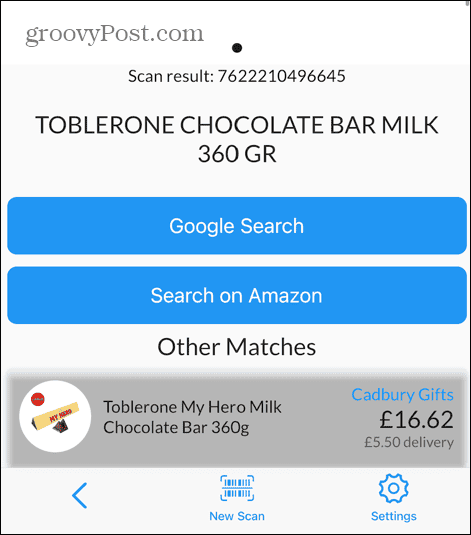
- Keer terug naar het hoofdscherm om een lijst te zien met alle streepjescodes die u hebt gescand.
- Om een streepjescode uit uw geschiedenis te verwijderen, tikt u op de Afval icoon.
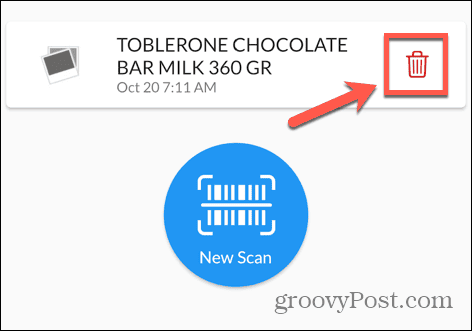
- Om nog een streepjescode te scannen, tikt u op de Nieuwe scan knop.
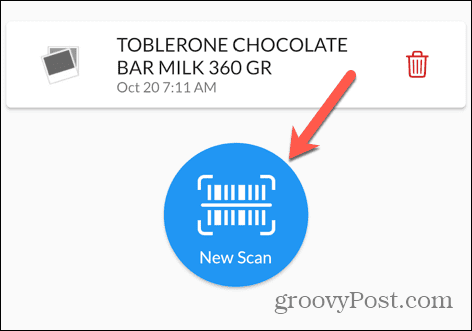
Een streepjescode scannen voor voedings- en gezondheidsinformatie
Evenals barcodes die informatie kunnen geven over producten en hun prijzen, zijn er ook enkele handige apps die streepjescodes kunnen gebruiken om belangrijke voedingsinformatie over voedingsmiddelen te verstrekken. Hierdoor kun je tijdens het shoppen zien hoe gezond of ongezond een product is. Het zal je misschien verbazen als je enkele van de potentieel schadelijke additieven ontdekt die in zogenaamd gezonde voedingsproducten zitten.
Verschillende apps bieden deze mogelijkheid; in dit voorbeeld gebruiken we de Yuka-app, die gratis te gebruiken is, maar in-app-aankopen biedt voor extra functies.
Een streepjescode scannen met de Yuka-app
- Download en installeer de Yuka-app op je iPhone.
- Open de app en verleen toestemming om uw iPhone-camera te gebruiken wanneer daarom wordt gevraagd.
- Om een voedselproduct te scannen, tikt u op de Scannen knop onderaan het scherm.
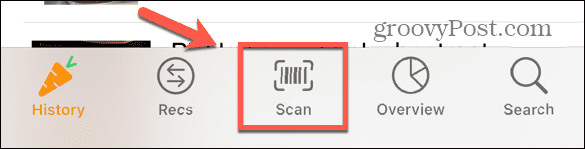
- Richt uw camera op de streepjescode en lijn deze uit zodat deze binnen de witte rechthoek past.
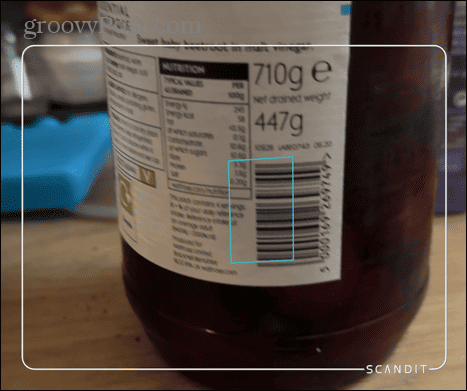
- Onderaan het scherm ziet u een samenvatting van het item, inclusief een score van 100.
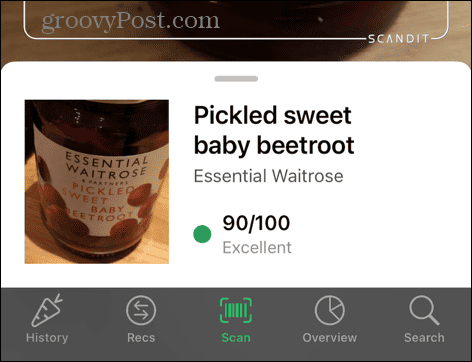
- Tik op de samenvatting om meer informatie over de ingrediënten van het product te zien.
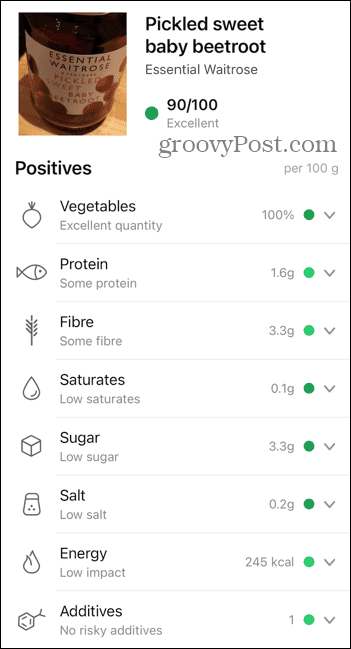
- U kunt op elke sectie tikken, zoals Suiker,Zout, of Additieven, om meer details te zien.
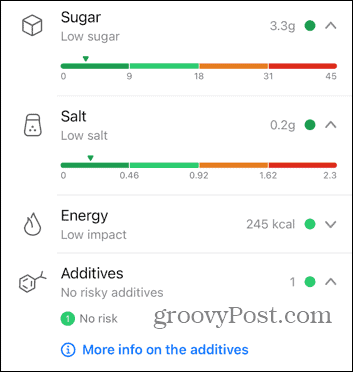
- Druk op Geschiedenis tabblad om de geschiedenis te bekijken van de producten die u heeft gescand.
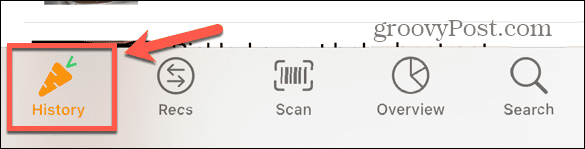
- Druk op Recensies tabblad om aanbevelingen te zien voor alternatieven voor gescande voedingsproducten die een lage score hebben.
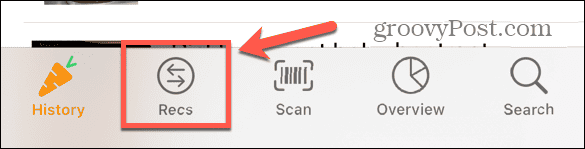
- Je kunt de app ook gebruiken om cosmetische producten te scannen om te zien of deze schadelijke ingrediënten bevatten.
Hoe een QR-code op de iPhone te scannen
Als u een QR-code in plaats van een streepjescode moet scannen, is het goede nieuws dat u dit rechtstreeks vanuit de Camera-app op uw iPhone kunt doen, zonder dat u extra apps hoeft te installeren.
- Open de Camera app op je iPhone.
- Richt uw camera op de QR-code die u wilt scannen.
- Wanneer het wordt herkend, zie je een gele link verschijnen in de Camera-app.
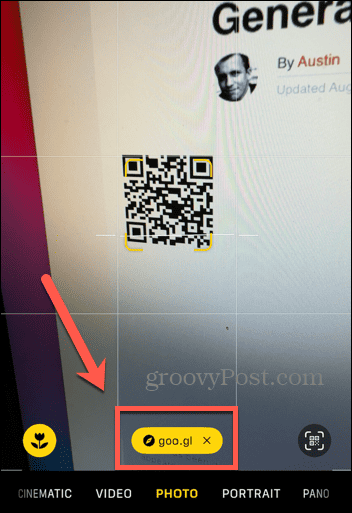
- Tik op de link om naar de webpagina te gaan die is opgeslagen in de QR-code.
Doe meer met uw iPhone
Het is niet meteen duidelijk hoe je een streepjescode op een iPhone scant. Dat komt omdat er geen native manier is om dit te doen, in tegenstelling tot QR-codes. Door een app van derden te installeren, kunt u echter streepjescodes scannen om nuttige informatie te vinden, zoals de de beste prijzen voor het product dat u scant, of zelfs om te leren hoe gezond of ongezond een voedingsproduct is is.
Je iPhone is een krachtig hulpmiddel en je zult misschien verbaasd zijn over de dingen waartoe hij in staat is. Een heel nuttige functie waarvan u zich misschien niet bewust bent, is de mogelijkheid om dit te doen rode ogen op iPhone repareren. Als je een foto hebt gemaakt met de flitser, kunnen de pupillen van je onderwerpen een griezelige rode glans krijgen, wat een overigens perfecte foto verpest.
Met het hulpmiddel Rode ogen kunt u snel rode ogen uit de afbeeldingen verwijderen. Als de foto niet met flits is gemaakt, maar toch rode ogen vertoont (zoals een foto die iemand anders heeft verzonden). u) kunt u een screenshot van de afbeelding maken en vervolgens de rode-ogencorrectie gebruiken hulpmiddel.



