Hoe u het jaar uit een datum in Excel kunt extraheren
Microsoft Office Microsoft Excel Held / / October 25, 2023

Gepubliceerd

Ontdek via de krachtige functies van Excel hoe u alleen het jaartal uit een datum of reeks datums kunt halen.
Excel is een krachtige productiviteitstool waarmee u eenvoudig vrijwel elke gewenste gegevensanalyse kunt berekenen. U kunt het gebruiken voor budgettering, voor het maken van roosters of zelfs als contactenlijst compleet met geboortedata.
Maar wat als je veel dates hebt waar je de jaren uit wilt halen? Met zo krachtig als Excel, van eenvoudig presteren berekeningen met formules naar het genereren van nuttige cirkeldiagrammen, het zou geen verrassing moeten zijn dat u de datum kunt opsplitsen en alleen het jaartal kunt laten staan. In feite zijn er een paar manieren om dat te doen, dus laten we eens kijken naar drie manieren om het jaartal uit een datum in Excel te halen.
Hoe u het jaar uit een datum in Excel kunt extraheren met behulp van de JAAR-functie
Ten eerste kunt u het jaar uit een datum extraheren met behulp van een ingebouwde functie genaamd YEAR(). Hier ziet u hoe dat werkt.
- Typ in een lege cel in uw spreadsheet =JAAR(A1). Vervangen A1 waarbij de cel de volledige datum bevat.
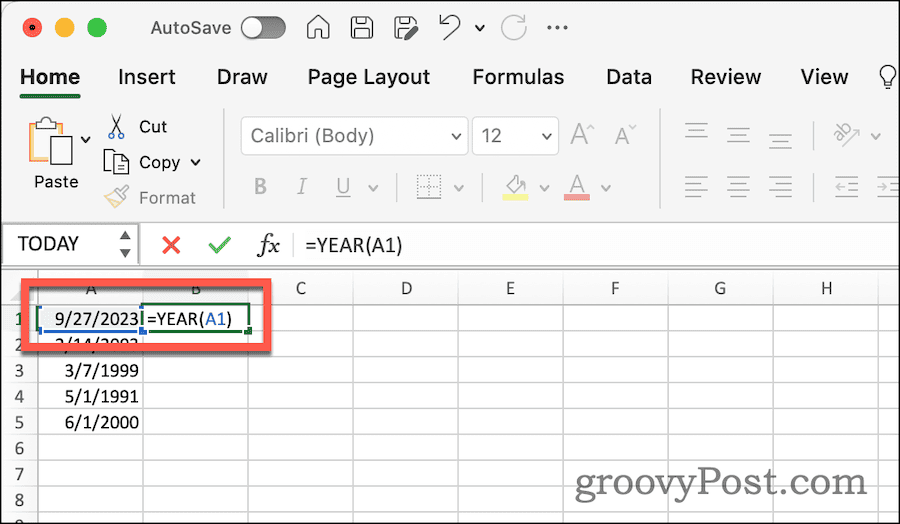
- Als bij toverslag vult Excel de cel in met alleen het jaartal vanaf de geselecteerde datum.
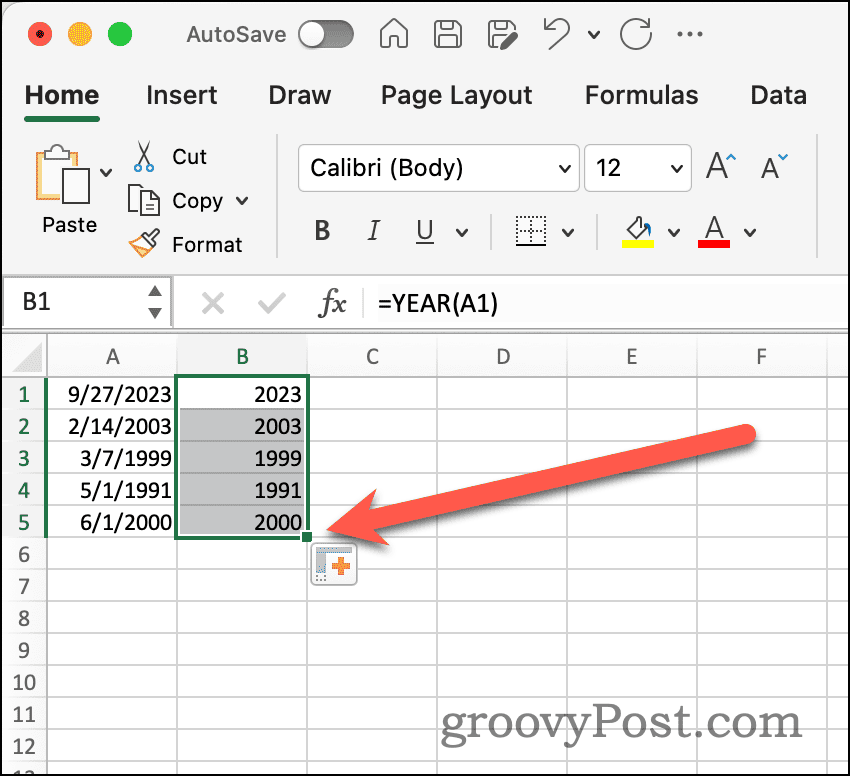
- Als u meerdere cellen heeft waaruit u de datum wilt extraheren, kunt u klikken de hendel voor automatisch aanvullen van de cel en sleep deze naar beneden om alle cellen op te nemen die u met jaren moet vullen.
De TEKST-functie gebruiken om het jaar te extraheren
Vervolgens kunt u de functie TEXT() gebruiken om alleen het jaartal eruit te halen.
- Typ in een lege cel =TEKST(A1,”JJJJ”). Nogmaals, vervangen A1 met de juiste cel.
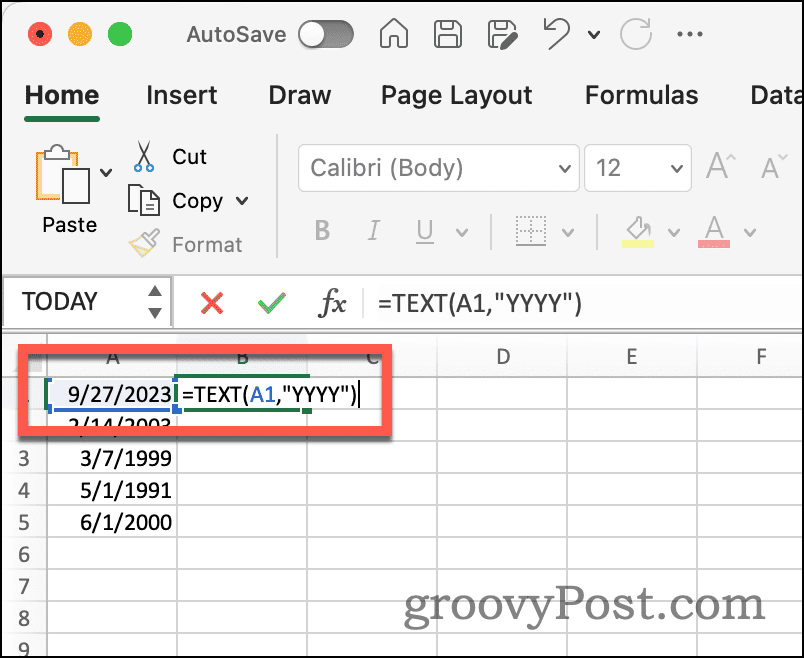
- Als u alleen een jaartal van twee cijfers wilt, wijzigt u de functie in =TEKST(A1,”JJ”) in plaats van.
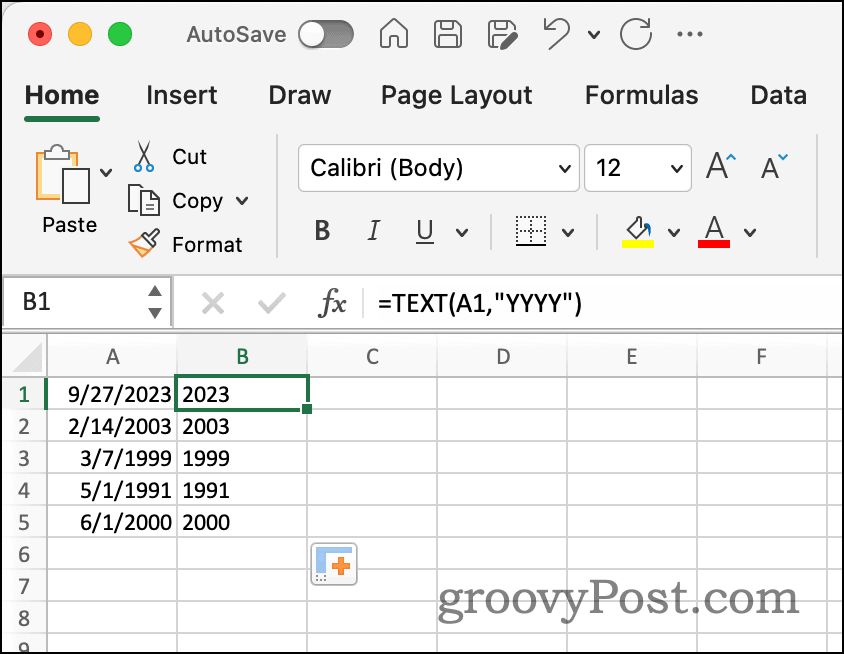
- Net als voorheen kunt u de handgreep voor automatisch aanvullen gebruiken om uw formule in meerdere cellen in te vullen.
Het jaar uit een datum extraheren met behulp van gegevensfuncties
Excel bevat ook een krachtig hulpmiddel waarmee u tekst in een cel in verschillende kolommen kunt splitsen. Met die functie kunt u uw datum opsplitsen in maand, datum en jaar. Hier ziet u hoe dat werkt.
- Klik bovenaan de kolom met de datums.
- Klik vervolgens op de Gegevens lintje.
- Klik op de Tekst naar kolommen knop.

- Controleer dit in het volgende dialoogvenster Afgebakend is geselecteerd en klik vervolgens op Volgende.
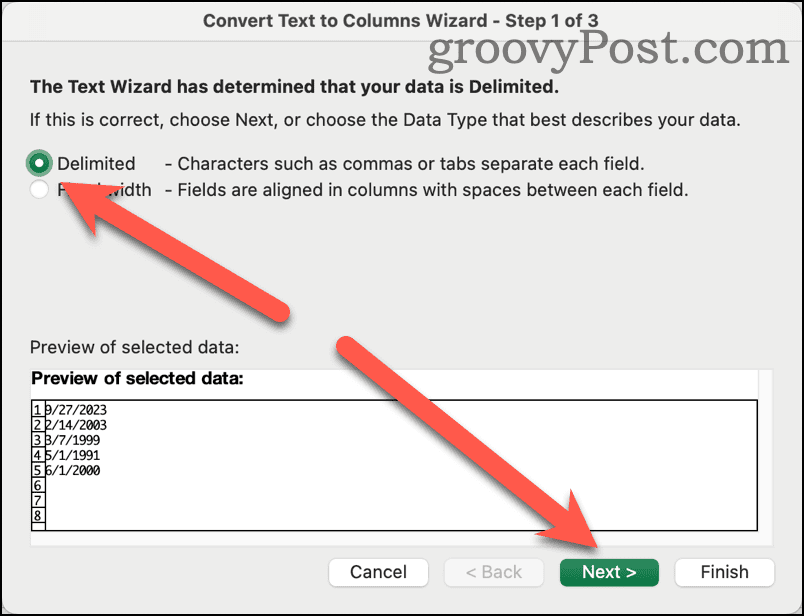
- Deselecteer Taben selecteer Ander.
- Voer in het tekstvak het teken in dat de verschillende delen van de datum scheidt. In mijn voorbeeld is het een schuine streep (/).
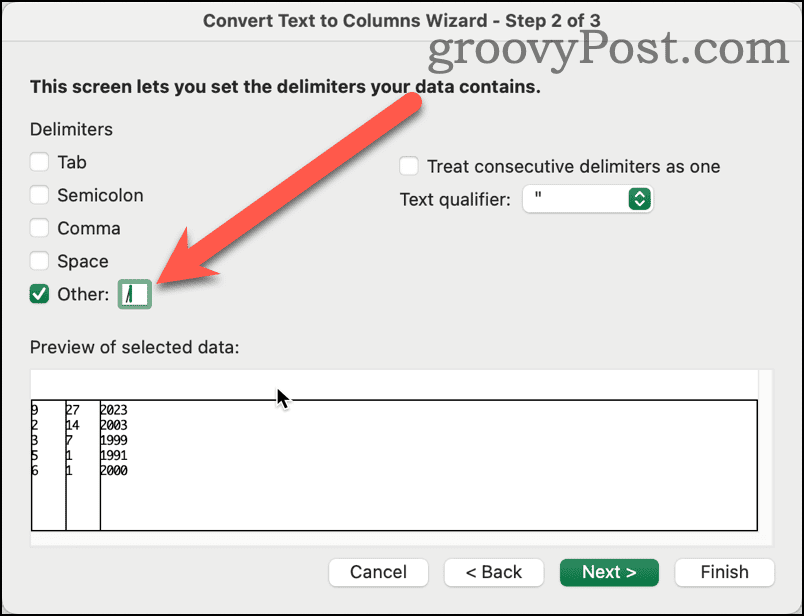
- Het onderstaande voorbeeld toont de splitsing. Als alles er goed uitziet, klikt u op Finish.
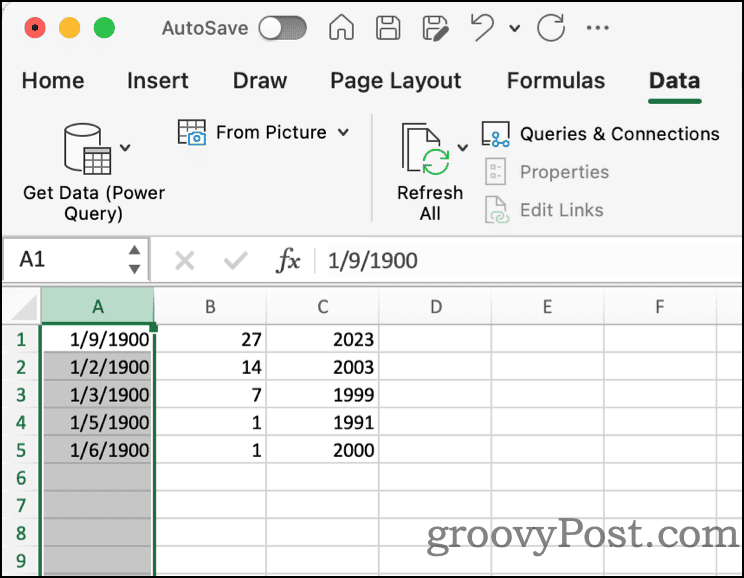
- Het kan zijn dat u nog wat opruimwerk moet doen. Zoals u kunt zien, is de maandkolom nog steeds opgemaakt als een volledige datum. Klik op de Thuis lint en wijzig het gegevenstype in Algemeen of Tekst.
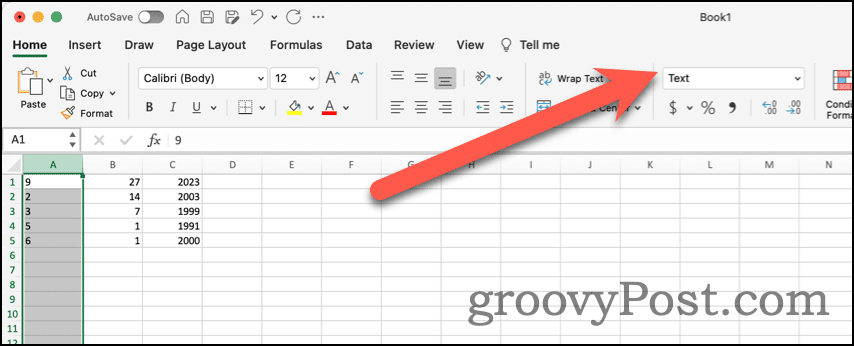
Blijf de krachtige functies van Excel leren
Ik gebruik Excel al 30 jaar, en het lijkt erop dat ik dat altijd doe nieuwe, krachtige manieren vinden de spreadsheetsoftware kan mij helpen productief te blijven. Als u net begint met Excel, hebben we er een verzameling van tips die iedereen zou moeten weten over, maar ook recenter Excel-tips je moet uitchecken.



