Hoe u alle bijlagen in Outlook afdrukt
Microsoft Office Microsoft Outlook Held / / October 26, 2023

Gepubliceerd
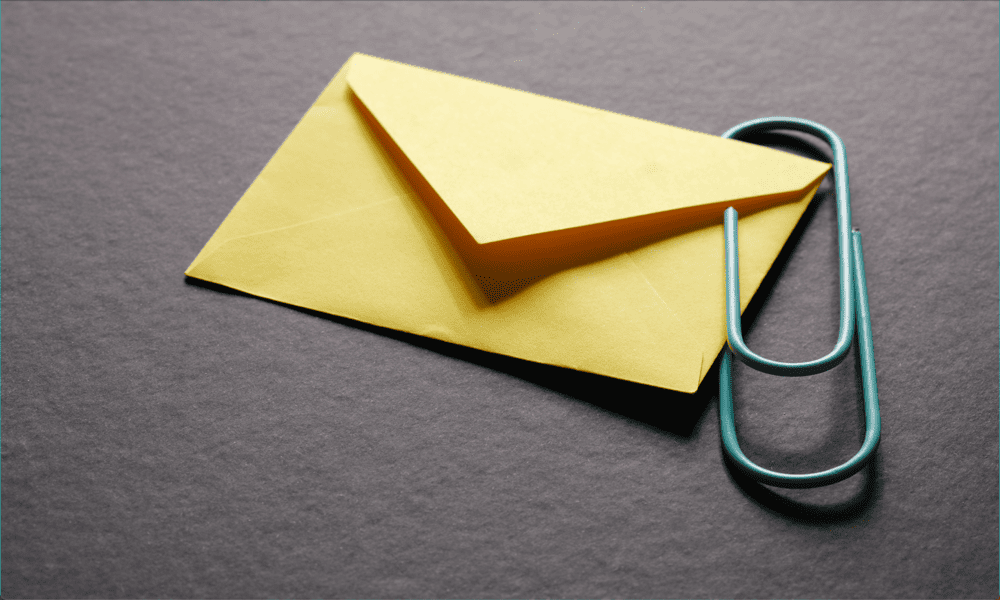
Heeft u meerdere bijlagen per e-mail ontvangen en wilt u deze allemaal afdrukken? Hier ziet u hoe u alle bijlagen in Outlook afdrukt.
Digitale bestanden zijn ongelooflijk nuttig; ze nemen geen fysieke ruimte in beslag, worden niet gemakkelijk beschadigd of vernietigd, en dat kan ook overal toegang tot ze. Soms kun je echter niet op tegen een hardcopy.
Als u bijlagen heeft die u wilt afdrukken, kunt u dit op een aantal manieren doen in Outlook. U kunt elke bijlage één voor één afdrukken, of er is een manier om al uw bijlagen in één keer af te drukken, hoewel deze methode niet perfect is. Als u er klaar voor bent om uw digitale bijlagen om te zetten in papieren exemplaren, kunt u als volgt alle bijlagen in Outlook afdrukken.
Hoe u alle bijlagen in Outlook samen afdrukt
Als u meerdere bijlagen in een e-mail heeft, is het mogelijk om Outlook ze allemaal tegelijk te laten afdrukken. Echter, bepaalde soorten bijlagen moeten worden geopend voordat ze kunnen worden afgedrukt, wat deze methode een beetje omslachtig maakt. Als dit het geval is en het aantal bijlagen niet enorm is, kunt u ze liever één voor één afdrukken met behulp van de methode in het volgende gedeelte.
Om alle bijlagen in Outlook samen af te drukken
- Open de Vooruitzichten app.
- Open de e-mail met de bijlagen die u wilt afdrukken.
- Klik op de Bestand menu.
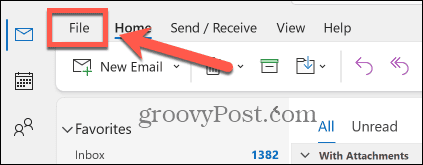
- Selecteer Afdrukken vanuit het linkermenu.
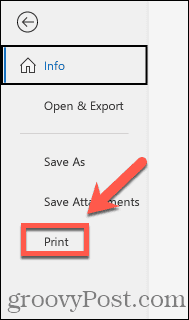
- Selecteer uw printer en klik op de Afdrukopties knop.
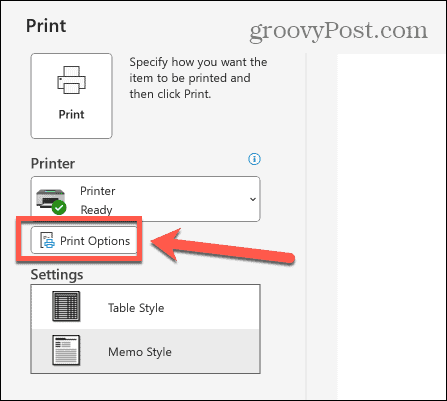
- Verzekeren dat Bijgevoegde bestanden afdrukken is nagekeken.
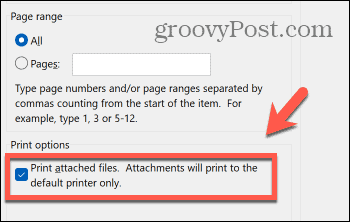
- Klik Afdrukken.
- Mogelijk wordt u toestemming gevraagd om de bijlagen te openen voordat deze worden afgedrukt.
- De e-mail en de bijlagen moeten op de door u geselecteerde printer worden afgedrukt.
Hoe u alle bijlagen in Outlook één voor één kunt afdrukken
Als u veel bijlagen moet afdrukken die moeten worden geopend voordat ze kunnen worden afgedrukt, volgt u de bovenstaande methode kan tijdrovend zijn, omdat u moet bevestigen dat u elk van de bijlagen wilt openen voordat dit gebeurt afdrukken. In dit geval kan het iets sneller zijn om elke bijlage achtereenvolgens af te drukken met behulp van Snelafdruk. Je kunt dan ook kiezen of je dat wilt druk het e-mailbericht af in Outlook of alleen de bijlagen. U moet echter nog steeds bestanden openen waarvoor dit nodig is.
Om alle bijlagen in Outlook één voor één af te drukken
- Open Vooruitzichten en open de e-mail met de bijlagen die u wilt afdrukken.
- Klik op de Pijl naast de eerste bijlage in de kop van uw e-mail.
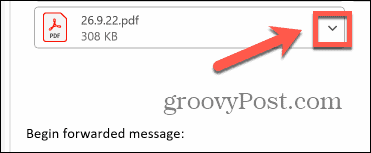
- Selecteer Snel afdrukken.
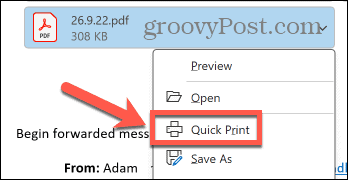
- Klik indien nodig op Open. Sommige bestanden worden pas afgedrukt nadat ze zijn geopend.
- Uw geselecteerde bijlage moet op uw standaardprinter worden afgedrukt.
- Herhaal het proces voor de andere bijlagen die u wilt afdrukken.
Meer informatie over Outlook
Het is niet meteen duidelijk hoe je alle bijlagen in Outlook moet afdrukken, en zelfs als je weet hoe, kan het een frustrerende ervaring zijn om toestemming te moeten geven om elke bijlage achtereenvolgens te openen. Misschien geeft u er de voorkeur aan om elke bijlage één voor één af te drukken met behulp van Snel afdrukken, wat iets sneller kan zijn als u veel bijlagen heeft.
Er zijn nog enkele andere handige tips en trucs die u tijd kunnen besparen bij het gebruik van Outlook. Eén van die trucs is leren Hoe e-mails vast te zetten in Outlook. Als u belangrijke e-mails heeft die u regelmatig moet raadplegen, kan het moeilijk zijn deze te vinden omdat uw inbox vol raakt met andere berichten. Door uw e-mail vast te zetten, kunt u deze gemakkelijk snel terugvinden wanneer u deze nodig heeft, zonder dat u door uw hele inbox hoeft te bladeren.



